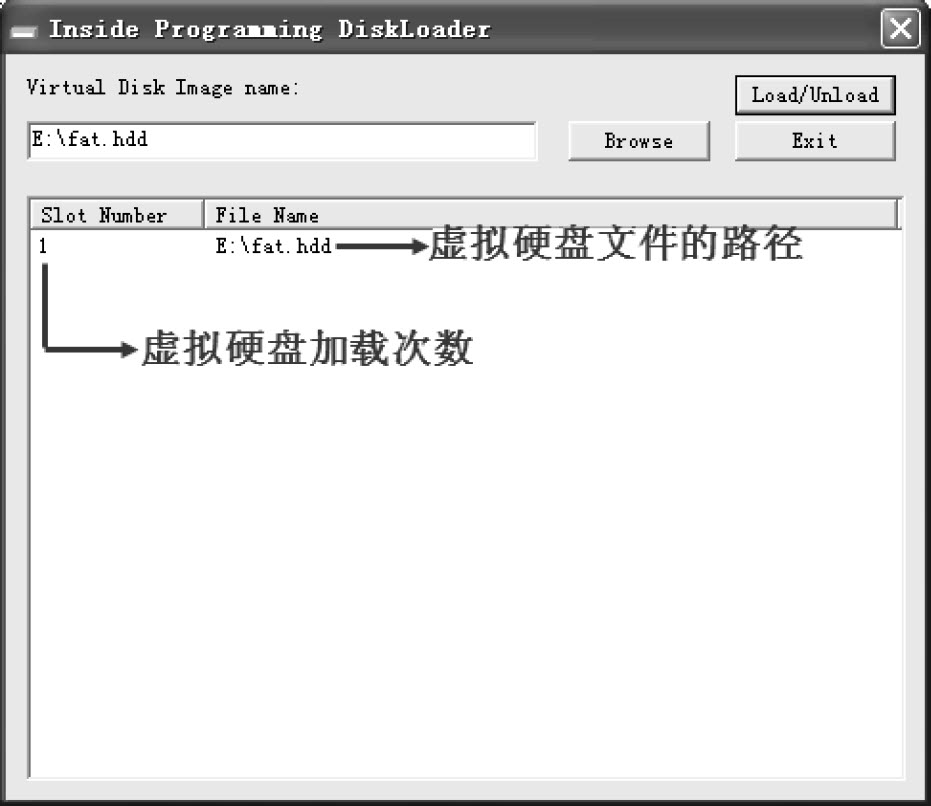虚拟机简介
虚拟机是一种比较复杂的虚拟工具,它是支持多操作系统并行运行在单个物理服务器上的一种系统,能够提供更加有效的底层硬件使用。在虚拟机中,中央处理器芯片从系统其他部分划分出一段存储区域,操作系统和应用程序运行在“保护模式”环境下。如果在某虚拟机中出现程序冻结,并不会影响运行在虚拟机外的程序操作和操作系统的正常工作。
虚拟机具有四种体系结构,第一种为“一对一映射”,其中以IBM虚拟机最为典型;第二种由机器虚拟指令映射构成,其中以Java虚拟机最为典型;UNIX虚拟机模型和OSI虚拟机模型可以直接映射部分指令,而其他的可以直接调用操作系统功能。
在真实计算机系统中,操作系统组成中的设备驱动控制硬件资源,负责将系统指令转化成特定设备控制语言。在假设设备所有权独立的情况下形成驱动,这就使得单个计算机上不能并发运行多个操作系统。虚拟机则包含了克服该局限性的技术,虚拟化过程引入了低层设备资源重定向交互作用,而不会影响高层应用层。所以通过虚拟机,可以在单个计算机上并发运行多个操作系统,如Linux、UNIX、Mac OS等。
虚拟机软件的种类也很多,本书以比较常用的VMware为例进行讲解。
VMware使用方法介绍
VMware是一款可以在一种操作系统平台上虚拟出其他一些操作系统的虚拟机软件,可以自由地对自己需要学习和试验的操作环境进行配置和修改,不用担心导致系统崩溃,这对需要抢救和验证多操作系统数据的技术人员来说是十分有用的。同时,VMware利用虚拟机来实现多系统操作,与直接搭建多个操作系统平台相比,将给用户带来经济上的实惠和使用上的诸多便利,其绝妙之处用户可去亲身体验。
软件安装
首先来了解一下VMware的安装和设置方法。
VMware的下载地址为http://www.vmware.com/download/,下载该软件的安装文件并安装完成后,双击桌面图标,即可启动该软件,并创建新的虚拟机。具体步骤如下:
第1步 选择“File”→“New”→“New Virtual Machine”菜单选项,弹出创建虚拟机的向导如图3-89所示。
第2步 在向导窗口中选择创建虚拟机的类型。“Typical”是默认的典型方式,此方式中包括了常用的“硬件”配置:显卡、声卡、网卡,要注意的是这些设备并不依赖于真正的硬件设备,它们通常是凌驾于硬件之上的虚拟设备,这也正是它复制到任何机器上都可以运行的原因;另一种“Custom”方式则是自定义方式,可以自主选择虚拟机内需要哪些“硬件”设备,这种方式通常是留给“高手”使用的。
第3步 接着选择需要在虚拟机上运行的操作系统。
从图3-90中可以看出该虚拟机软件可以支持的操作系统包括从MS-DOS到Windows 及UNIX、Linux、NetWare等众多版本的操作系统。以安装FreeBSD操作系统的虚拟机为例,选择“FreeBSD”选项,如图3-90所示。
 |
 |
| 图3-89 虚拟机创建向导 | 图3-90 选择需要安装的系统 |
第4步 输入该虚拟机的名字(随意命名)以及该虚拟机文件将要存放的位置。
至此一个虚拟机系统的设置工作就完成了,下面来看看如何使用虚拟机。
在虚拟机上安装操作系统
如图3-91所示,单击中左边名为“FreeBSD5.4”的虚拟机,再单击工具栏中的“![]() ”三角标志,启动该虚拟机。
”三角标志,启动该虚拟机。

图3-91 启动虚拟机
之后按照下面的步骤进行操作:
第1步 首先启动的是虚拟机的自检过程,调用虚拟机的BIOS。因为安装“FreeBSD”系统需要使用光盘引导,所以此时需要按F2键进入虚拟机的BIOS设置程序,设置为光盘启动。
第2步 接下来在光驱中放入FreeBSD系统的安装光盘,重新启动虚拟机,然后就如同在真实计算机上一样安装FreeBSD系统。
此时虚拟机的硬盘就如同刚刚买回的新硬盘一样,尽管放心大胆地分区格式化,对真实系统丝毫不会造成损坏,因为VMware将计算机上的一个文件夹虚拟成一个硬盘,默认大小是4GB。
第3步 系统安装完成后,重新启动虚拟机。
系统安装完成后,也像真实系统一样,需要重新启动虚拟机。
至此,整个虚拟机的设置与安装工作全部完成,虚拟机内的操作系统开始启动,如图3-92所示。

图3-92 虚拟机操作系统启动界面
这个虚拟的FreeBSD系统就以文件的形式存放在硬盘中,将来如果不需要这个虚拟机系统了,直接将对应文件夹删除就可以了。除此以外,还可以将该路径下的文件复制到其他装有VMware软件的机器中直接使用。
其他的操作系统也可以在虚拟机上以同样的方法进行安装。