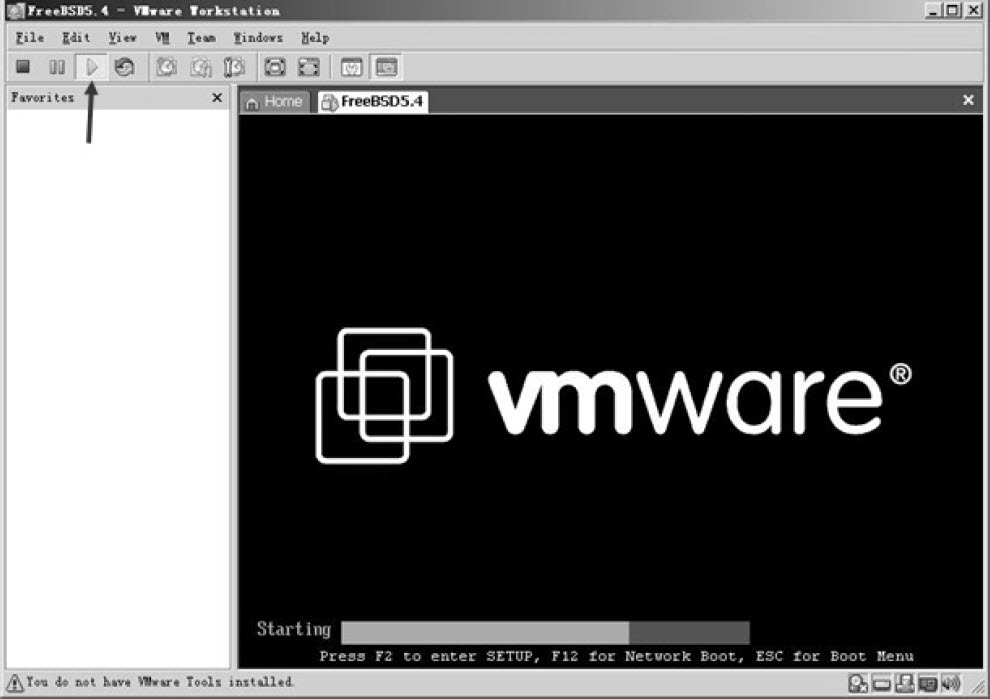虚拟硬盘的作用是在实际硬盘中划出一定的空间,并把这片空间虚拟成一块独立的硬盘来使用。在使用中可以像对待真实硬盘一样对虚拟硬盘进行任何操作。
虚拟硬盘工具种类比较多,本书主要介绍绝对虚拟硬盘工具InsPro Disk。InsPro Disk是由国内的陆麟编写的一款小巧而又易用的工具,大部分版本都免费提供,读者可以在陆麟的主页下载。
InsPro Disk比较常用的版本有InsPro Disk 2.0和InsPro Disk 2.8。InsPro Disk 2.0可以用在Windows 2000和Windows XP等系统下,但不能用于Windows 2003系统。InsPro Disk 2.8则可以用于Windows 2003。对于初学者来说,建议使用InsPro Disk 2.0,因为InsPro Disk 2.0对新创建的虚拟硬盘以及从外部加载的硬盘镜像都不会做任何数据的改动;而InsPro Disk 2.8则会对全部数据进行改动,对于没有使用经验的读者,可能会被误导。
下面介绍InsPro Disk 2.0的用法。
InsPro Disk 2.0需要安装才能使用,安装完毕后在程序菜单中会出现两个快捷方式,一个是“DiskCreator”,另一个是“InsPro Disk Loader”,如图3-81所示。

DiskCreator的使用方法
DiskCreator用于创建虚拟硬盘,其创建虚拟硬盘的过程是首先创建一个文件。单击该快捷程序项后即出现创建虚拟硬盘的对话框,如图3-82所示。

图3-82 创建虚拟硬盘的对话框
在创建虚拟硬盘的对话框内,首先需要单击“Browse”按钮用以选择虚拟硬盘文件存放的路径以及文件名。注意这里的路径中和文件名中不能出现中文字符,否则硬盘加载后无法正常识别。选择在E盘根目录下创建一个名为“fat”的虚拟硬盘文件,工具自动给文件名加了扩展名“hdd”,所以创建好的完整文件名为“fat.hdd”。
下一步则需要在“Virtual Hard Disk Size”后的框内输入创建文件的大小,默认单位为“MB”。这里我们输入“200”,表示创建一个200MB的虚拟硬盘文件。
最后单击“Create”按钮,很快就会出现“创建虚拟硬盘文件完成”的提示信息,如图3-83所示。

单击“确定”按钮后再单击创建虚拟硬盘对话框的“Exit”按钮,就可以退出创建虚拟硬盘的对话框了。这时打开E盘根目录,可以看到一个名为“fat.hdd”的文件,如图3-84所示。

因为工具本身的原因,创建的文件大小会比输入的大小稍微大一些。
现在“fat.hdd”只是一个文件,还不能当硬盘使用,它只有被加载后才能当硬盘使用,那么就需要工具中的另一项——“InsPro Disk Loader”来完成加载。
InsPro Disk Loader的使用方法
InsPro Disk Loader用于加载和卸载虚拟硬盘,运行该程序后将弹出虚拟硬盘加载/卸载对话框,如图3-85所示。

单击“Browse”按钮找到虚拟硬盘文件的路径,然后单击“Load/Unload”按钮,随后的所有提示信息都单击“确定”按钮,最后虚拟硬盘文件就加载成功变成一块硬盘了。
下一步可以进入“磁盘管理”中,看一看是不是出现了一块新硬盘呢?右键单击“我的电脑”,在弹出的菜单中单击“管理”就进入了“计算机管理”,然后再单击“存储”下面的“磁盘管理”,如图3-86所示。

单击进入“磁盘管理”后,会弹出“磁盘初始化和转换向导”对话框,如图3-87所示。

这是因为磁盘管理程序检测到了新的硬盘,并且发现该硬盘没有做过初始化,所以自动弹出“磁盘初始化和转换向导”要求用户对其做“初始化”。但要注意的是,“初始化”是要对硬盘的第一个扇区写入数据的,如果要保护硬盘原始数据的完整性,一定不要去完成这个“初始化”工作,单击“取消”按钮即可。
单击“取消”按钮就进入了“磁盘管理”,会发现多出来一块新的硬盘,如图3-88所示。

该虚拟硬盘与真实的硬盘没有区别,可以在这块硬盘上进行分区、格式化、文件写入、读取、删除等操作。