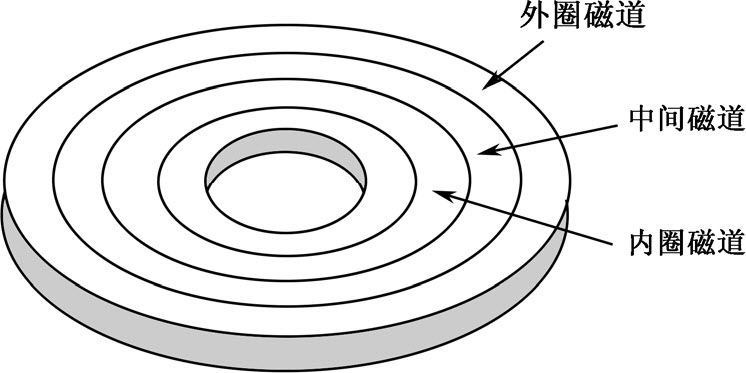R-studio是一款非常专业的数据恢复软件,对RAID恢复支持非常好。下面使用R-studio对16.5.1节中的例子进行恢复。
第1步 打开磁盘。
打开R-studio后该工具自动会识别到当前系统下连接的硬盘,如图16-34所示。

图16-34 R-studio识别到的硬盘
图16-34中选中的4块盘就是RAID-5的4块SCSI成员盘。
第2步 组建RAID虚拟系统。
R-studio跟WinHex一样,都需要先组建一个虚拟RAID系统。组建命令在“Create”菜单中,如图16-35所示。

图16-35 组建虚拟RAID系统
图16-35中的“①”是指“创建虚拟卷集”,“②”是指“创建虚拟RAID-1”,“③”是指“创建虚拟条带RAID”。条带RAID是指以条带为操作单位的RAID系统,包括RAID-0、RAID-4、RAID-5、RAID-6等。
选择创建虚拟RAID-5,如图16-36所示。

图16-36 创建虚拟RAID-5
第3步 配置RAID参数。
创建出虚拟RAID-5后把4块RAID-5成员盘按照分析好的顺序放入虚拟RAID-5中,如图16-37所示。

图16-37 把成员盘按顺序放入虚拟RAID-5中
接下来设置RAID-5的条带大小,如图16-38所示。

图16-38 设置RAID-5的条带大小
最后设置RAID-5结构,如图16-39所示。

图16-39 设置RAID-5结构
图16-39中4种结构的含义:“①”为左同步;“②”为左异步;“③”为右同步;“④”为右异步。
第4步 查看数据。
参数全部配置完成以后,R-studio会直接显示出虚拟RAID-5的逻辑盘及其分区,如图16-40所示。

图16-40 虚拟RAID-5的逻辑盘及其分区
双击重要数据所在的分区3,就能看到数据了,如图16-41所示。

图16-41 分区中的数据