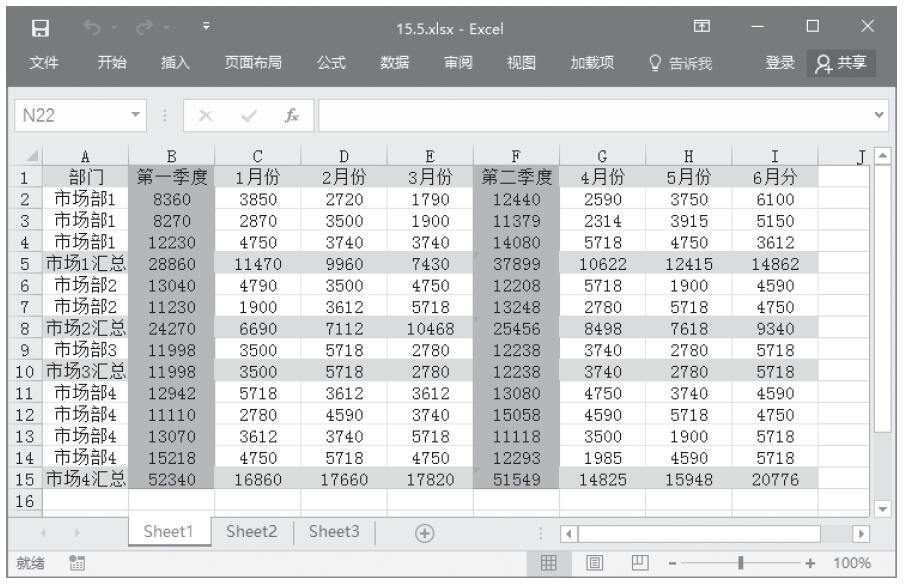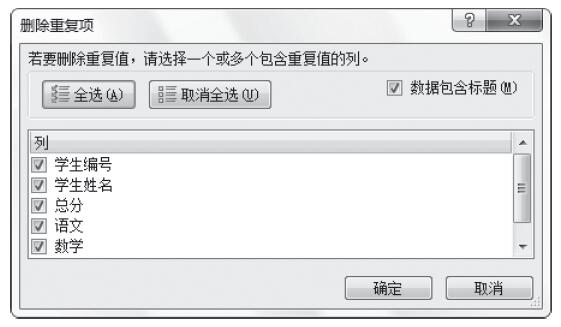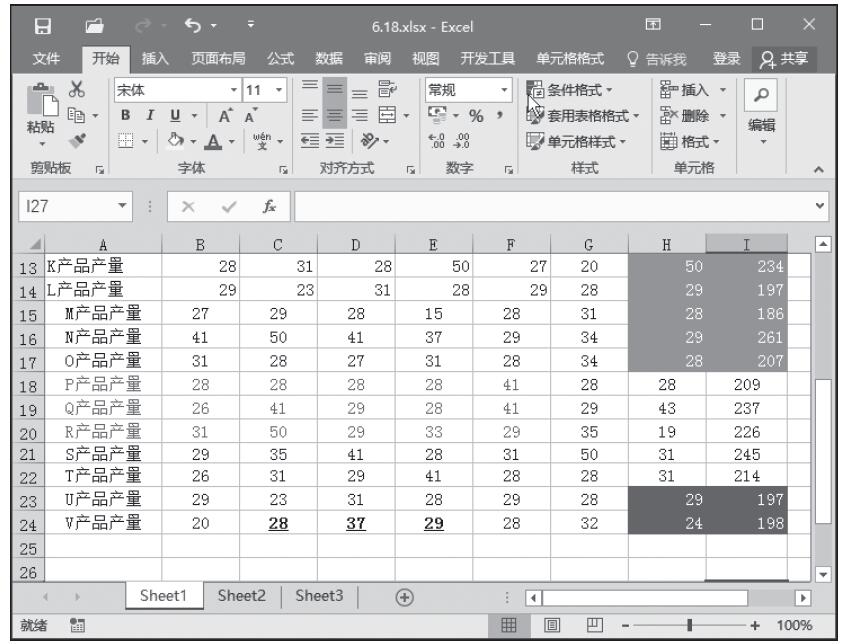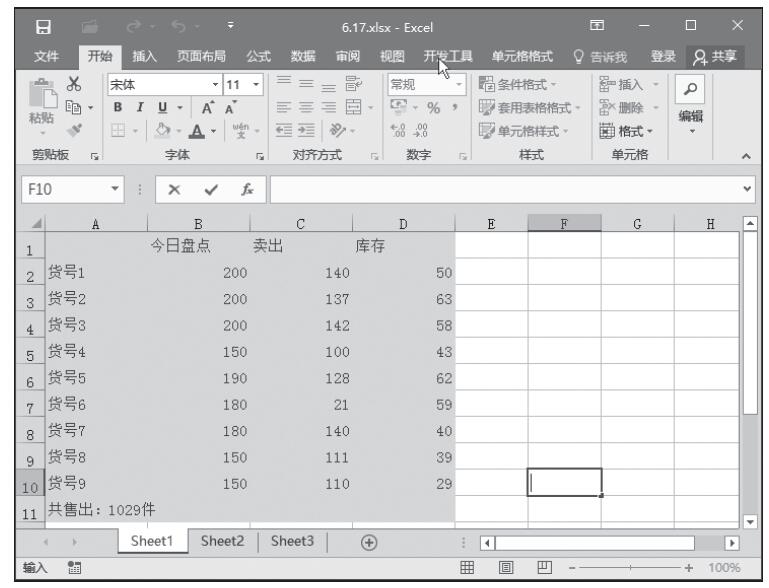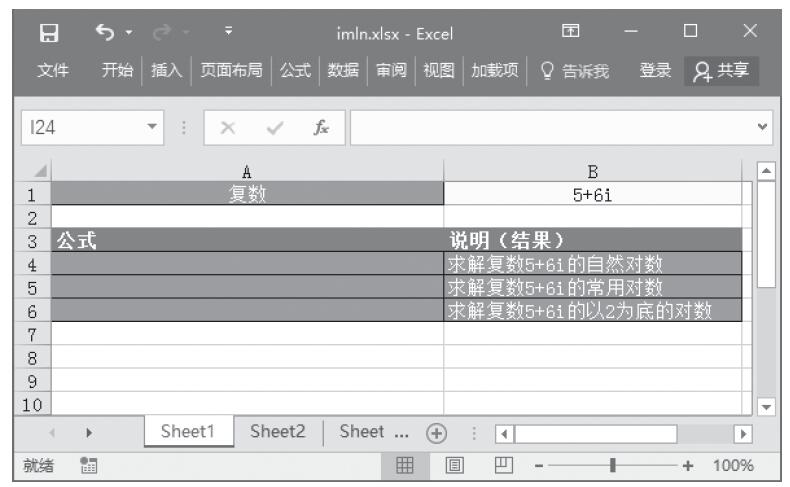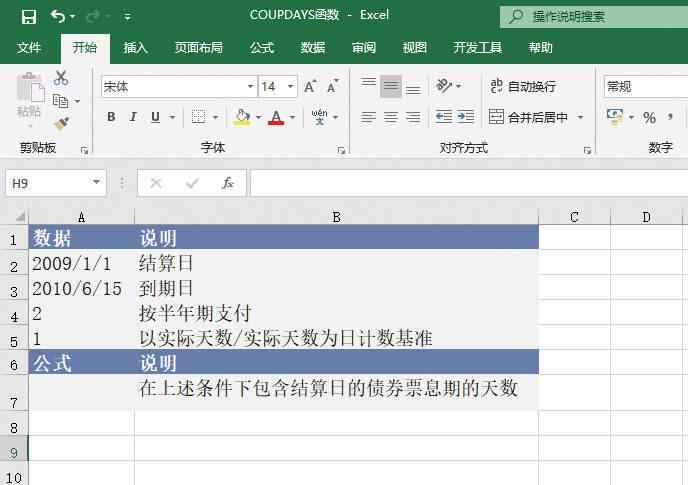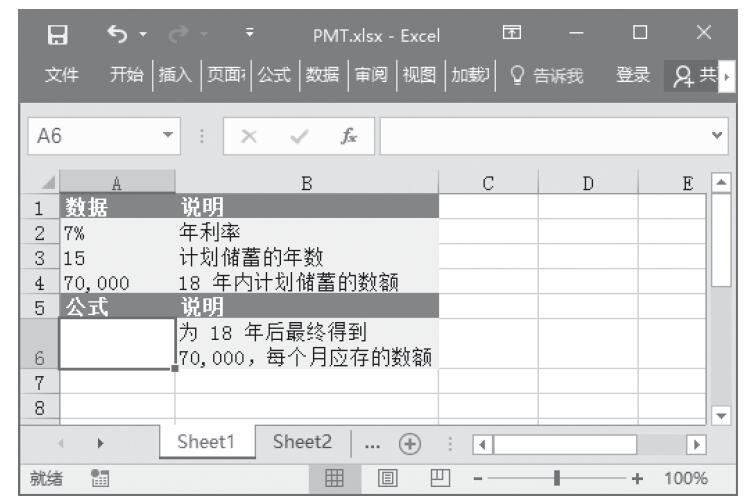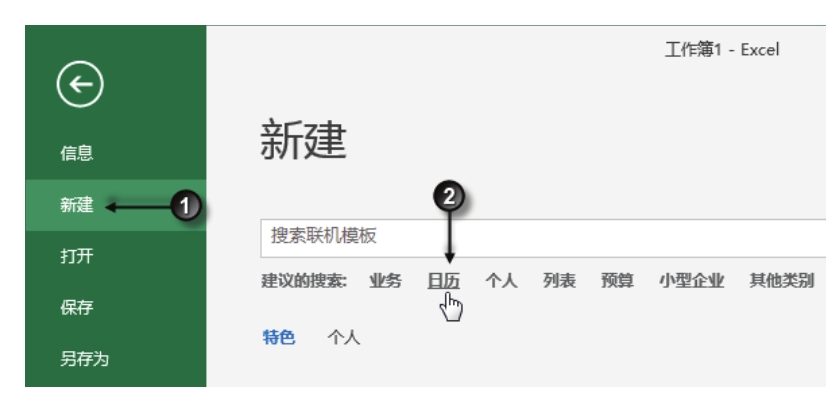有时需要在工作表中插入签名图片、公司 LOGO 或类似的图片,不想让他人太轻易就删除图片,或者避免误删除,应该如何操作呢?
解题步骤
在工作表中插入的图片可以轻松删除。选中图形对象后按下键盘上的Delete键就可以删除,在意外情况下,如有物品压在键盘上的Delete键之上就足以删除图片了。
如果通过ActiveX控件插入图片,则可以大大提升删除图片的难度,不管是主观故意还是误删,具体操作步骤如下。
1.单击菜单“文件”→“选项”,弹出“Excel选项”对话框。
2.单击“自定义功能区”,然后选择右方的“开发工具”复选框,操作界面如图2.50所示。
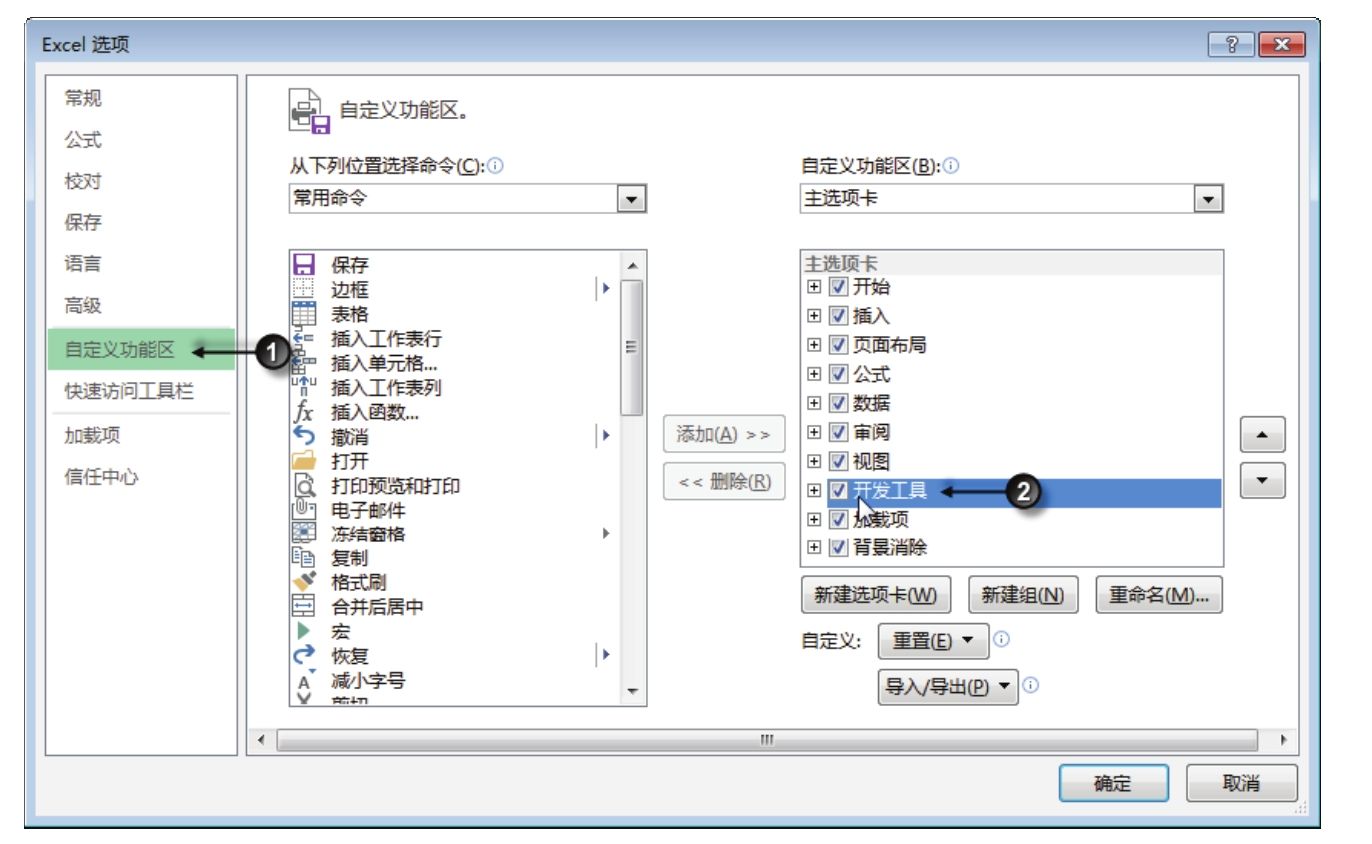
图2.50 显示“开发工具”
3.单击“确定”按钮保存设置,同时返回工作表界面。
4.单击功能区的“开发工具”→“插入”→“图像(ActiveX 控件)”,然后在工作表中按下鼠标并向右下角拖放从,而绘制一个图像控制。图2.51是调用图像控件的菜单,图2.52是插入到工作表中的图像控件。
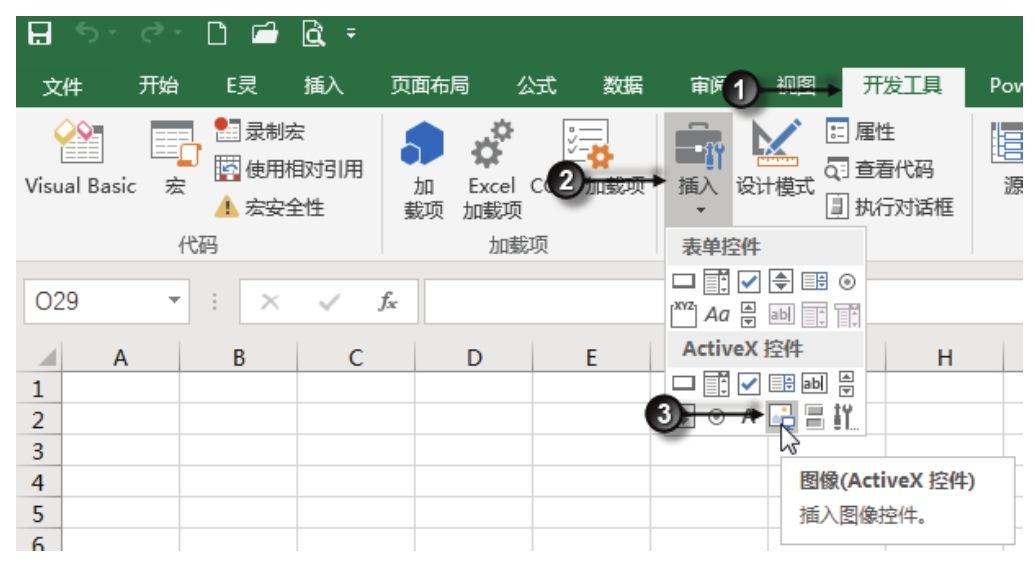
图2.51 图像控件菜单
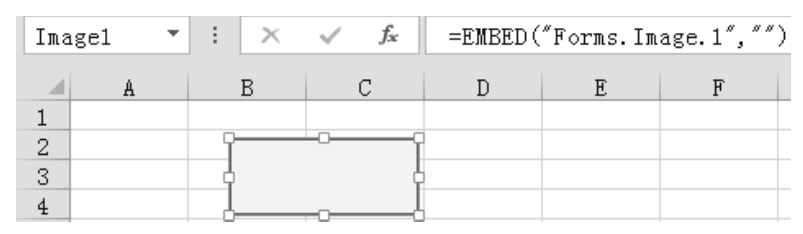
图2.52 插入到工作表中的图像控件
5.单击功能区的“开发工具”→“属性”,弹出“属性”对话框。
6.单击属性对话框中“Picture”属性右方的按钮,在弹出的“加载图片”对话框中选择图片文件(本例采用三星公司的LOGO图片为例),然后单击“打开按钮”从而加载图片到图像控件中。图2.53中鼠标指针处的按钮即用于加载图片。
7.为了让图片在图像控件中显得美观,还需要将“PictureSizeMode”属性值修改为1。图2.54为调整后的图像控件显示效果。
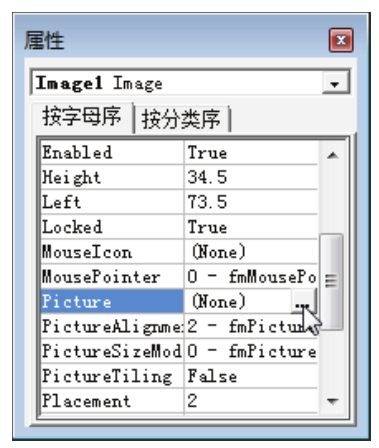
图2.53 加载图片的按钮
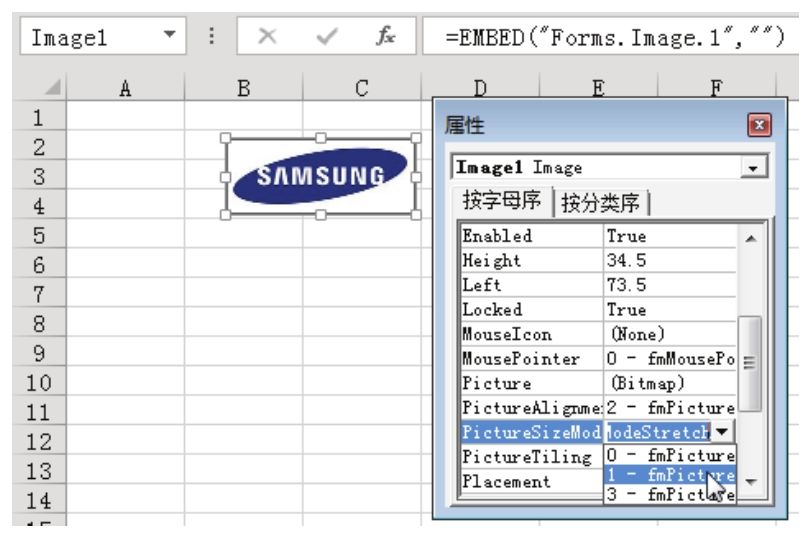
图2.54 调整图片在图像控件中的显示方式
8.关闭“属性”对话框,然后单击功能区的“开发工具”→“设计模式”,从而退出设计模式。此时图像控件会显示三星公司的LOGO,但是无法选中此图片,因而也就无法删除图片。
知识扩展
1.“开发工具”选项卡默认是隐藏的,必须通过自定义功能区将它显示出来。
2.图像控件必须在设计模式下才可以修改和删除,退出设计模式后就不能对图像控件做任何操作,包含选中、删除、编辑。
3.“设计模式”菜单中有一个切换按钮,单击时进入设计模式,按钮呈按下状态;再次单击则退出设计模式,按钮呈弹起状态。可以根据按钮的状态判断当前是否处于设计模式中。
4.不允许将png格式的图片显示在图像控件中。
5.“PictureSizeMode”属性值为 0 时图片将按原来的大小和比例显示在图像控件中;“PictureSizeMode”属性值为 1 时图片将自动调整比例和大小,从而填充满图像控件;“PictureSizeMode”属性值为 3 时图片将按原来的比例显示在图像控件中,但是大小可以随图像控件的大小而相应变化。
6.如果要移动图像控件的位置,必须进入设计模式后再操作,移动后再退出设计模式。