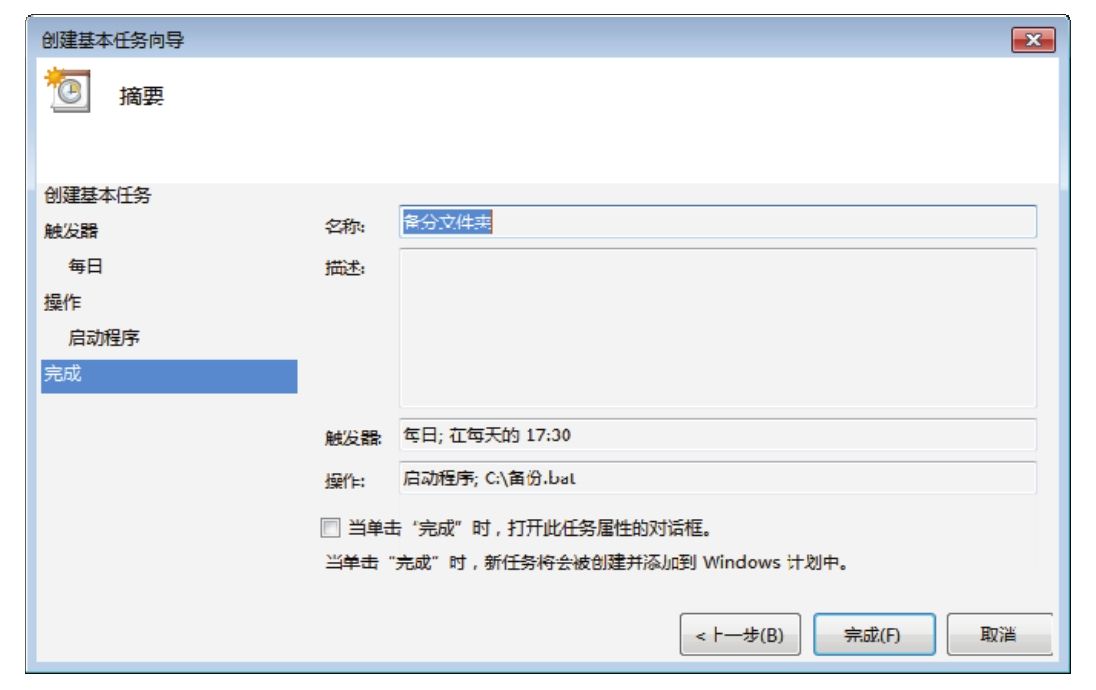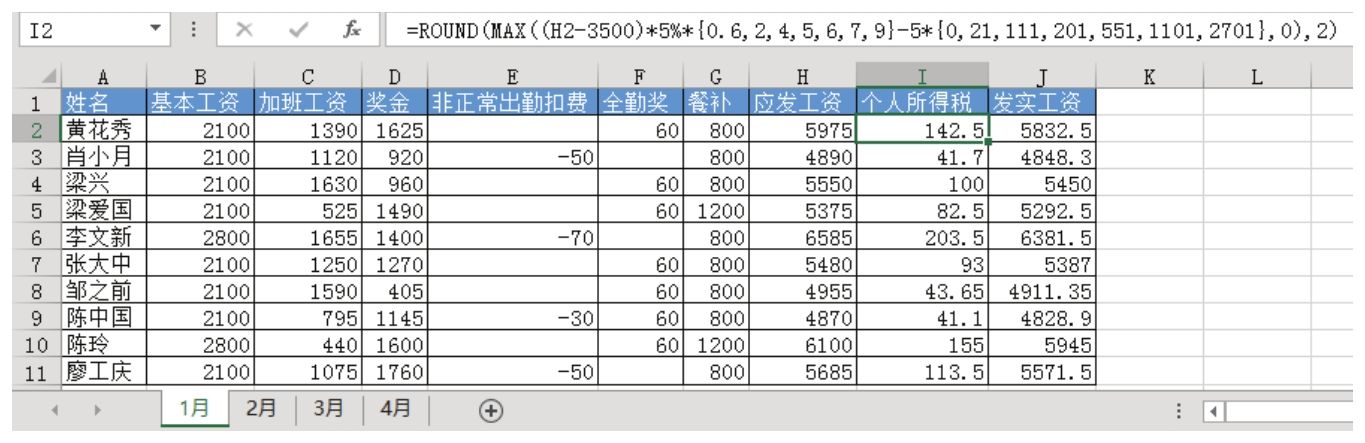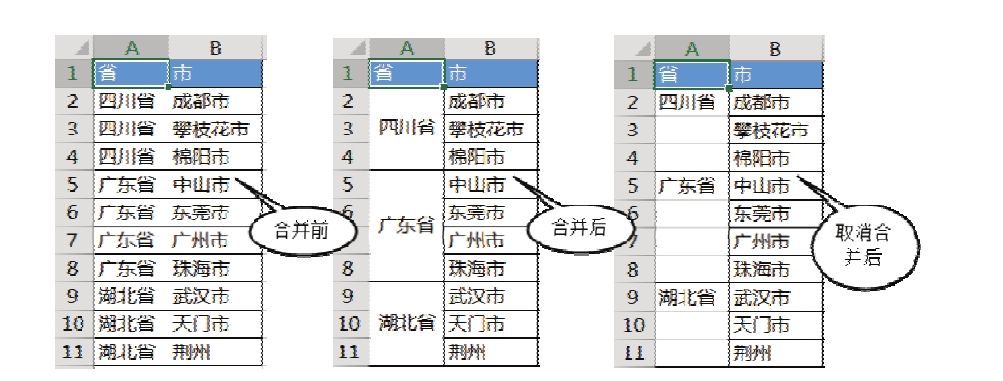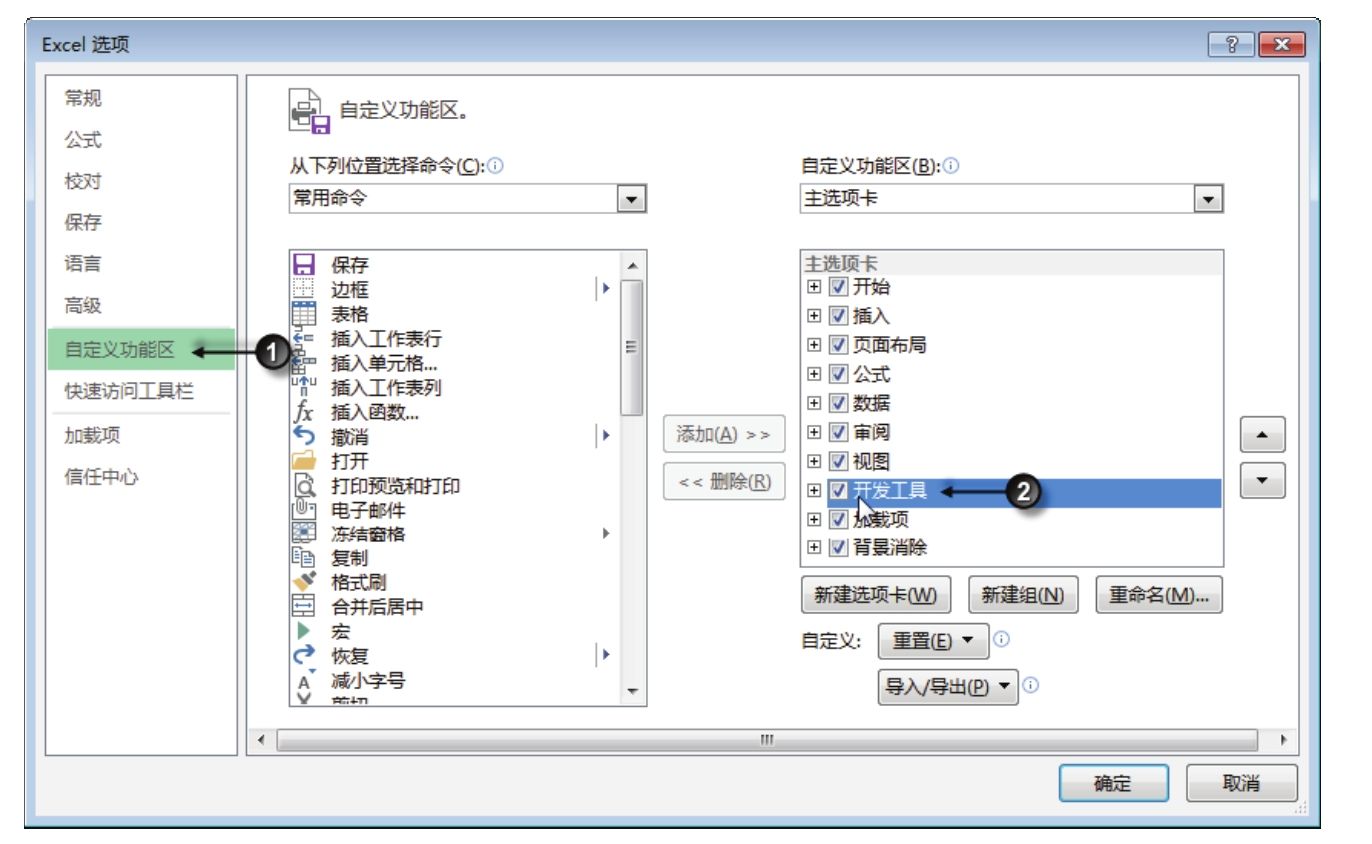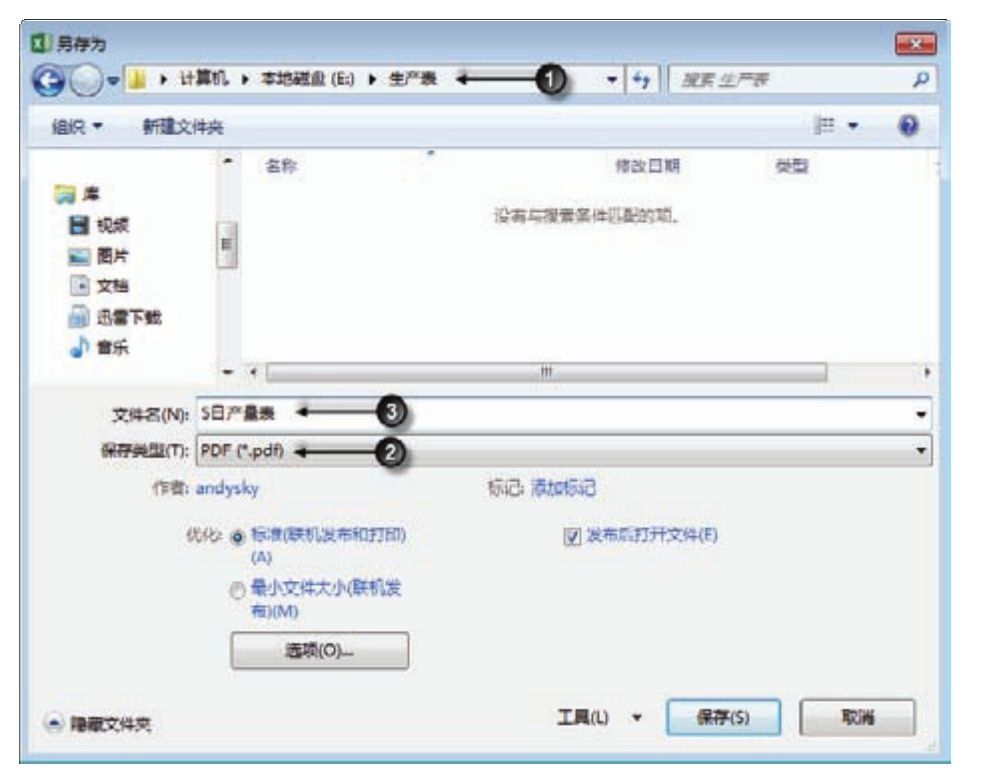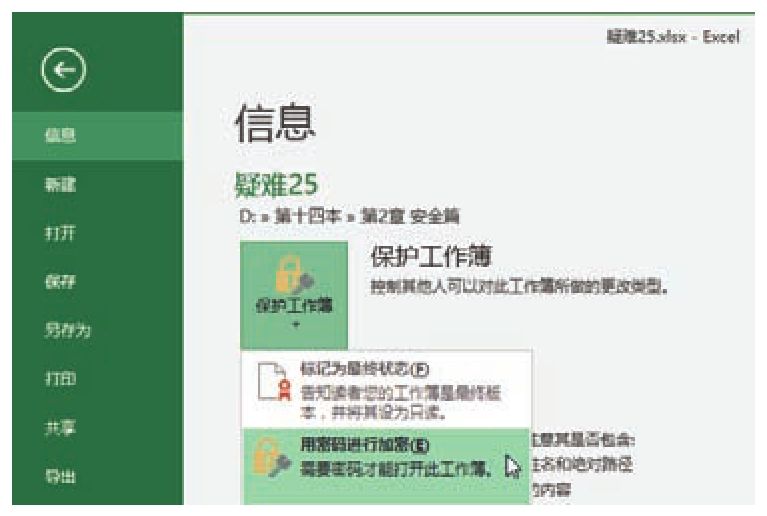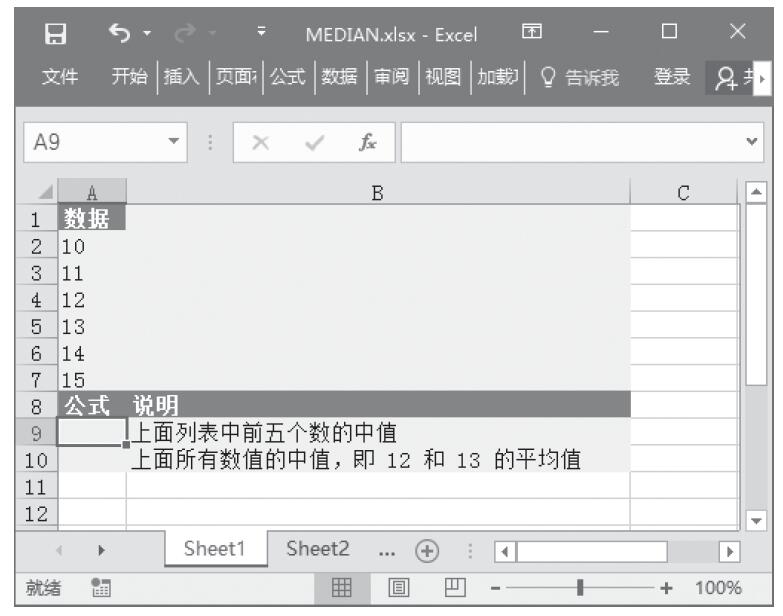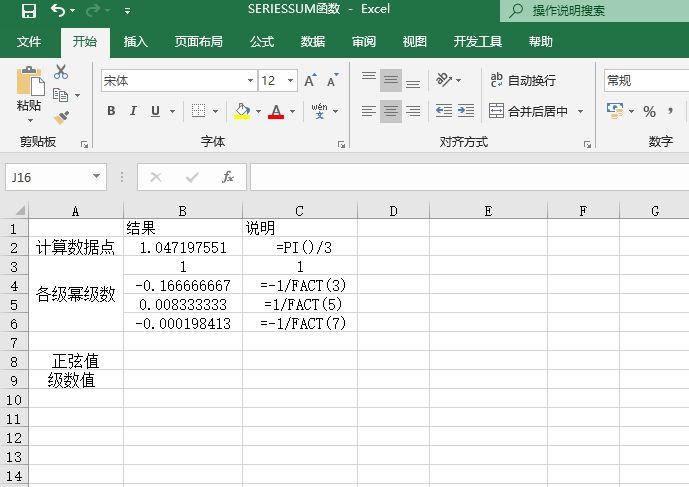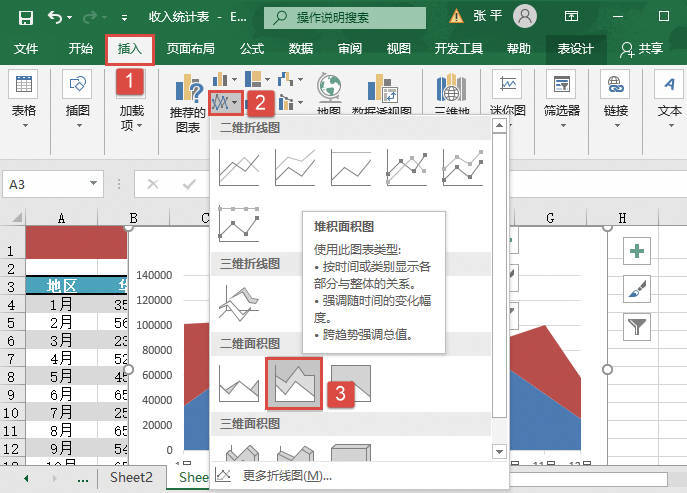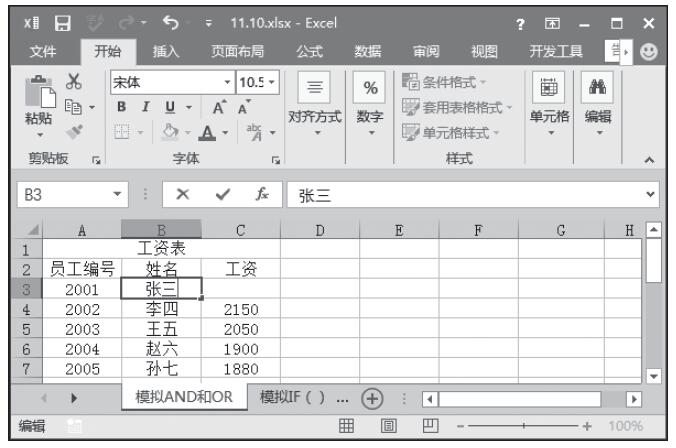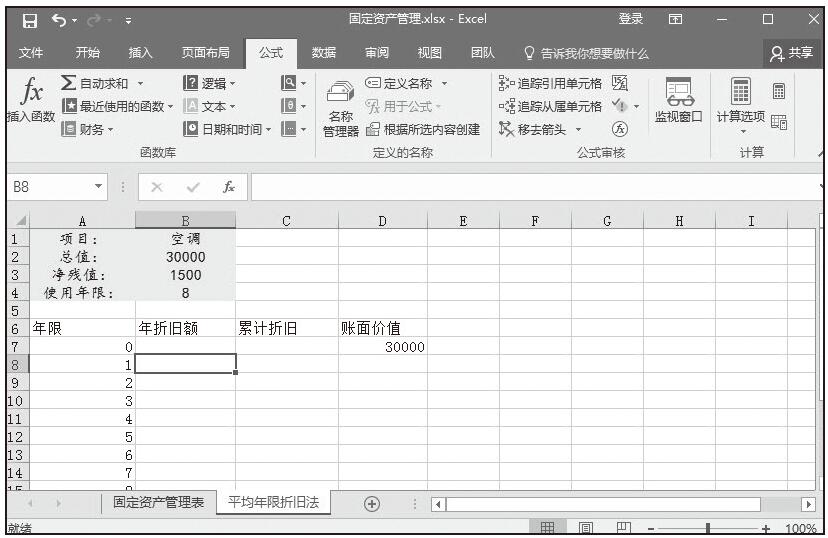E盘中有很多文件,包含Excel文件、Word文件、安装软件、公司的施工图和分布图等不同格式的文件。由于多数Excel文件都需要每天更新,其他格式的文件则可能数月不变,因此现在需要每天开机时自动备份E盘的所有Excel文件到F盘的“Bak”文件夹中,当E盘的Excel文件丢失或错误修改后可以用F盘的文件覆盖回来。
解题步骤
定时备份文件和定时备份文件夹一样,都需要使用DOS命令和Windows自带的任务计划程序,不过复制文件和复制文件夹的DOS命令并不相同。具体操作步骤如下。
1.在C盘根目录中新建一个文本文档,其默认名称是“新建文本文档.txt”。
2.双击打开“新建文本文档.txt”,然后在其中输入DOS命令:
其中copy是用于复制文件的DOS命令,后面的所有字符是此命令的参数。
“/y”表示复制过程中遇到已经存在的同名文件时不弹出询问是否覆盖文件的提示框,从而避免复制过程被中断。
“e:\*.xls*”代表要复制的文件路径和文件类型,“*.xls*”代表后缀名包含xls的文件,其实就是“*.xls”、“*.xlsx”和“*.xlsm”三种常用的Excel文件。
“f:\bak\”表示目标路径,可以随意指定,但是必须是本机存在的磁盘路径。例如,只有C、D、E、F4个盘时,不能将文件备份到G盘去。
3.将文件名称修改为“备份文件.bat”,然后在F盘新建一个名为“Bak”的文件夹。
4.单击Windows的开始菜单(假设所用的是Windows 7)→所有程序→附件→系统工具→任务计划程序,弹出“任务计划程序”对话框。
5.在“任务计划程序”对话框中单击菜单“操作”→“创建计划任务”,弹出“创建基本任务向导”对话框,并在对话框中指定当前新任务的名称为“备份文件”,操作界面如图2.42所示。
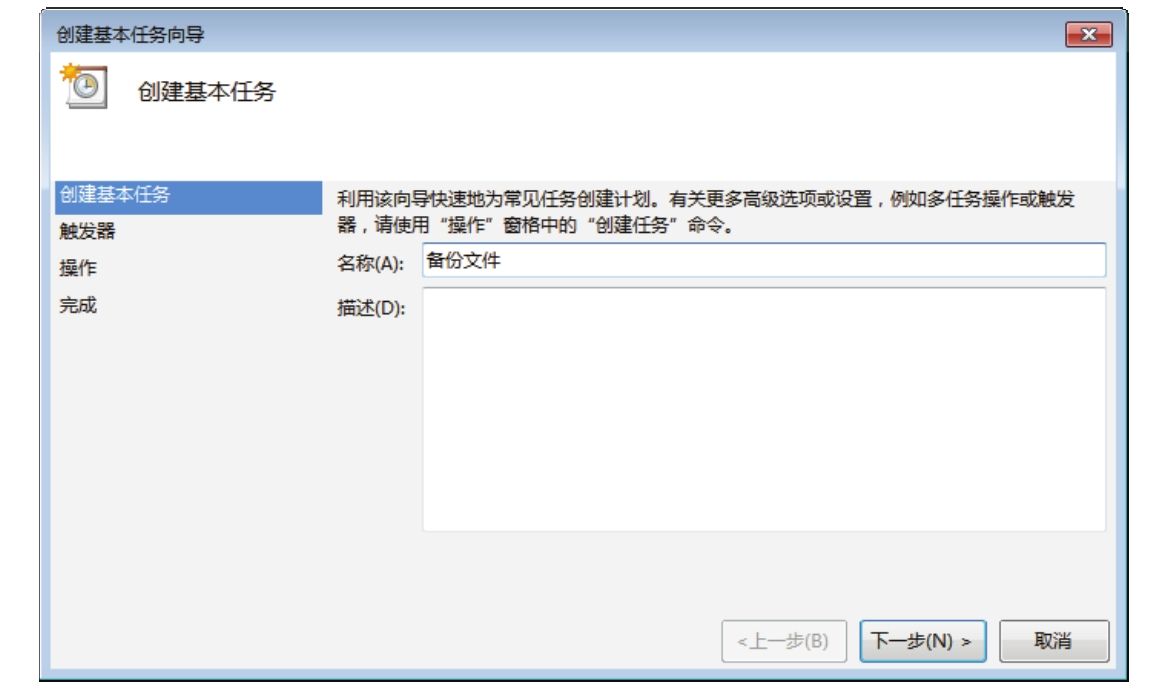
图2.42 指定任务名称
6.单击“下一步”按钮,然后在新的对话框中选中“计算机启动时”单选按钮,操作界面如图2.43所示。
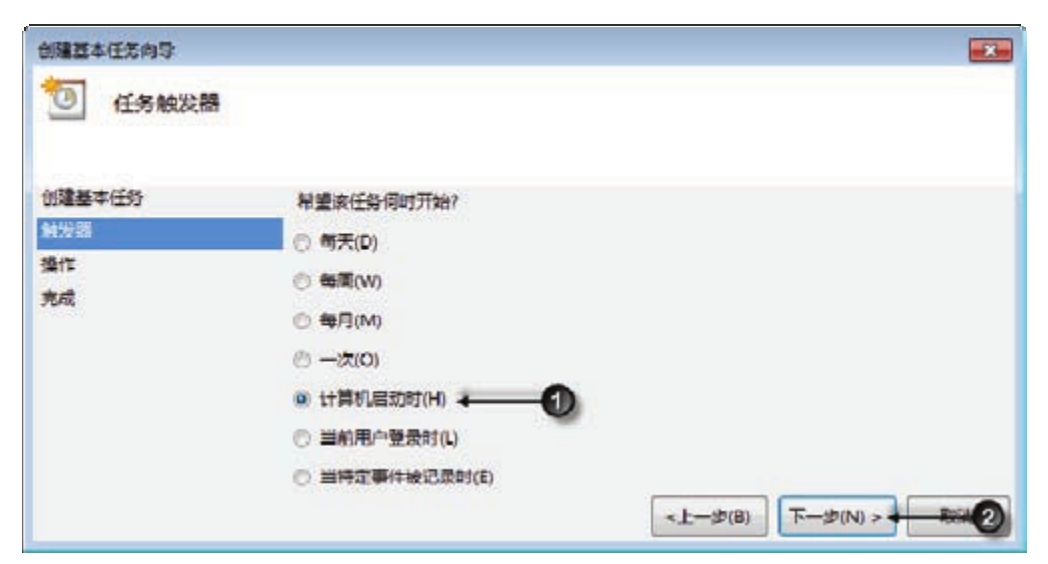
图2.43 指定任务启动时间
7.单击“下一步”按钮,然后在新的对话框中保持默认选中“启用程序”单选按钮,操作界面如图2.44所示。
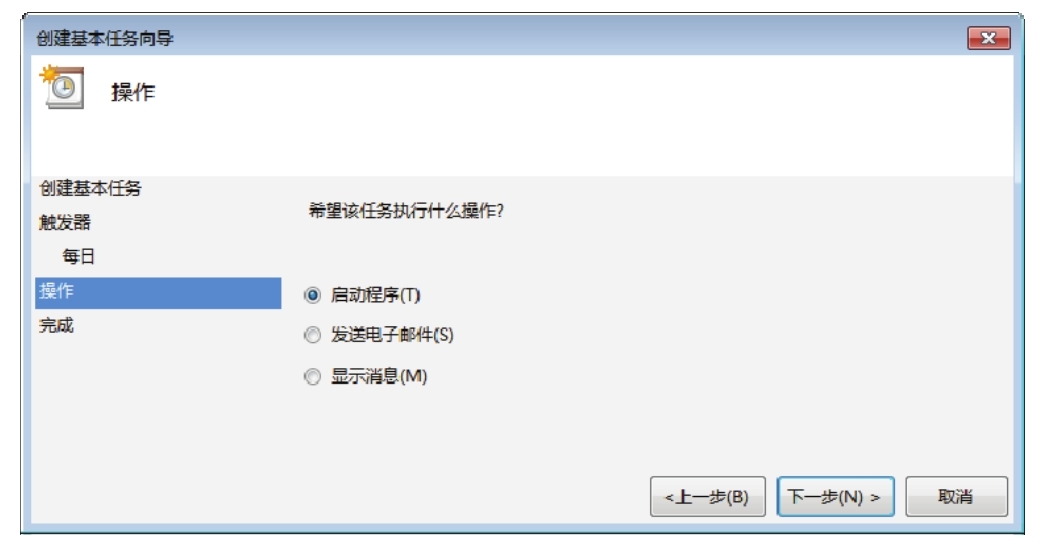
图2.44 指定任务要执行的操作
8.单击“下一步”按钮,然后在新的对话框中单击“浏览”按钮,找到C盘的“备份文件bat”文件后单击“打开”按钮,从而指定脚本文件的路径,操作界面如图2.45所示。
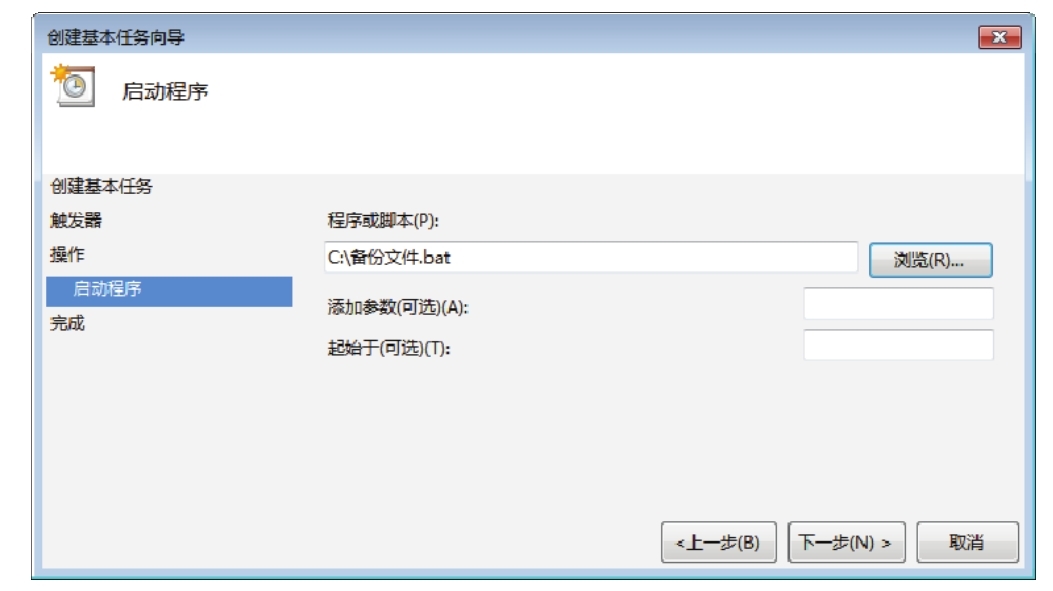
图2.45指定任务的脚本文件路径
9.单击“下一步”按钮,进入任务计划的最后界面。不修改任何选项,直接单击“完成”按钮完成任务计划,操作界面如图2.46所示。
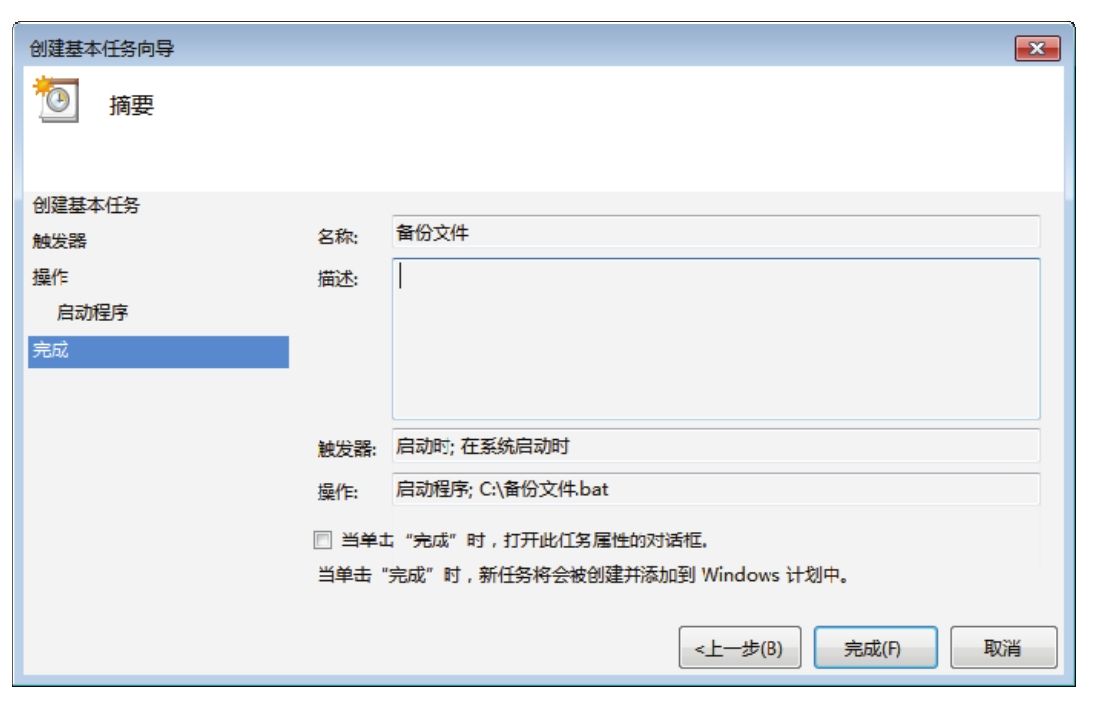
图2.46 完成任务计划
10.关闭“任务计划程序”,重启计算机,然后在F盘的“BAK”文件夹中可以看到来自E盘的所有Excel文件。
知识扩展
1.copy命令用于复制文件,Xcopy则用于复制文件夹。
2.copy命令不能复制子文件夹中的文件,若要包含子文件夹的文件,需要使用 for命令执行循环复制,命令如下:
它表示复制E盘中的所有Excel文件到F盘的“BAK”文件夹。
3.在进行到第6步时,包含“计算机启动时”和“当前用户登录时”两个选项,前者表示不管用什么用户名登录都执行当前任务,后者表示只有当前用户登录时才执行任务。对于一台计算机有多人使用且分别采用多个用户名登录时可以采用后者备份。
4.当文件很多时,复制文件的时间也相应延长。如果想在中途中断命令,按下组合键<Ctrl+C>即可。