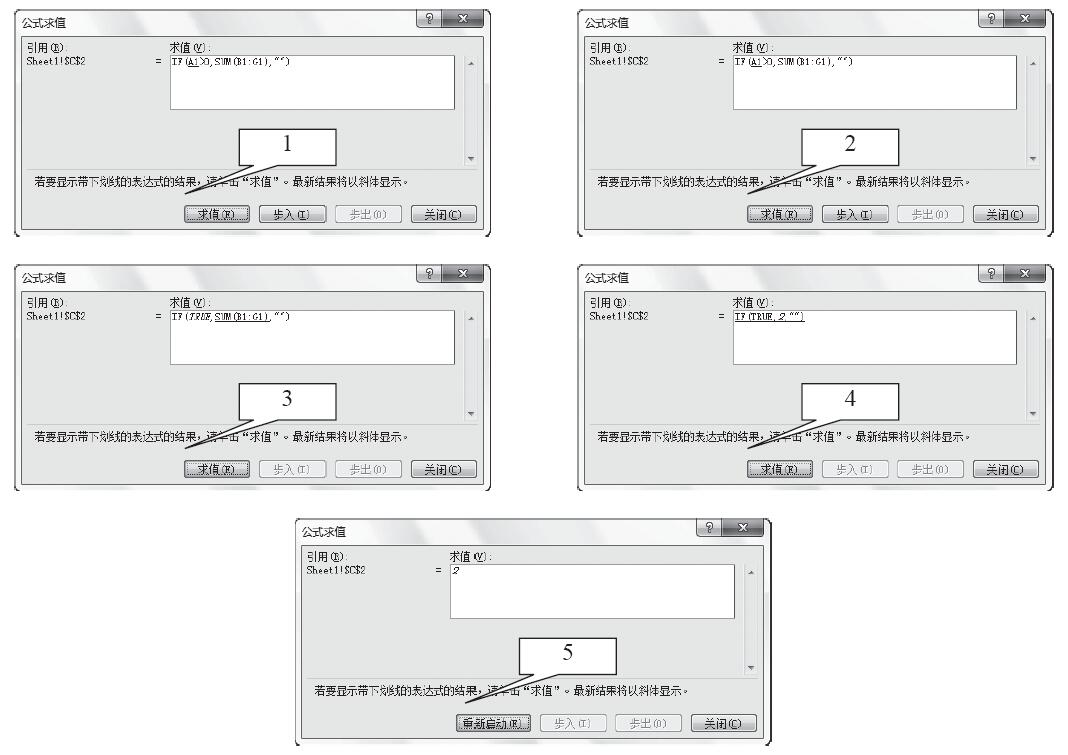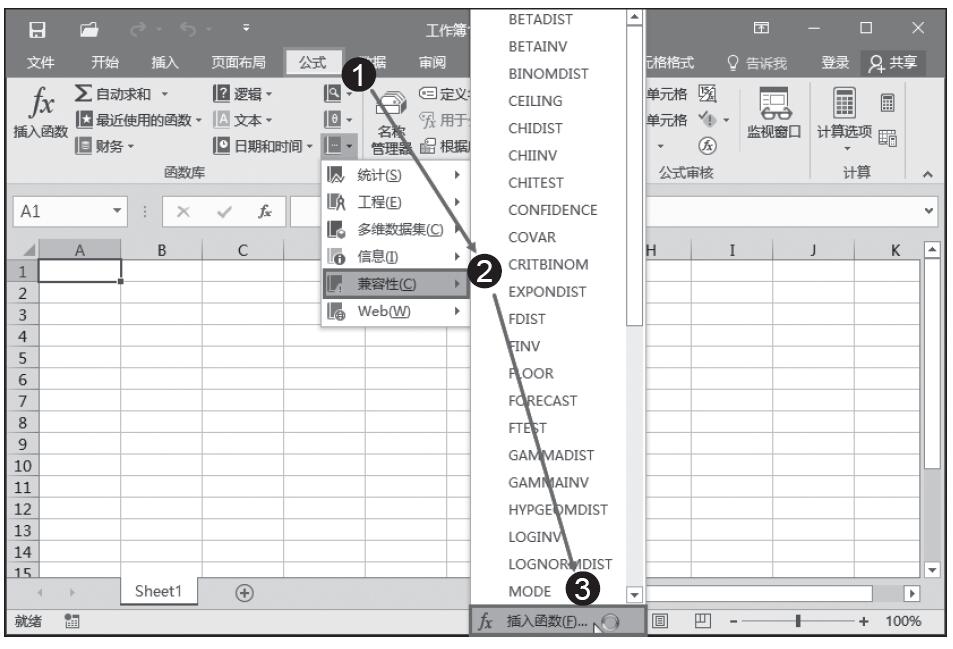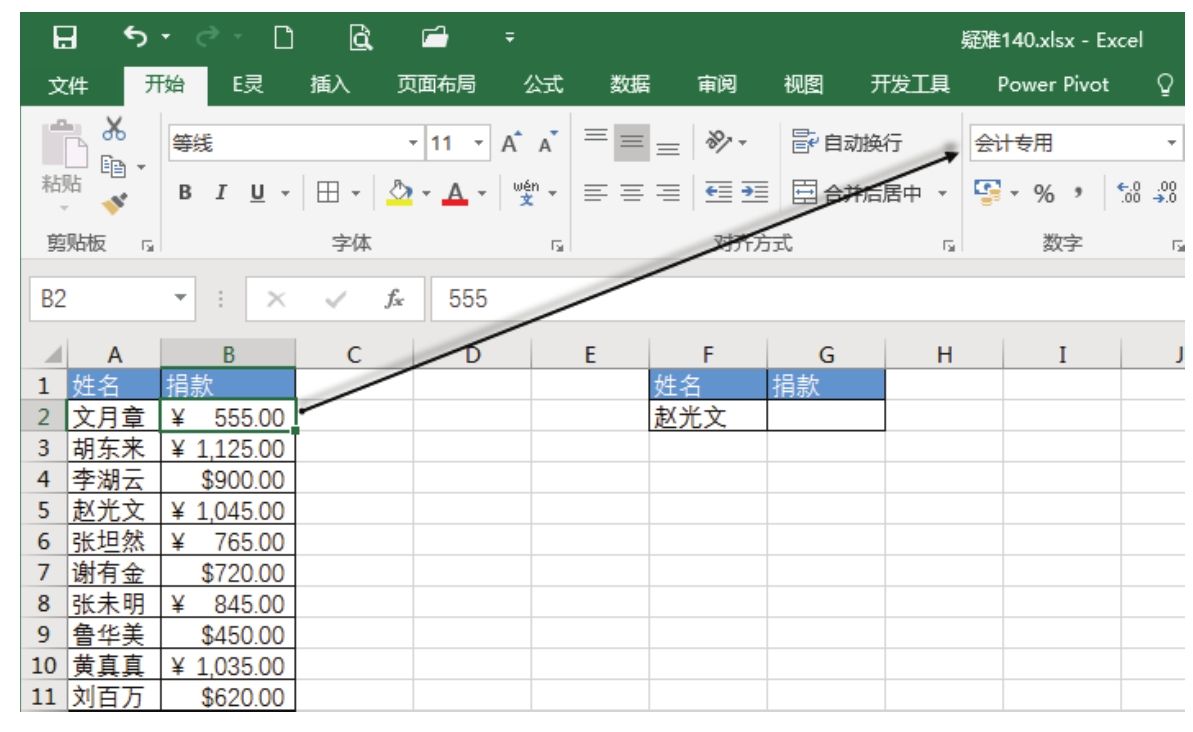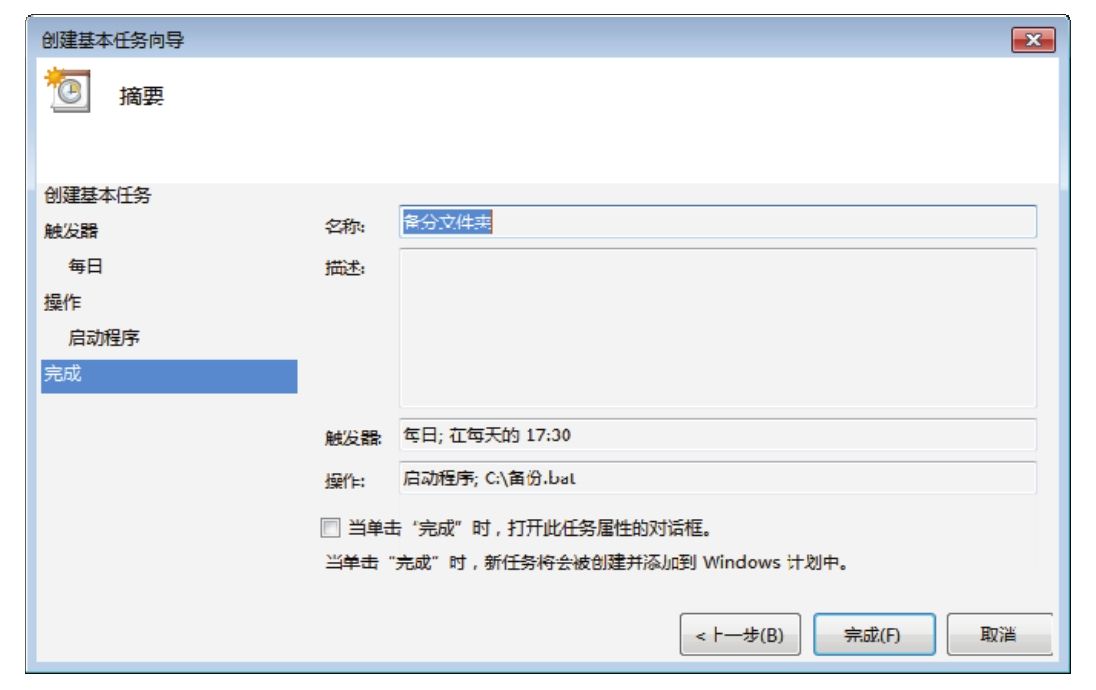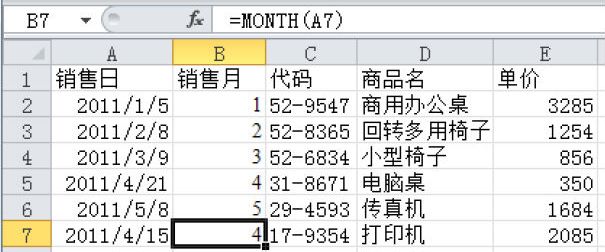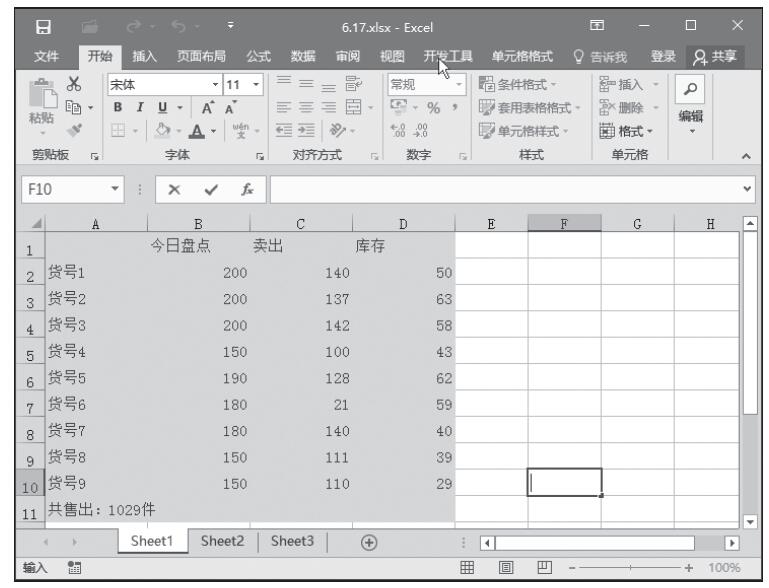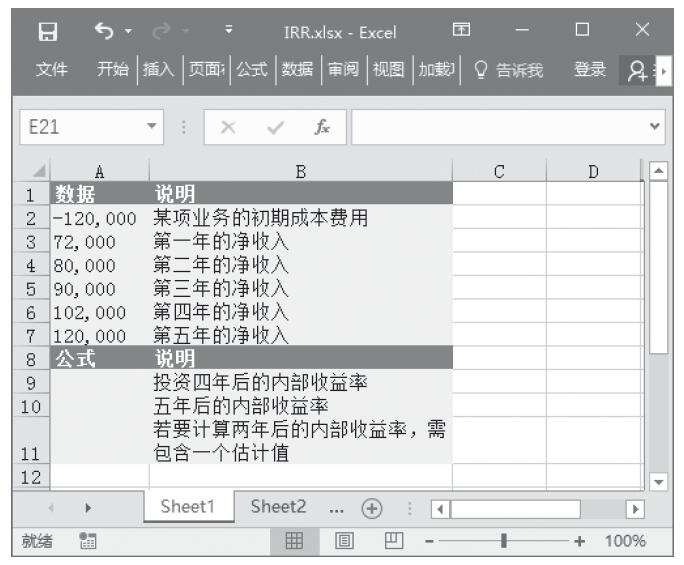当工作表中使用了大量公式时,基于不想让他人随意查看公式或避免误删除公式的原因,通常需要将公式保护起来。
对于图2.21这种公式凌乱分布的工作表(C2:C11、G2:C11和K2:K11区域有公式),应如何快速地保护所有公式呢?同时要确保非公式区域可以随意编辑。
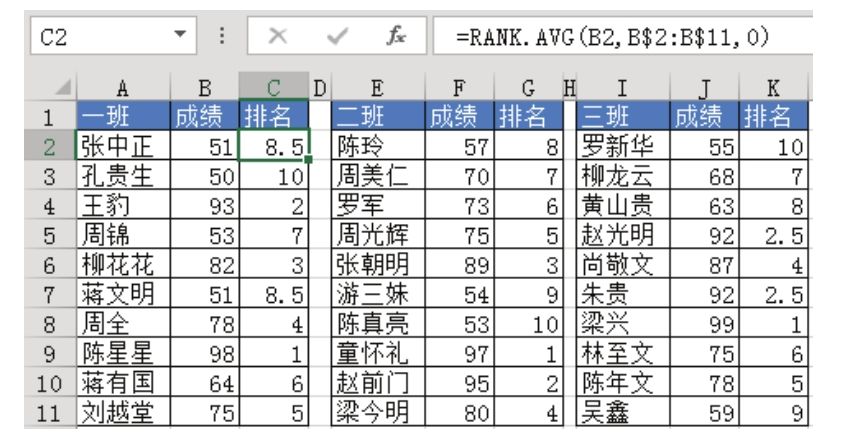
图2.21 凌乱分布的公式
解题步骤
工作表中有公式区域和非公式区域,要单独保护公式,那么需要通过定位工具将公式与非公式区域区分开来,然后将公式区域的“锁定”属性选中,将非公式区域的“锁定”属性取消,然后对工作表加密即可。具体的操作步骤如下。
1.按<Ctrl+A>组合键全选工作表中的所有单元格。
2.按<Ctrl+1>组合键,弹击“设置单元格格式”对话框。
3.打开“保护”选项卡,取消选择“锁定”复选框,然后单击“确定”按钮,操作界面如图2.22所示。
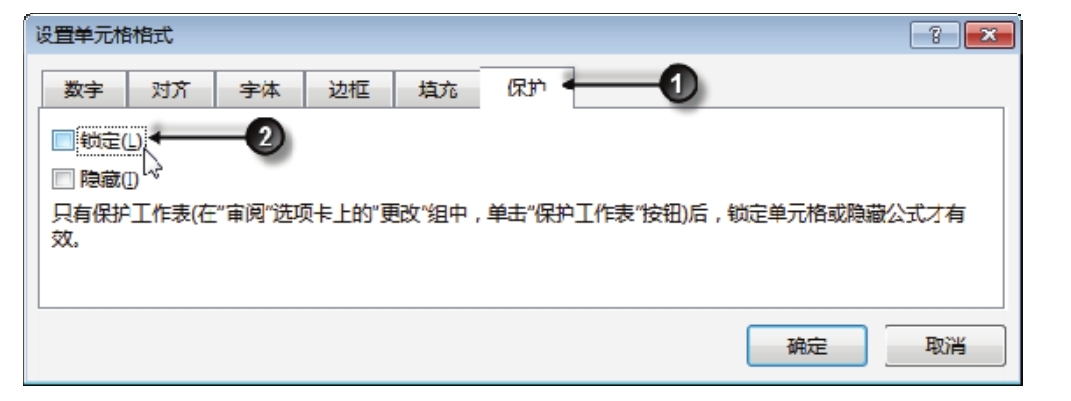
图2.22 取消选择“锁定”复选框
4.按组合键<Ctrl+G>,弹出“定位”对话框,然后单击“定位条件”,弹出“定位条件”对话框,如图2.23所示。
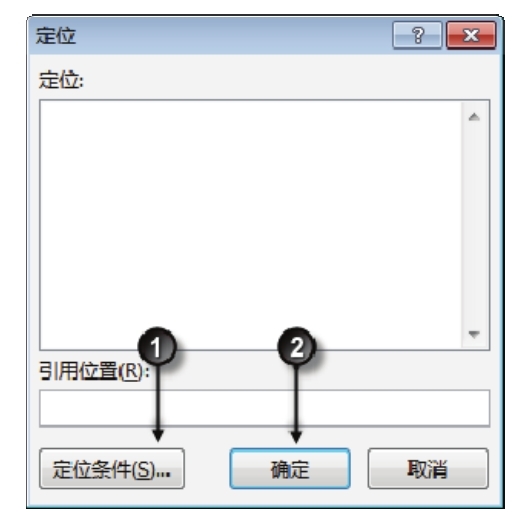
图2.23 “定位”对话框
5.在“定位条件”对话框中单击“公式”,然后单击“确定”按钮执行定位。图2.24是定位条件”对话框,图2.25则是定位结果。
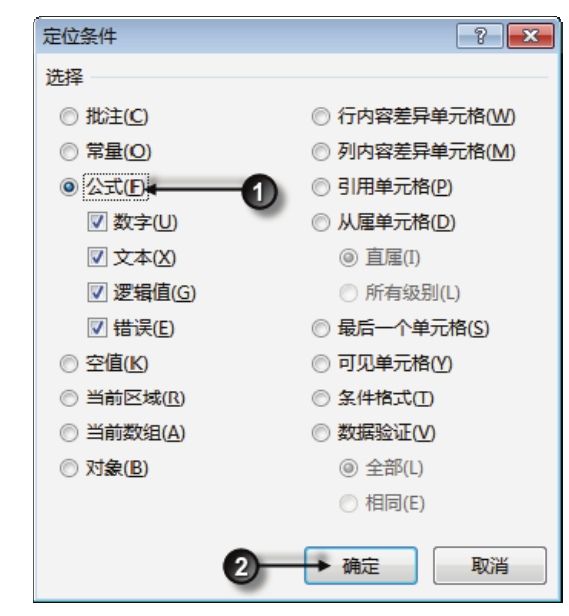
图2.24 “定位条件”对话框
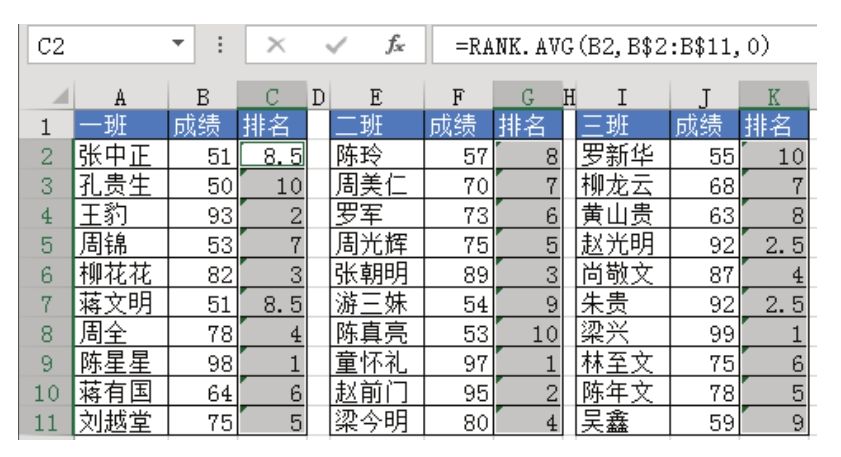
图2.25 定位公式区域
6.按组合键<Ctrl+1>,弹出“设置单元格格式”对话框,打开“保护”选项卡,然后选择“锁定”和“隐藏”两个复选框,并单击“确定”按钮保存设置。操作界面如图2.26所示。
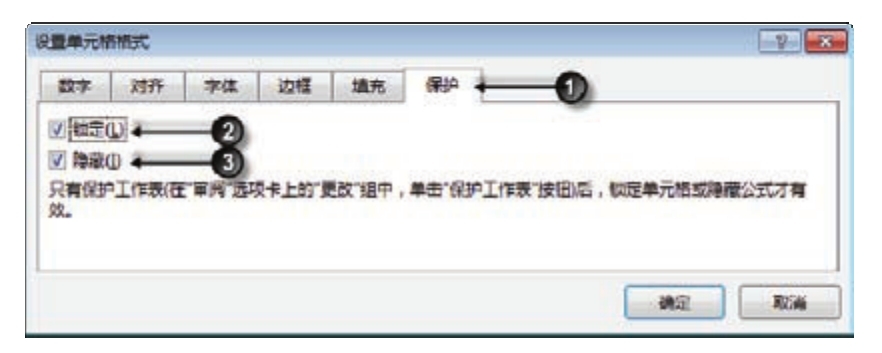
图2.26 保护与隐藏公式区域
7.单击功能区的“审阅”→“保护工作表”,弹出“保护工作表”对话框,然后选择对话框中所有的复选框,在密码框中输入密码,单击“确定”按钮后再次确认密码。图 2.27 是“保护工作表”对话框。
8.返回工作表界面后,单击C2单元格,可以发现编辑栏一片空白,公式已经被隐藏起来,效果如图2.28所示。如果修改C2的值,Excel会提示当前单元格受保护。
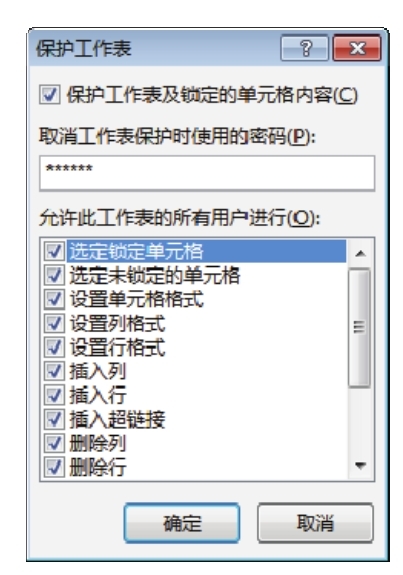
图2.27 “保护工作表”对话框
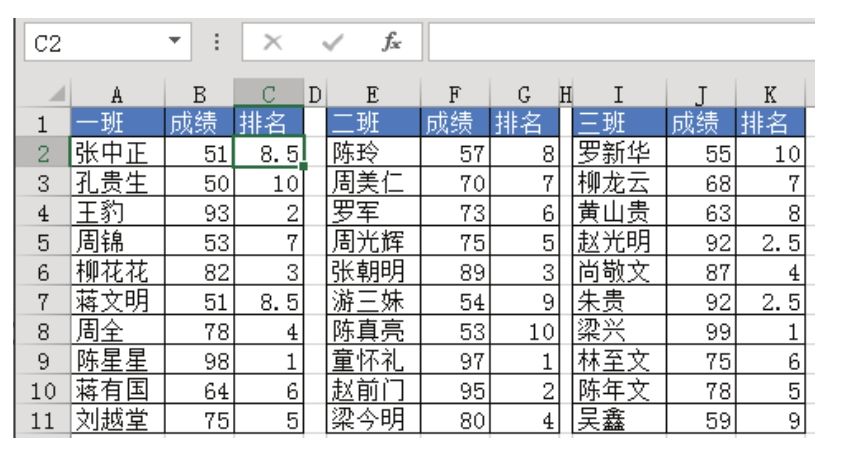
图2.28 已隐藏及保护公式
知识扩展
1.保护公式重点包含两个步骤:一是通过定位工具将公式区域和非公式区域区分开来,让公式区域隐藏并锁定,非公式区域则不隐藏、不锁定;二是保护工作表,从而使“隐藏”与“锁定”两个属性生效。
2.定位对话框功能相当强大,可以通过它选中所有批注、所有常量(即公式以外的任意值)、所有公式、所有空值、所有条件格式区域等,在工作中会频繁使用定位工具来完成诸多工作。其中公式包含4个选项:数字、文本、逻辑值和错误,它们的含义如表2.1所示。
表2.1 定位对话框中公式选项的含义

3.“保护工作表”对话框中的复选框能决定保护工作表后用户可以执行哪些操作,除了第一项“选定锁定单元格”以外,其他操作皆针对已选择“锁定”属性的单元格有效,因此本例保护工作表时将所有选项都选中,那么保护后不影响未锁定的单元格的日常操作,而已锁定的单元格则只能执行“选定”操作。
如果取消选择“选定锁定单元格”,那么公式所在区域将不能执行任何操作。
4.应该在工作表编辑完成后再保护公式,否则保护后又产生了新的公式,新的公式则不在保护范围内。
5.保护工作表状态下不允许修改单元格的“锁定”和“隐藏”属性。
请在封面中缝指定的QQ群下载文件和视频教材,从而方便练习,同时验证本案例中的技巧与操作结果。