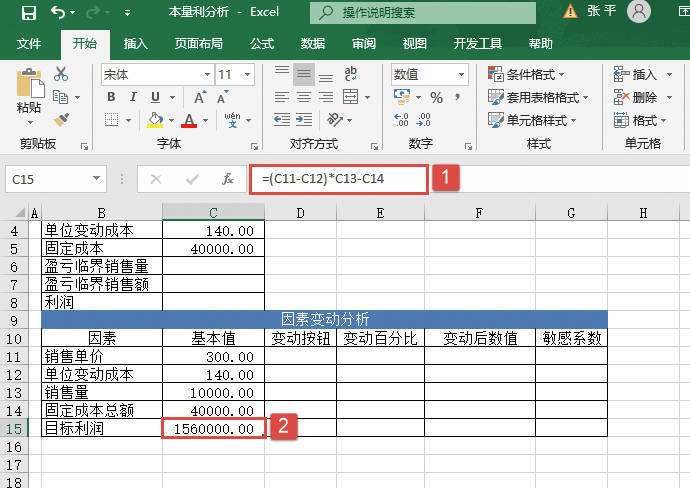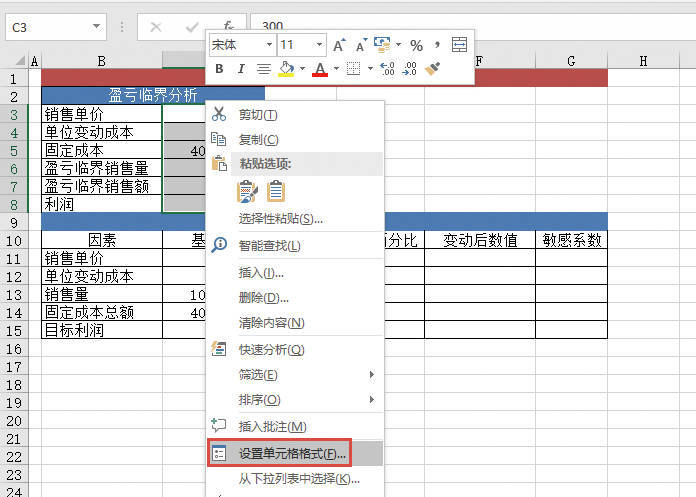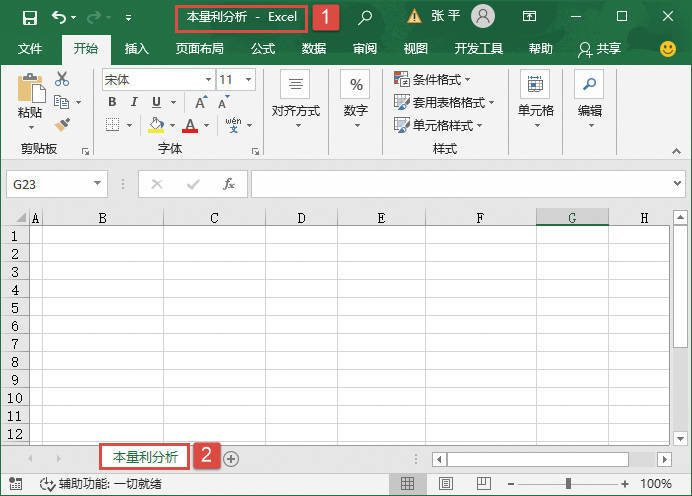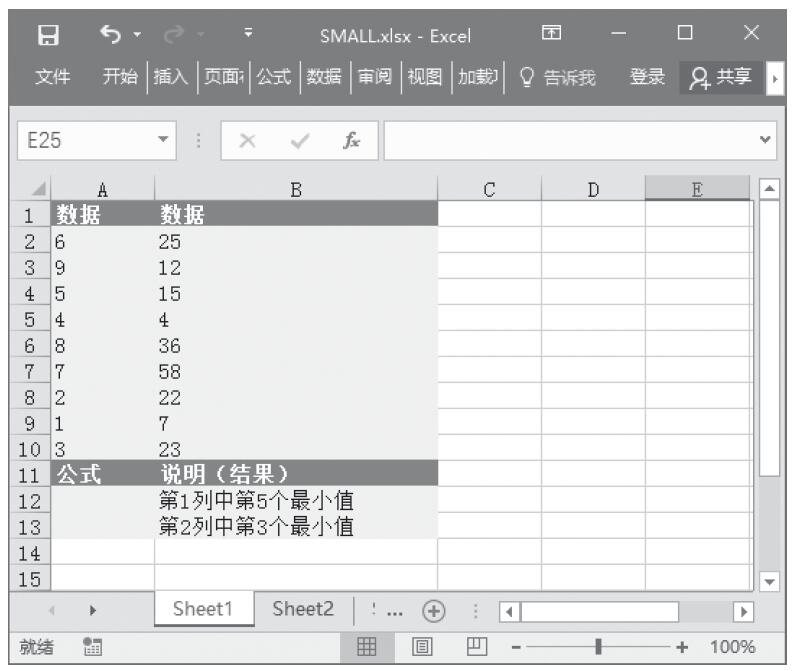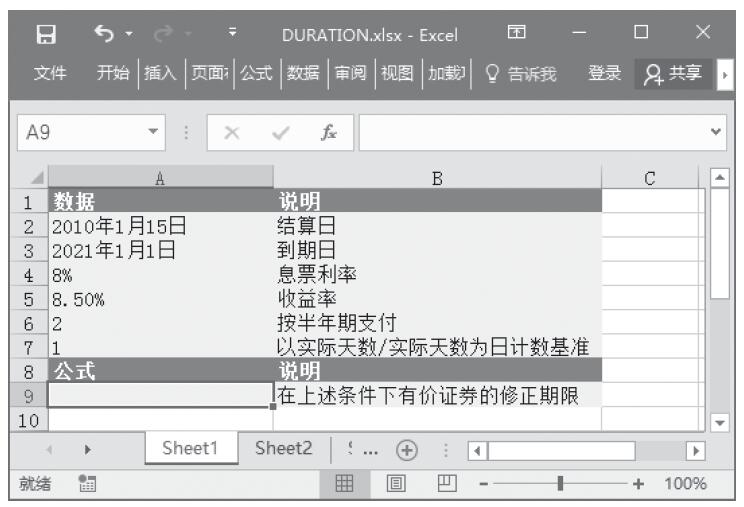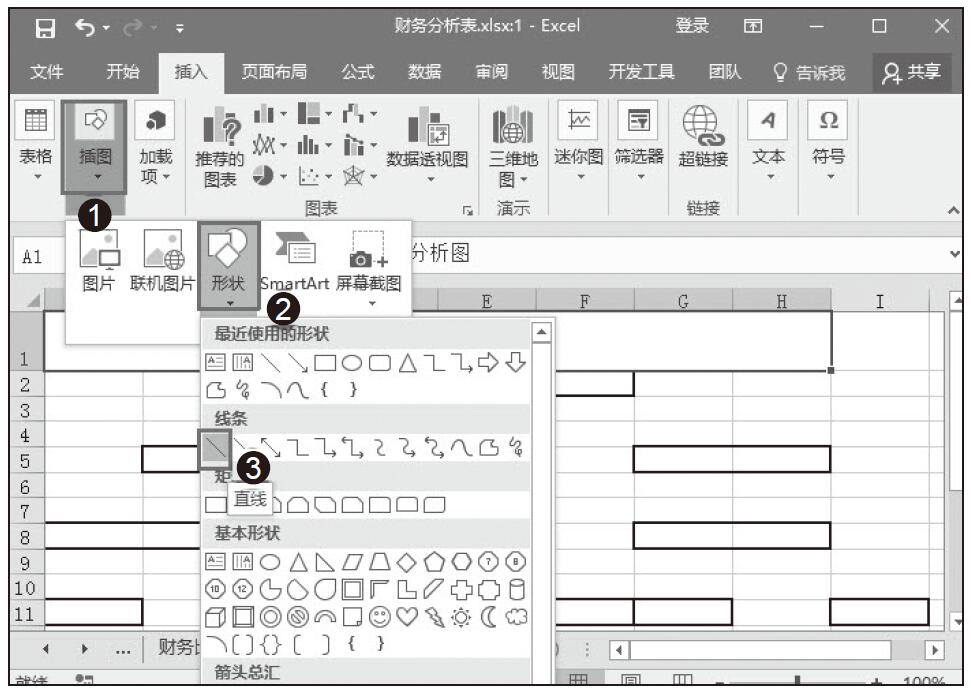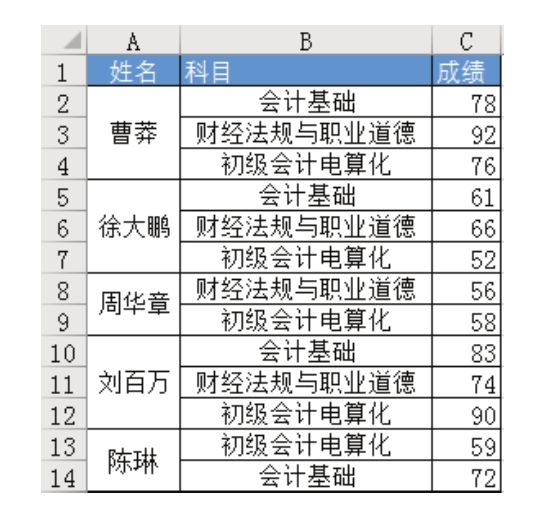下面为D11:D14单元格区域添加并设置数值调节按钮,从而帮助实现数据的动态分析。具体操作步骤如下。
STEP01:选择工作表中的任意单元格,如D11单元格,切换至“开发工具”选项卡,单击“控件”组中的“插入”下三角按钮,在展开的下拉列表中单击“表单控件”列表中的“数值调节钮(窗体控件)”按钮,如图25-17所示。
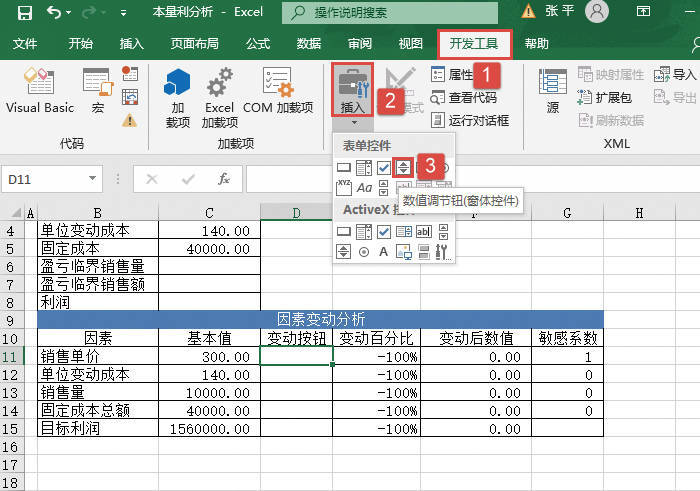
图25-17 单击“数值调节钮(窗体控件)”按钮
STEP02:此时,鼠标指针会变成十字形状,将鼠标定位至D11单元格内,在D11单元格中绘制一个数值调节钮,并使用调节钮四周的调节句柄适当改变其大小,如图25-18所示。
STEP03:选中数值调节钮,单击鼠标右键,在弹出的隐藏菜单中选择“设置控件格式”选项,打开“设置对象格式”对话框,如图25-19所示。

图25-18 绘制数据调节钮

图25-19 选择“设置控件格式”选项
STEP04:打开“设置对象格式”对话框后,切换至“控制”选项卡,在“最小值”调节框中设置“最小值”为“0”,在“最大值”调节框中设置“最大值”为“400”,在“步长”调节框中设置“步长”为“1”,然后将单元格链接地址设置为“$D$11”单元格,并勾选下方的“三维阴影”复选框,最后单击“确定”按钮即可完成控件格式的设置,如图25-20所示。
STEP05:使用同样的方法在D12、D13、D14单元格中绘制数值调节钮并设置控件格式,将其单元格链接分别设置为“$D$12”单元格、“$D$13”单元格、“$D$14”单元格,设置完成后的结果如图25-21所示。

图25-20 设置对象格式

图25-21 绘制其他按钮