在使用不同折旧方法之前,首先创建一个用于练习的固定资产折旧分析表。具体操作步骤如下。
STEP01:首先新建一个空白工作簿,将其重命名为“固定资产折旧分析.xlsx”,并将“Sheet1”工作表重命名为“直线法”,如图24-1所示。该工作表主要用于做折旧分析表,其他方法将基于此分析表做适当修改。
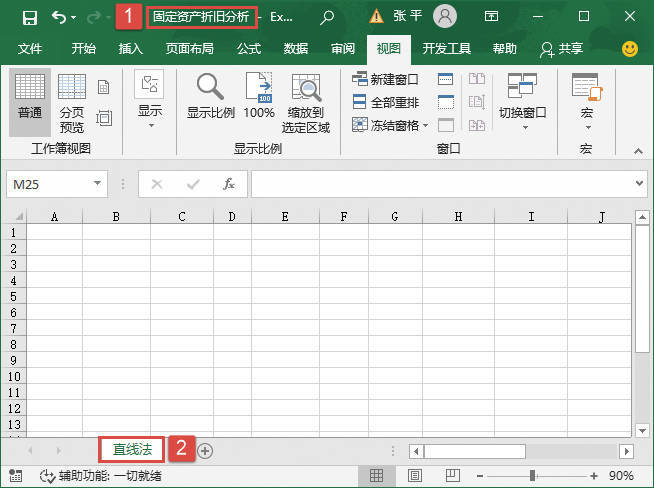
图24-1 新建工作表
STEP02:在“直线法”工作表中输入所需文本、数据,并适当设置文本和表格的格式。这里将字体设置为“宋体”,并设置单元格的背景颜色,标题处的背景颜色以“红色,个性色2”和“蓝色”为主,文本内容处的背景颜色以“浅黄色”为主,最后为表格依次添加内边框和外边框。用户可根据实际情况对文本和表格格式进行设置,设置后的效果如图24-2所示。
STEP03:切换至“视图”选项卡,在“显示”组中取消勾选“网格线”复选框,用于隐藏工作表中的网格线,以使表格看起来更加美观,最终效果如图24-3所示。
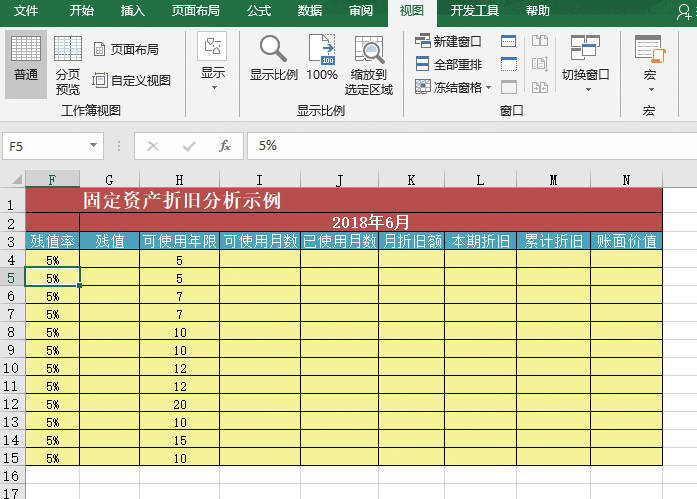
图24-2 输入所需文本、数据并设置格式
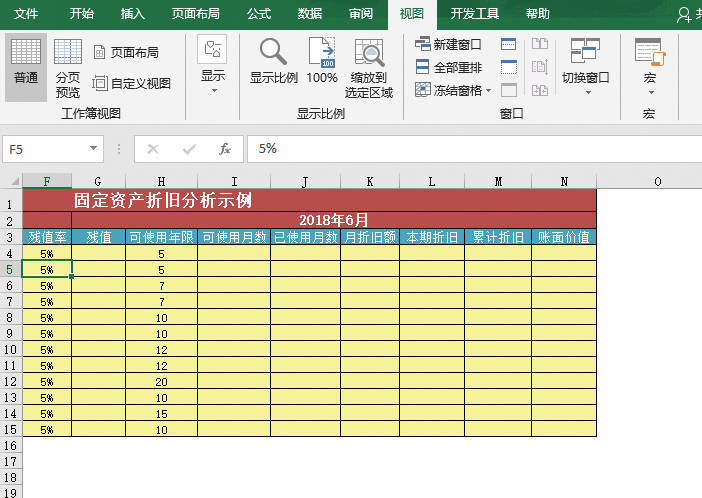
图24-3 隐藏网格线
STEP04:选中E4单元格,在编辑栏中输入公式“=C4*D4”,然后按“Enter”键返回,即可计算出第1台机器的总金额,即固定资产的原值,如图24-4所示。
STEP05:选中E4单元格,将鼠标光标定位于单元格右下角,使用填充柄工具向下复制公式至E15单元格,通过自动填充功能计算出其他机器的原值,计算结果如图24-5所示。
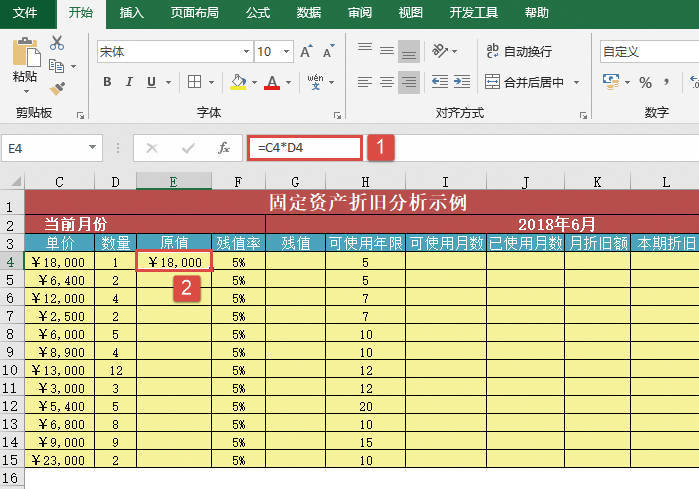
图24-4 计算原值
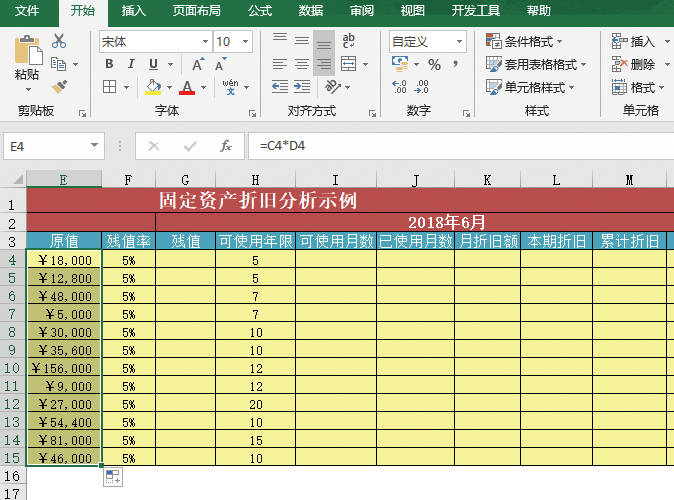
图24-5 计算其他机器的原值
STEP06:选中G4单元格,在编辑栏中输入公式“=E4*F4”,然后按“Enter”键返回,即可计算出第1台机器的残值,如图24-6所示。
STEP07:选中G4单元格,将鼠标光标定位于单元格右下角,使用填充柄工具向下复制公式至G15单元格,通过自动填充功能计算出其他机器的残值,计算结果如图24-7所示。
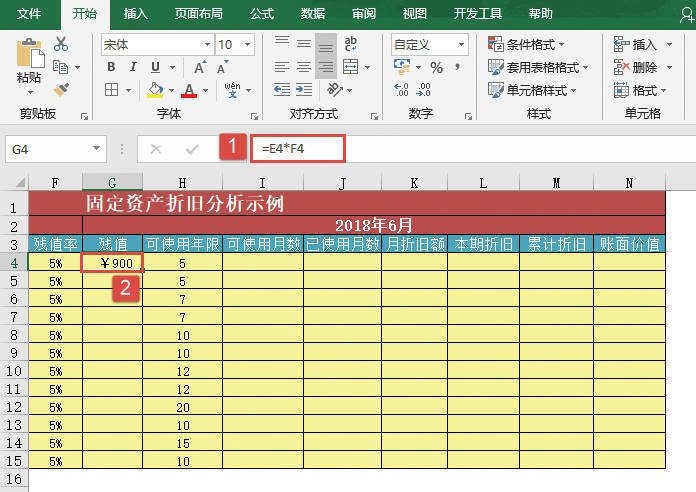
图24-6 计算第1台机器的残值
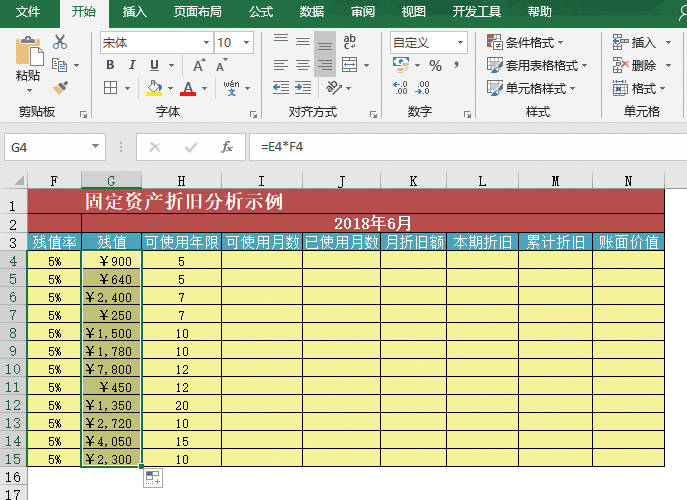
图24-7 计算其他机器的残值
STEP08:选中I4单元格,在编辑栏中输入公式“=12*H4”,然后按“Enter”键返回,即可计算出第1台机器的可使用月数,如图24-8所示。
STEP09:选中I4单元格,将鼠标光标定位于单元格右下角,使用填充柄工具向下复制公式至I15单元格,通过自动填充功能计算出其他机器的可使用月数,计算结果如图24-9所示。
STEP10:选中J4单元格,在编辑栏中输入公式“=IF(($G$2-B4)/365*12>0,IF(($G$2-B4)/365*12<I4,ROUND(($G$2-B4)/365*12,0),I4),0)”,然后按“Enter”键返回,即可计算出第1台机器的已使用月数,如图24-10所示。其中的ROUND函数用于将数值舍入到小数点左边或右边的指定位置,第1个参数是要被舍入的数值,第2个参数是位数,此处要被舍入的数值是当前日期减去入库日期,位数为0。
STEP11:选中J4单元格,将鼠标光标定位于单元格右下角,使用填充柄工具向下复制公式至J15单元格,通过自动填充功能计算出其他机器的已使用月数,计算结果如图24-11所示。

图24-8 计算第1台机器的可使用月数
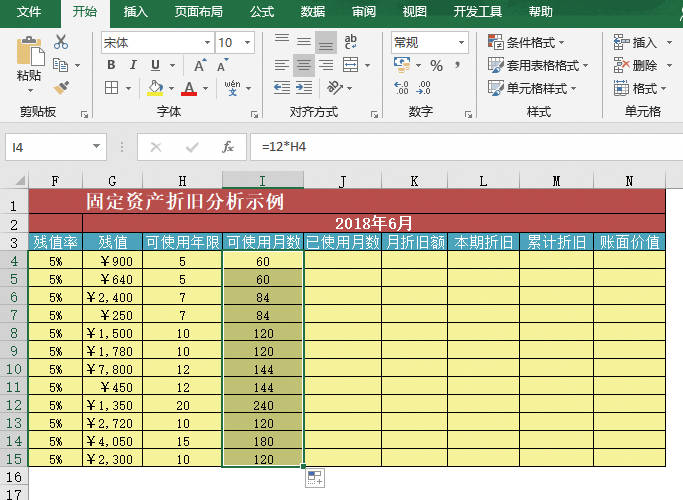
图24-9 计算其他机器的可使用月数
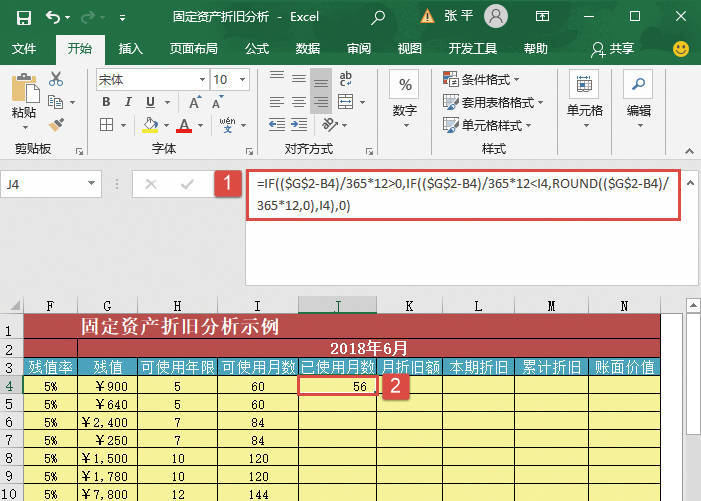
图24-10 计算第1台机器的已使用月数
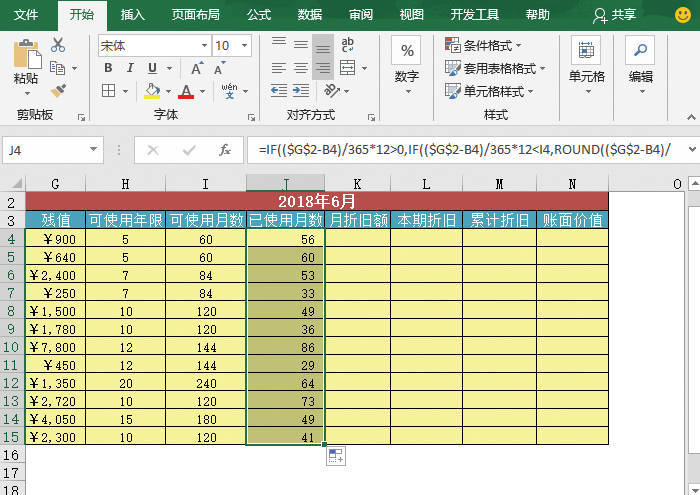
图24-11 计算其他机器的已使用月数
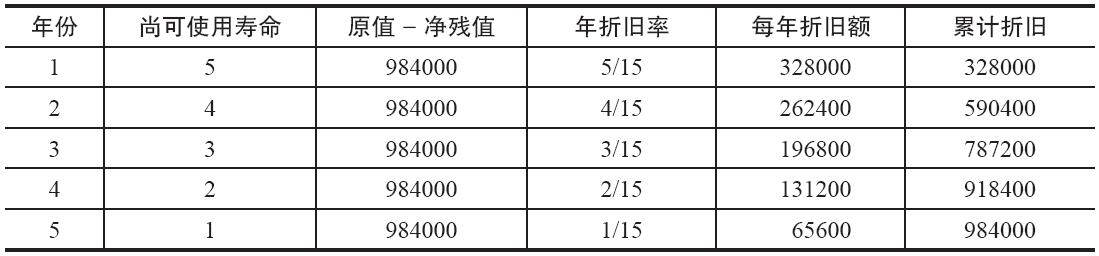
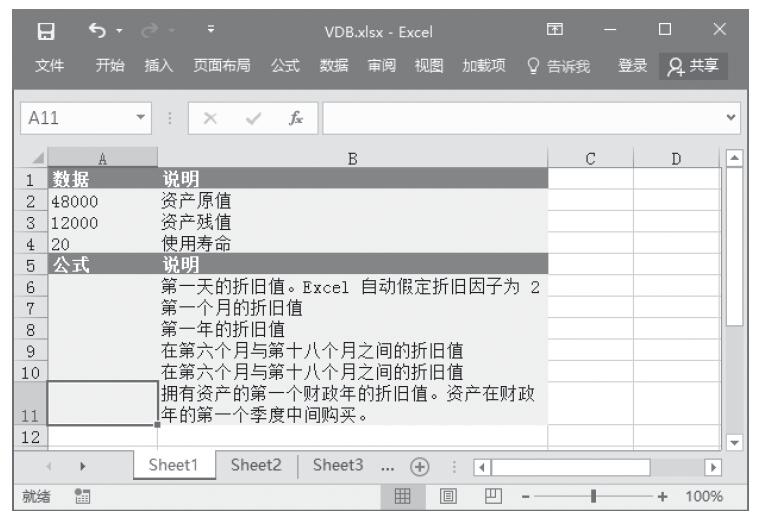
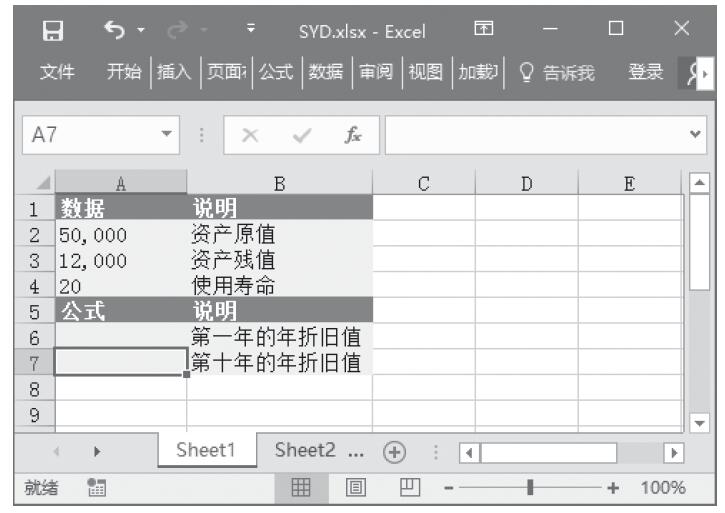
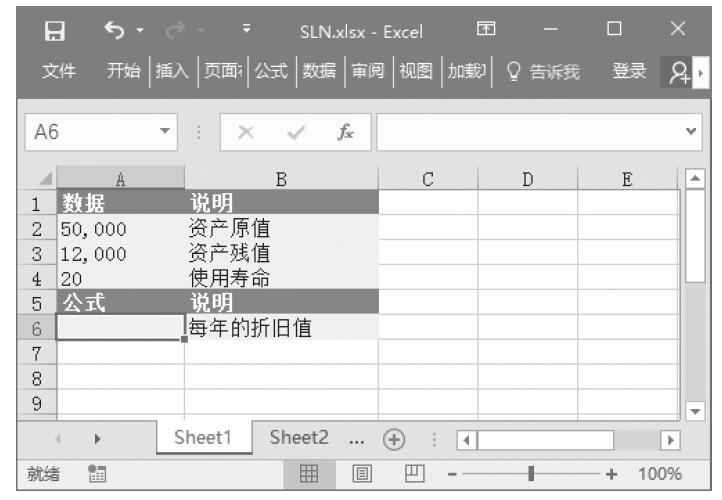
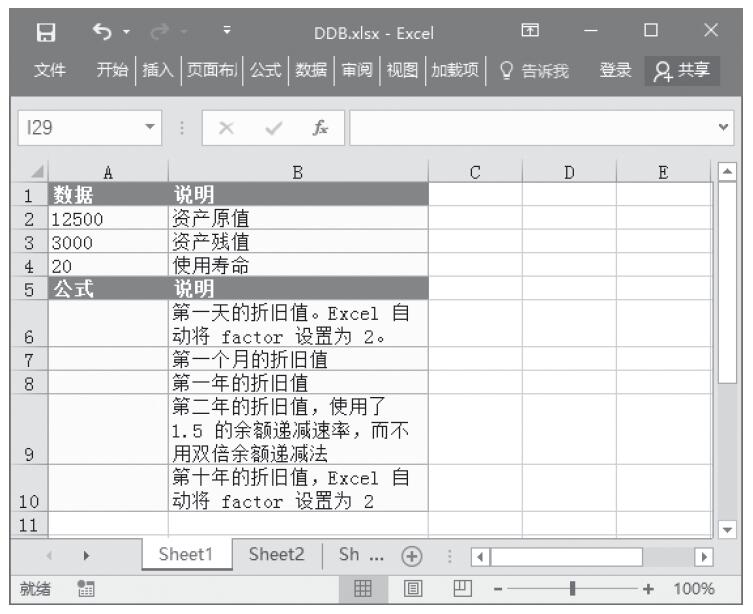
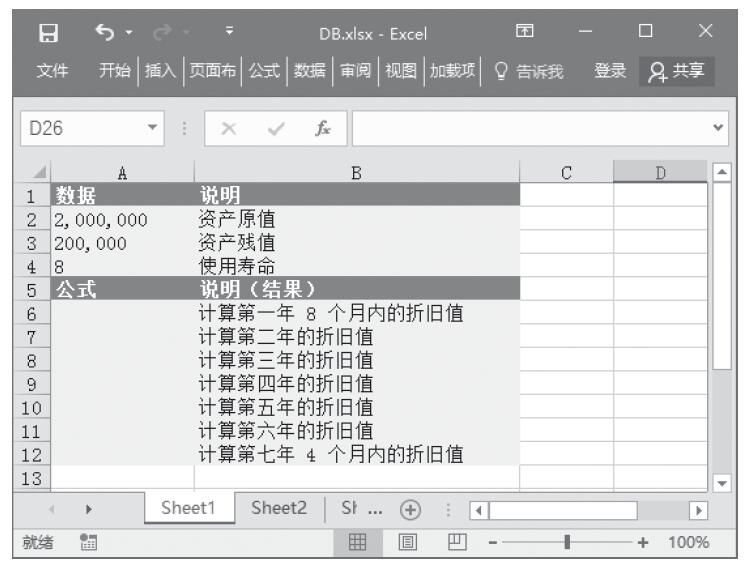
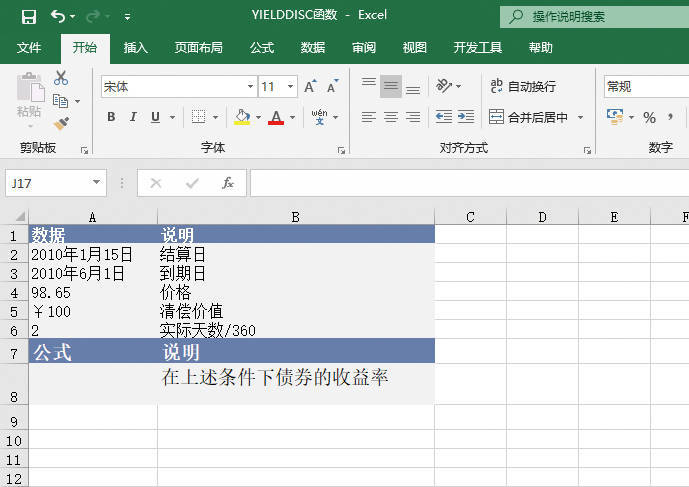
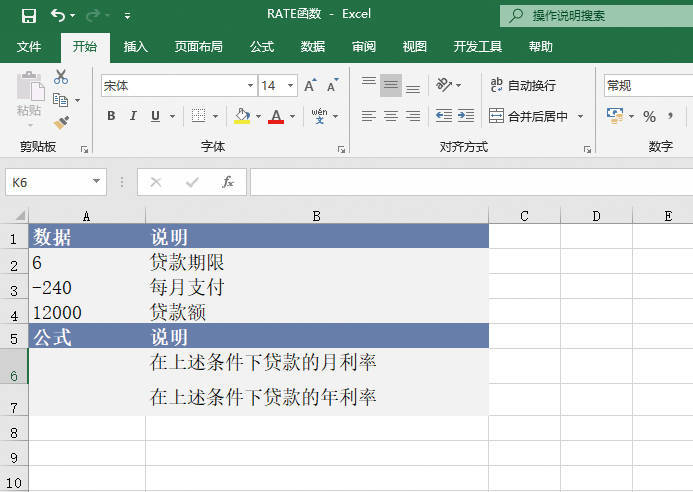
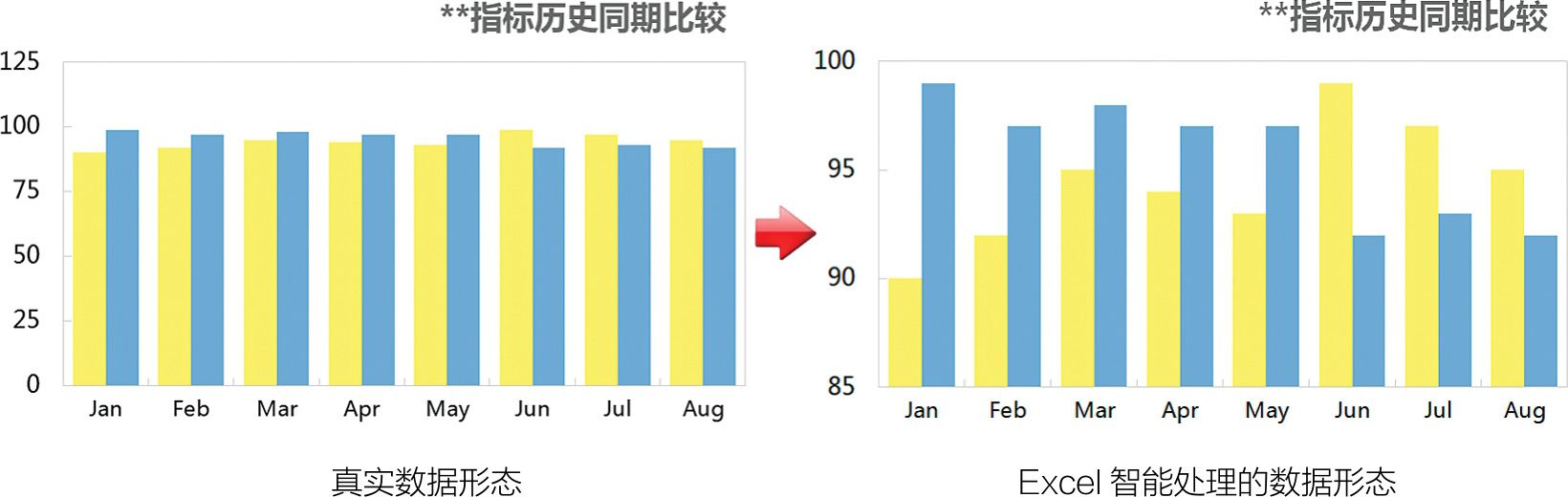
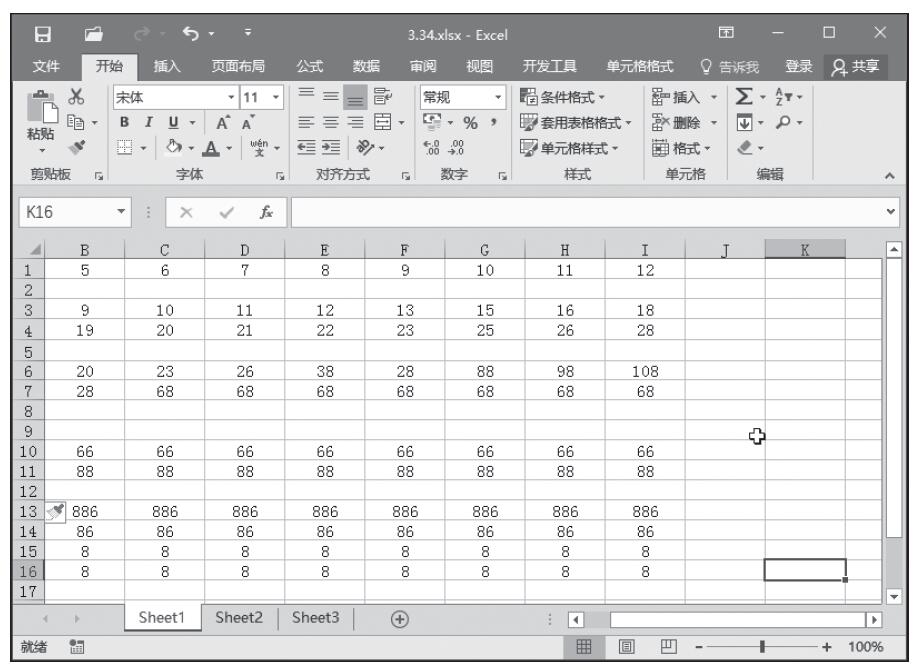
![照相机的妙用[空城]](https://www.dgxue.com/excel/img2/image00827.jpeg)