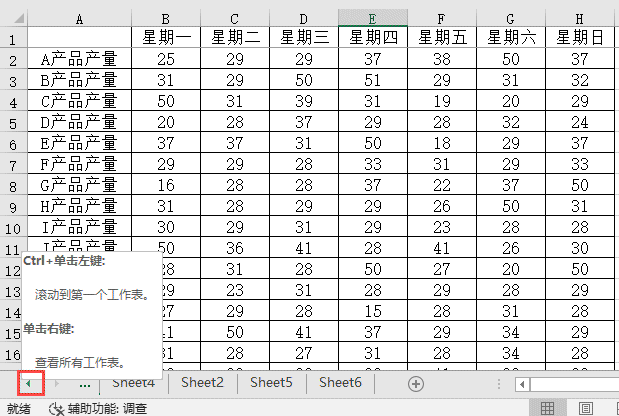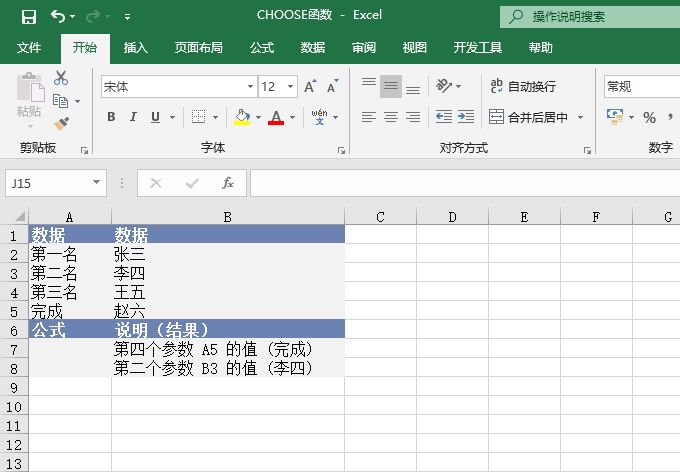在使用数据透视表时,除了可以对汇总数据进行排序和更改汇总方式之外,还可以对汇总的结果进行筛选。使用筛选功能可以完成许多复杂的操作。下面通过实例说明筛选汇总结果的具体操作步骤。
STEP01:打开“数据透视表4.xlsx”工作簿,切换至“数据透视表”工作表。本例中要对汇总结果进行筛选的数据透视表如图23-50所示。
STEP02:选择“步步高”所在的单元格,即A5单元格,单击鼠标右键,在弹出的隐藏菜单中选择“筛选”选项,然后在展开的级联列表中选择“仅保留所选项目”选项,如图23-51所示。筛选后的结果如图23-52所示。
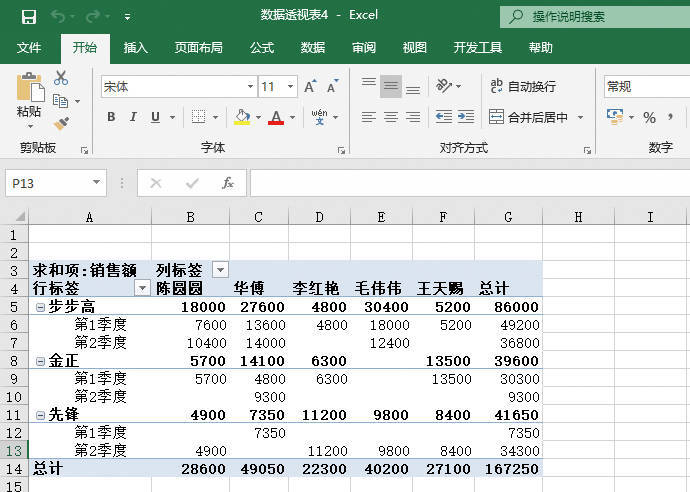
图23-50 数据透视表

图23-51 选择“仅保留所选项目”选项
STEP03:如图23-53所示,在A5单元格处再次单击鼠标右键,在弹出的隐藏菜单中选择“筛选”选项,然后在展开的级联列表中选择“从‘产品名称’中清除筛选”选项,即可清除筛选结果,此时数据透视表将恢复到打开时的状态。
如果要对数据透视表中的业务员进行筛选,例如筛选出业务员“陈圆圆”和“李红艳”的相关数据,具体操作步骤如下。
STEP01:单击“列标签”处的筛选按钮,在展开的下拉列表中取消勾选“全选”复选框,然后依次勾选“陈圆圆”复选框和“李红艳”复选框,最后单击“确定”按钮即可返回筛选结果,如图23-54所示。
STEP02:此时,筛选结果如图23-55所示。工作表中只显示了“陈圆圆”和“李红艳”两位业务员的销售数据。

图23-52 筛选结果

图23-53 清除筛选

图23-54 筛选业务员

图23-55 业务员筛选结果
STEP03:再次单击“列标签”处的筛选按钮,在展开的下拉列表中选择“从‘业务员’中清除筛选”选项即可清除当前的筛选结果,如图23-56所示。
如果要在数据透视表中筛选出销售额大于或等于30000的业务员,具体操作步骤如下。
STEP01:单击“列标签”处的筛选按钮,在展开的下拉列表中选择“值筛选”选项,然后在展开的级联列表中选择“大于或等于”选项,如图23-57所示。
STEP02:随后会打开如图23-58所示的“值筛选(业务员)”对话框,在数值条件文本框中输入“30000”,单击“确定”按钮便可以返回工作表。此时,筛选结果如图23-59所示。

图23-56 清除业务员筛选结果

图23-57 选择值筛选条件
STEP03:随后会打开如图23-58所示的“值筛选(业务员)”对话框,在数值条件文本框中输入“30000”,单击“确定”按钮便可以返回工作表。此时,筛选结果如图23-59所示。

图23-58 输入筛选条件

图23-59 筛选结果



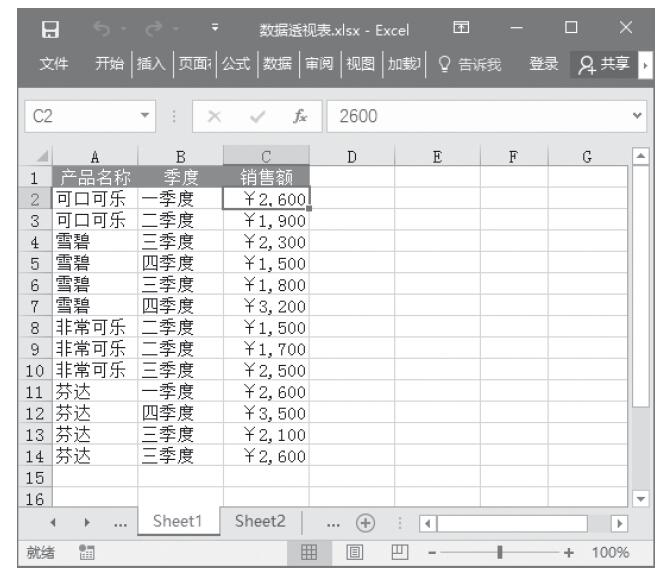

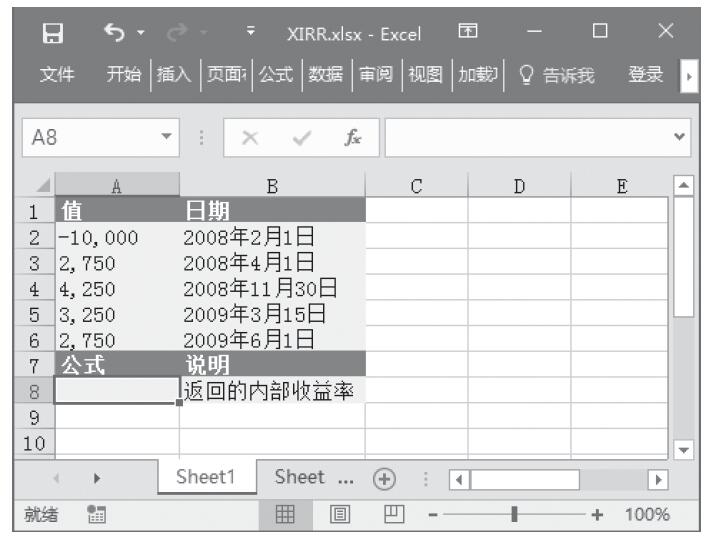

![重叠比例的妙用[假痴不颠]](https://www.dgxue.com/excel/img2/image00781.jpeg)