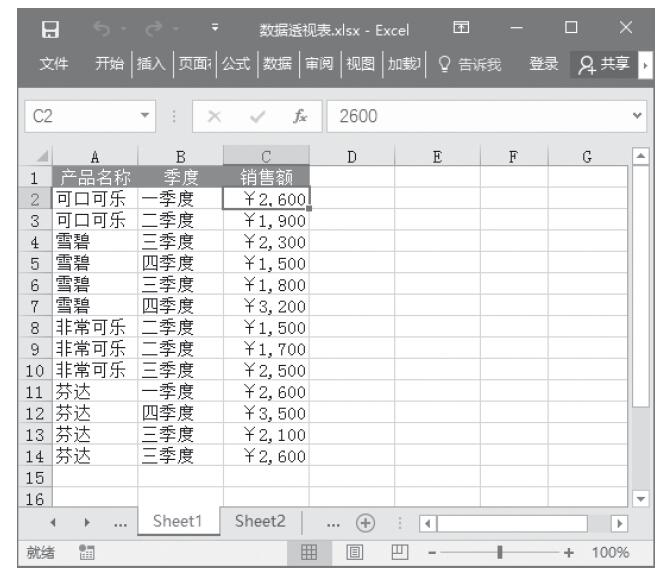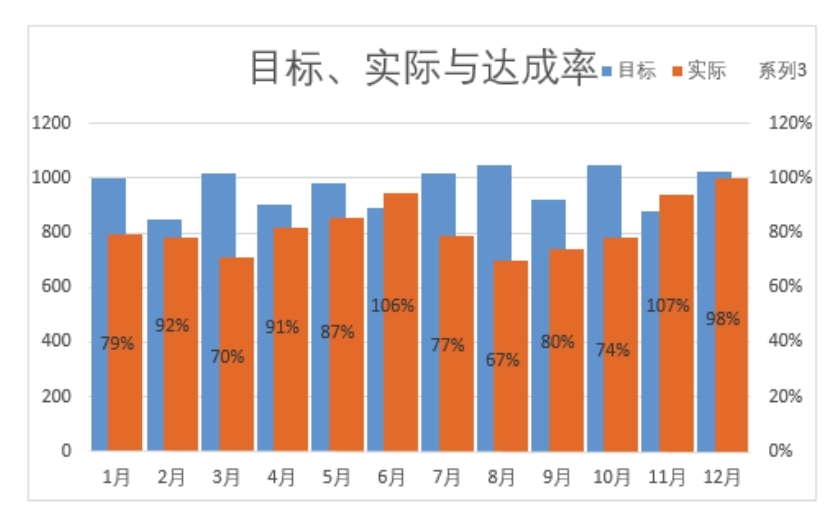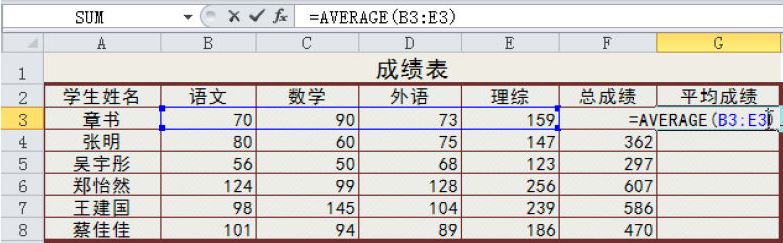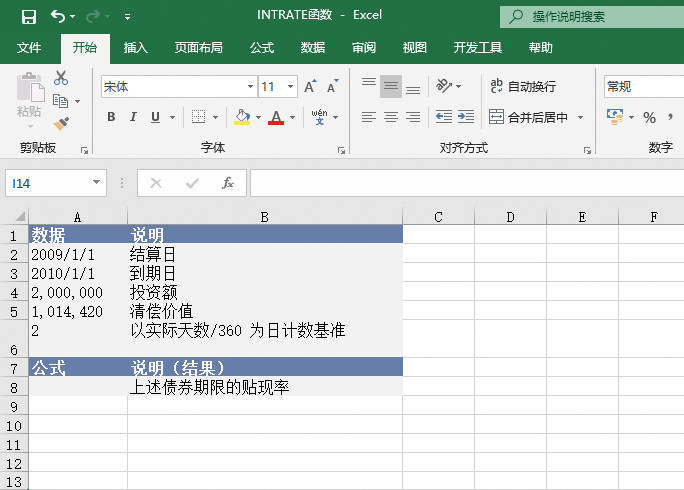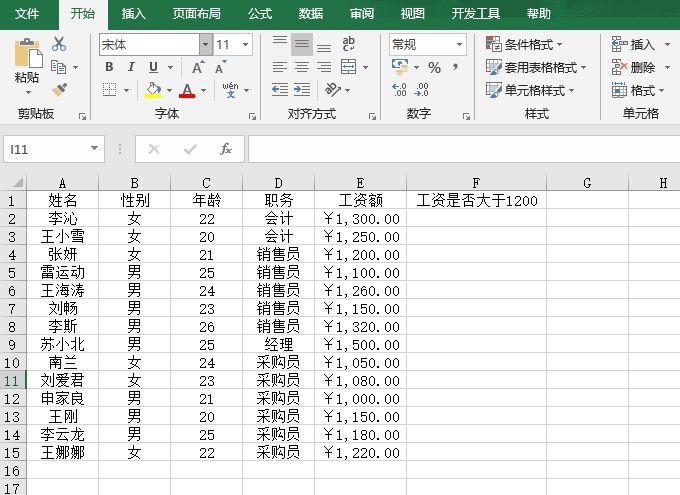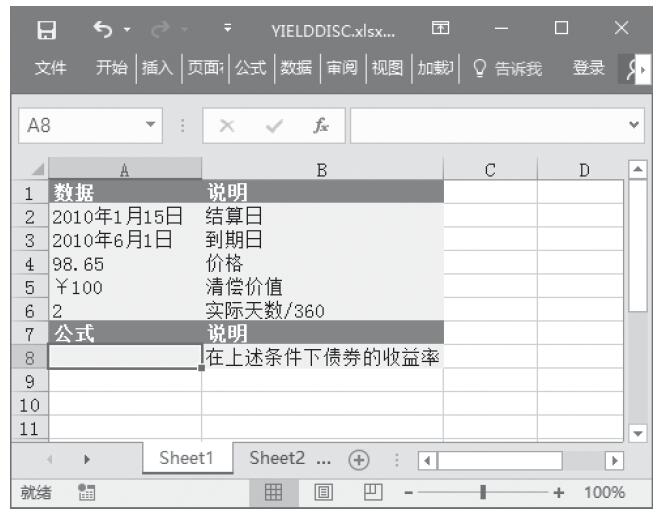在数据透视表中可以方便地对数据进行排序。下面通过实例介绍具体操作步骤。
STEP01:打开“数据透视表3.xlsx”工作簿,切换至“数据透视表”工作表,本例中要进行排序操作的数据透视表如图23-40所示。
STEP02:单击行标签右侧的筛选按钮,在展开的下拉列表中选择“降序”选项,如图23-41所示。经过上述操作,行标签更改为按降序排列,结果如图23-42所示。
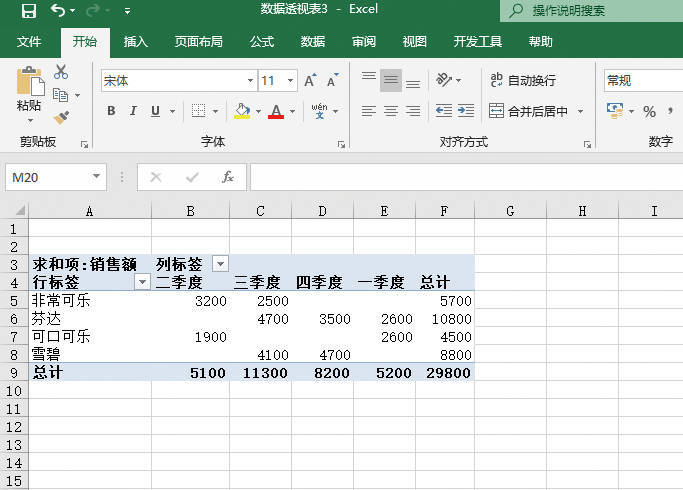
图23-40 数据透视表

图23-41 选择“降序”选项
如果要将行标签的排序方式改回升序排列,按以下步骤进行即可实现。
STEP01:单击行标签右侧的筛选按钮,在展开的下拉列表中选择“其他排序选项”命令,打开“排序(产品名称)”对话框,如图23-43所示。

图23-42 行标签降序排列

图23-43 选择“其他排序选项”命令
STEP02:打开“排序(产品名称)”对话框后,在“排序选项”列表区域中单击选中“升序排序(从A到Z)依据”单选按钮,然后单击下方选择框右侧的下拉按钮,在展开的下拉列表中选择“产品名称”选项,最后单击“确定”按钮将产品名称(行标签)的排序方式改回升序排列,如图23-44所示。
如果要设置更多的排序选项,可以在图23-44所示的“排序(产品名称)”对话框中单击“其他选项”按钮,打开“其他排序选项(产品名称)”对话框,然后设置自动排序、主关键字排序次序、排序依据、方法等选项,如图23-45所示。例如,如果希望每次更新报表时都自动排序数据,则勾选“每次更新报表时自动排序”复选框即可。

图23-44 设置排序方式

图23-45 “其他排序选项(产品名称)”对话框