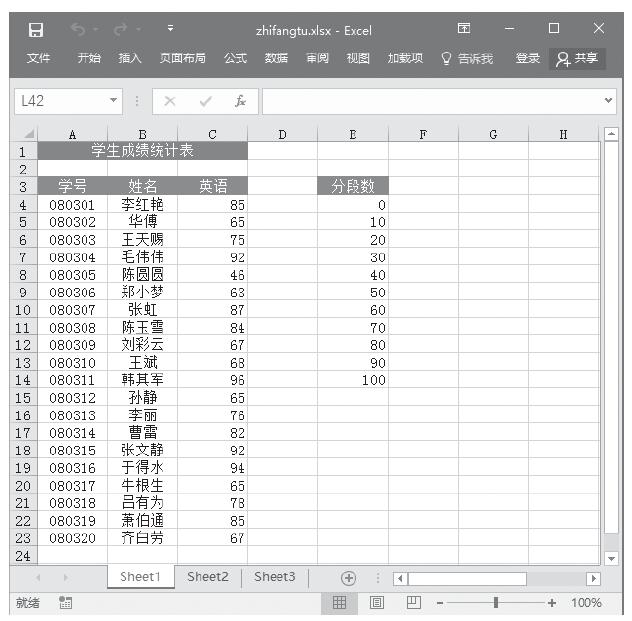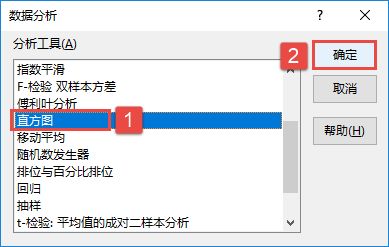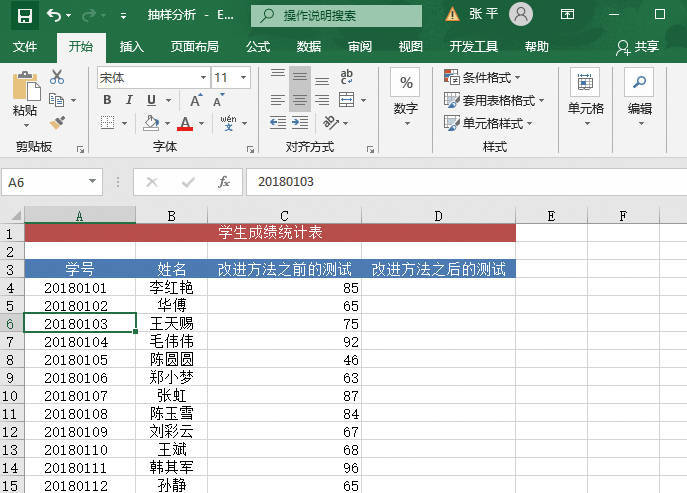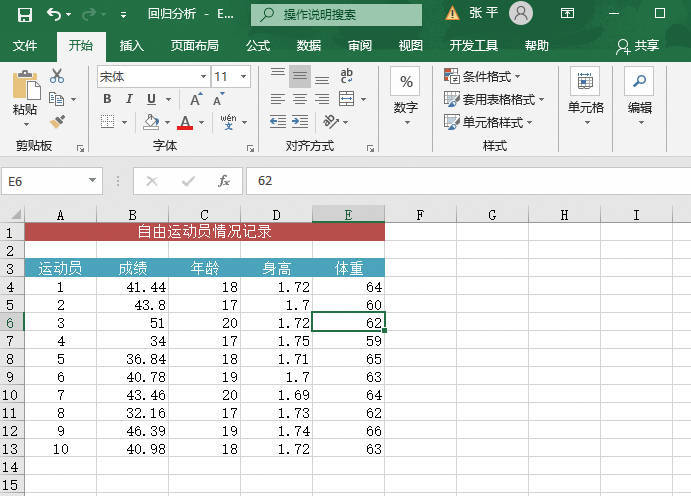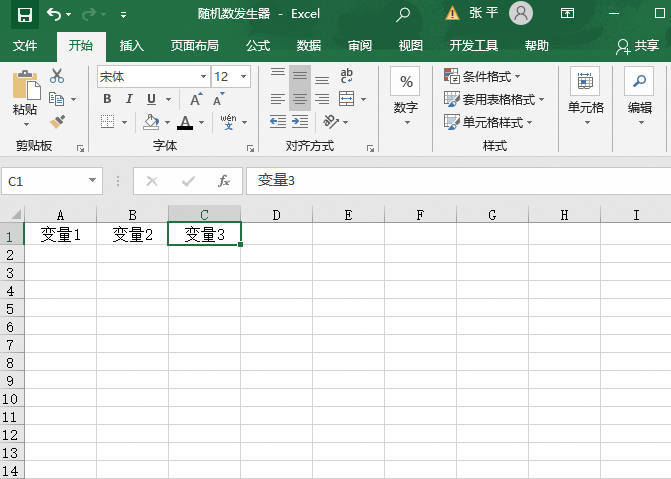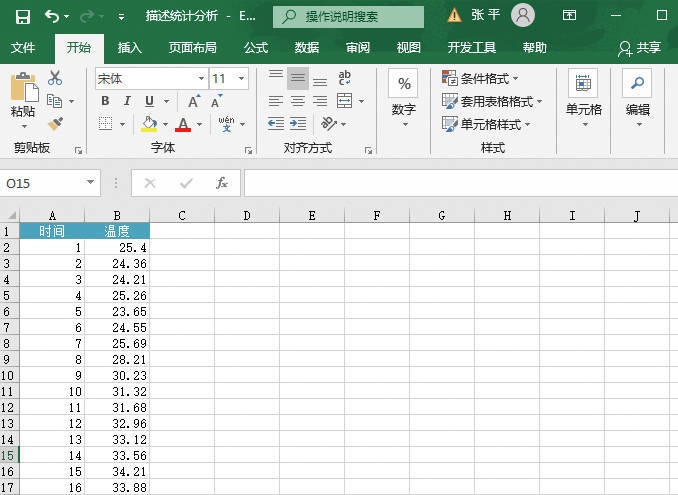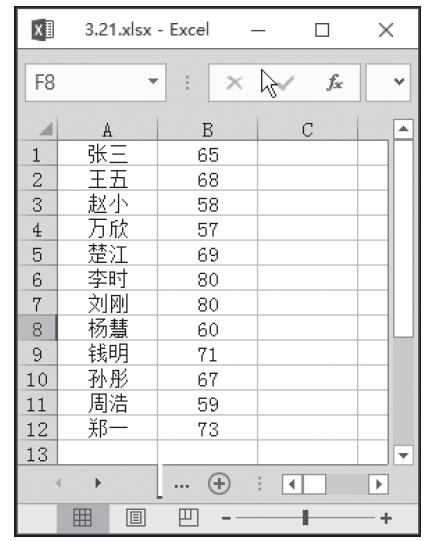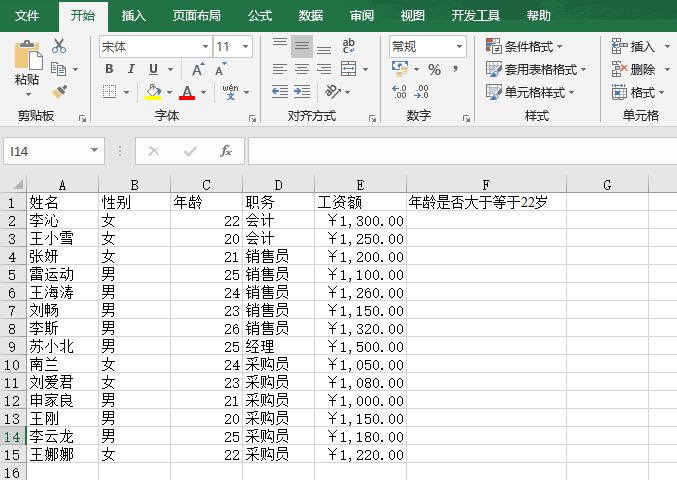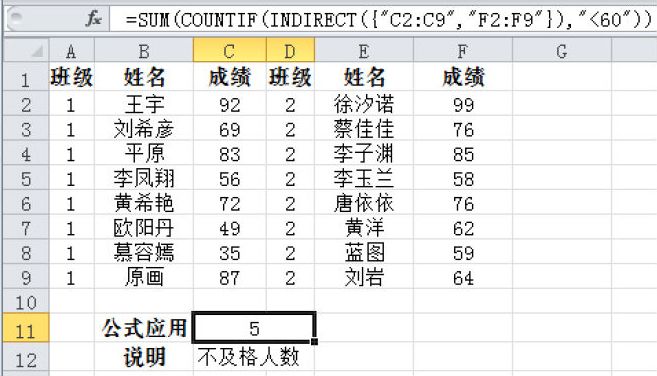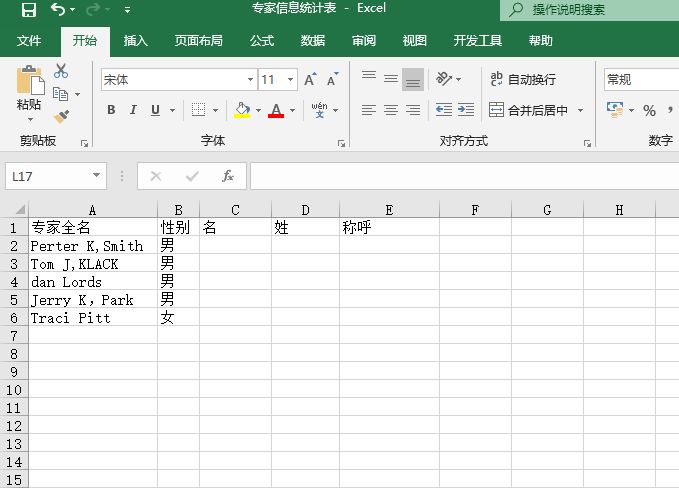“直方图”分析工具可计算数据单元格区域和数据接收区间的单个和累积频率。此工具可用于统计数据集中某个数值出现的次数。
例如,在一个有20名学生的班里,可按字母评分的分类来确定成绩的分布情况。直方图表可给出字母评分的边界,以及在最低边界和当前边界之间分数出现的次数。出现频率最多的分数即为数据集中的众数。下面通过实例说明如何进行直方图分析。
STEP01:打开“直方图分析.xlsx”工作簿,将要处理的数据输入工作表中,本例中的原始数据如图22-46所示。
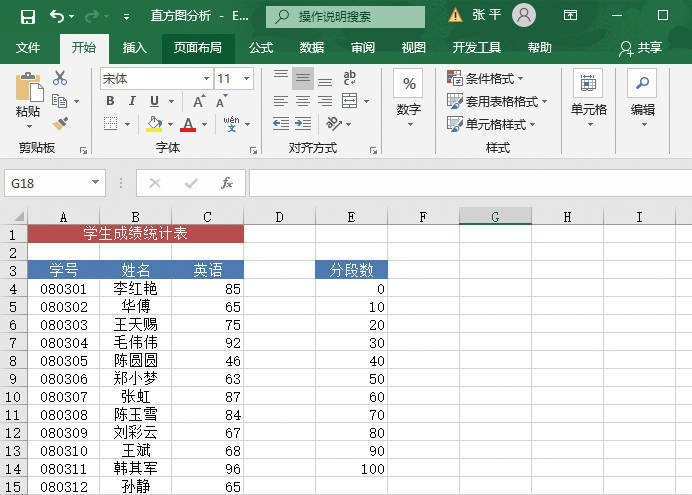
图22-46 原始数据
STEP02:选中工作表中的任意一个单元格,如B3单元格,切换至“数据”选项卡,然后在“分析”组中单击“数据分析”按钮,打开如图22-47所示的“数据分析”对话框。在“分析工具”列表框中选择“直方图”选项,然后单击“确定”按钮。
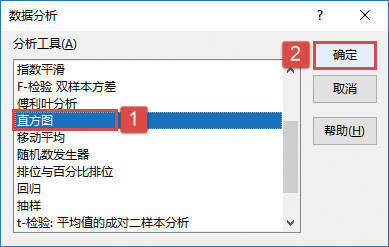
图22-47 选中“直方图“分析工具
STEP03:随后会打开“直方图”对话框,在“输入”列表区域设置输入区域为“$C$4:$C$23”,接收区域为“$E$4:$E$14”,然后在“输出选项”列表区域中单击选中“输出区域”单选按钮,并设置输出区域为“$G$3”单元格,依次勾选“柏拉图”“累积百分率”和“图表输出”复选框,最后单击“确定”按钮返回工作表,如图22-48所示。
其中一些不同于其他分析工具的选项简要介绍如下。
1)接收区域(可选):在此输入接收区域的单元格引用,该区域包含一组可选的用来定义接收区域的边界值。这些值应当按升序排列。Excel将统计在当前边界值和相邻边界值之间的数据点个数(如果存在)。如果数值等于或小于边界值,则该值将被归到以该边界值为上限的区域中进行计数。所有小于第1个边界值的数值将一同计数;同样,所有大于最后一个边界值的数值也将一同计数。
2)柏拉图:选中此复选框可以在输出表中按降序来显示数据。如果此复选框被清除,Excel将只按升序来显示数据并省略最右边包含排序数据的3列数据。
3)累积百分率:选中此复选框可以在输出表中生成一列累积百分比值,并在直方图中包含一条累积百分比线。如果清除此选项,则会省略累积百分比。
4)图表输出:选中此复选框可以在输出表中生成一个嵌入直方图。
STEP04:此时,工作表中会显示“直方图”的分析结果,如图22-49所示。
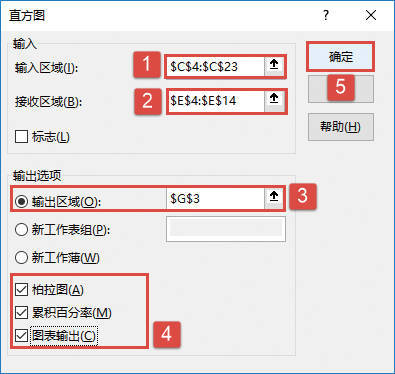
图22-48 设置直方图分析参数
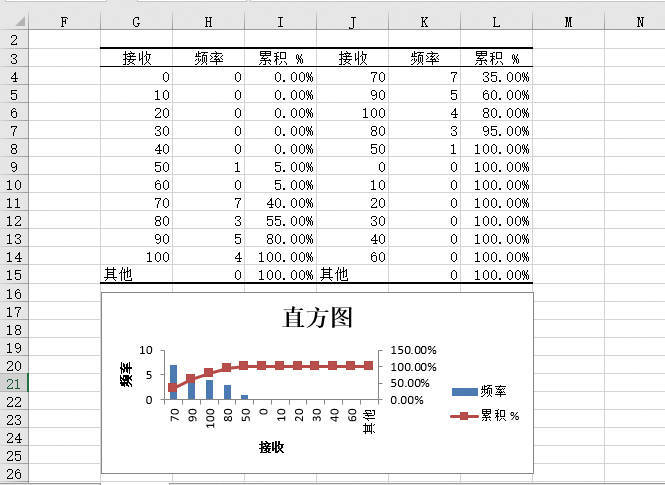
图22-49 直方图分析结果