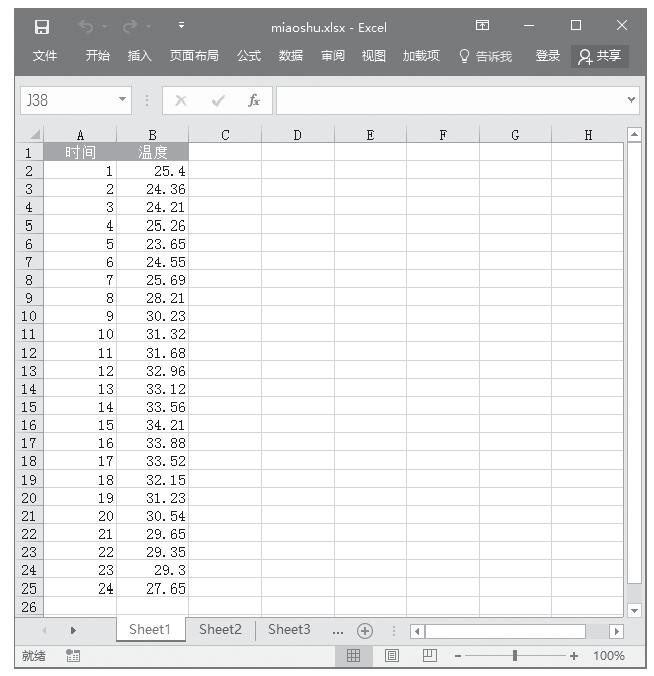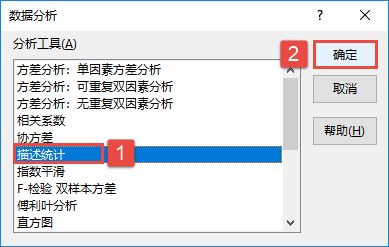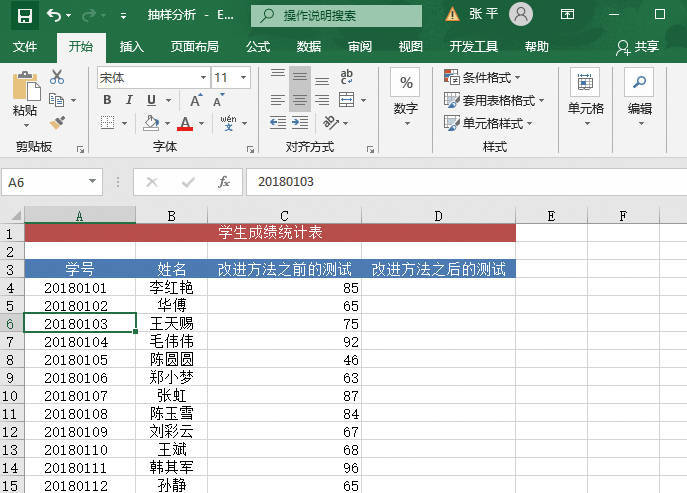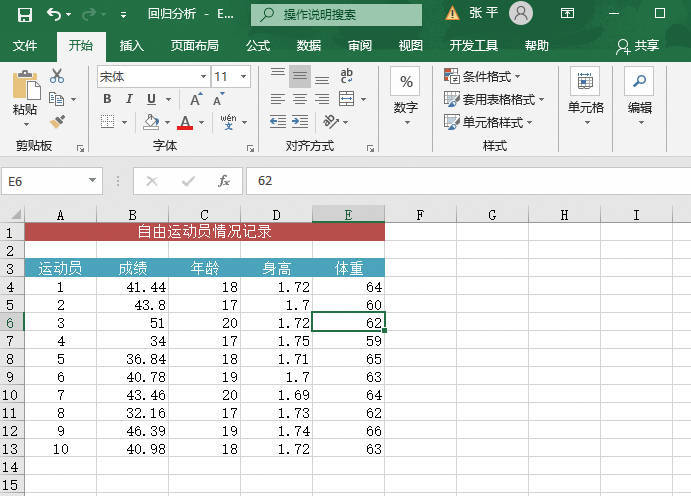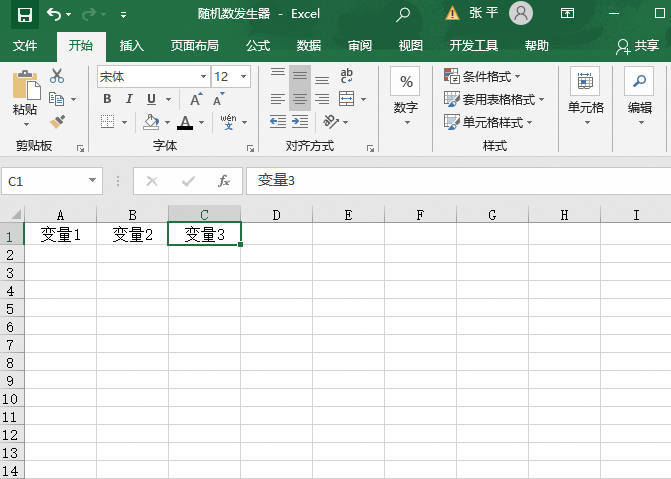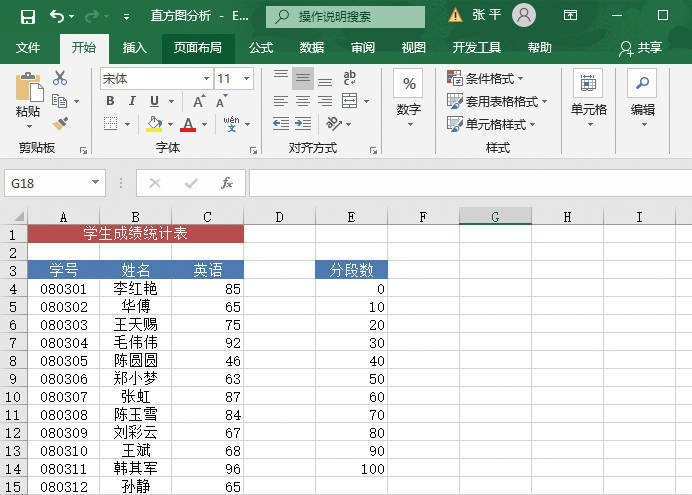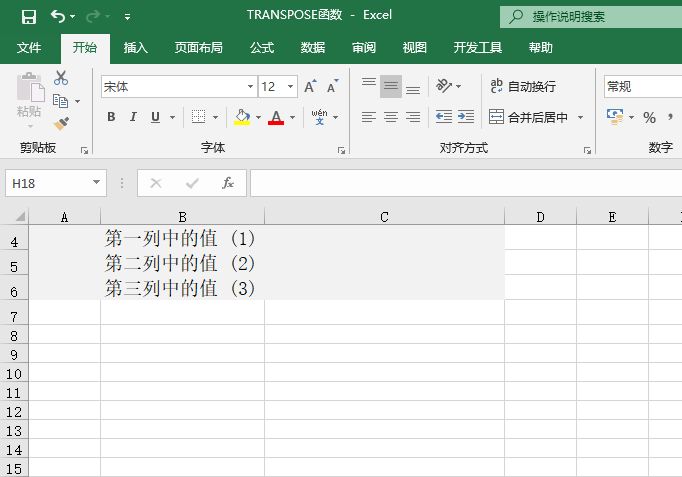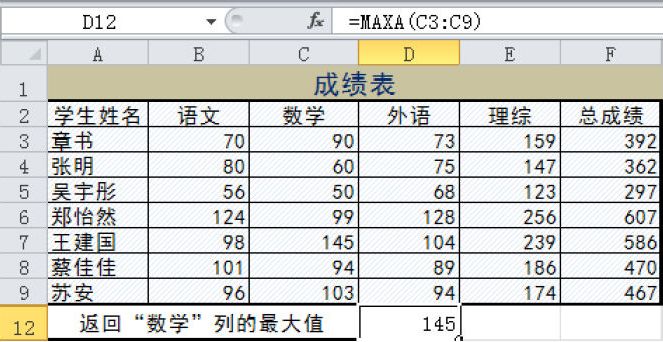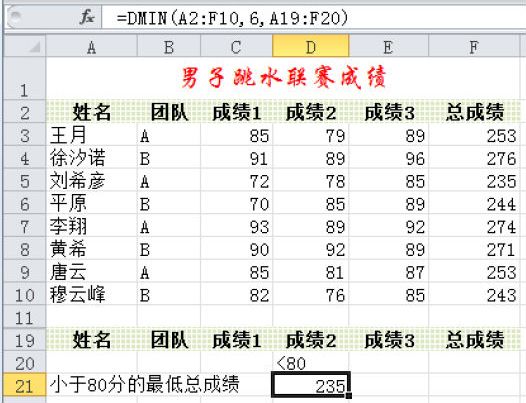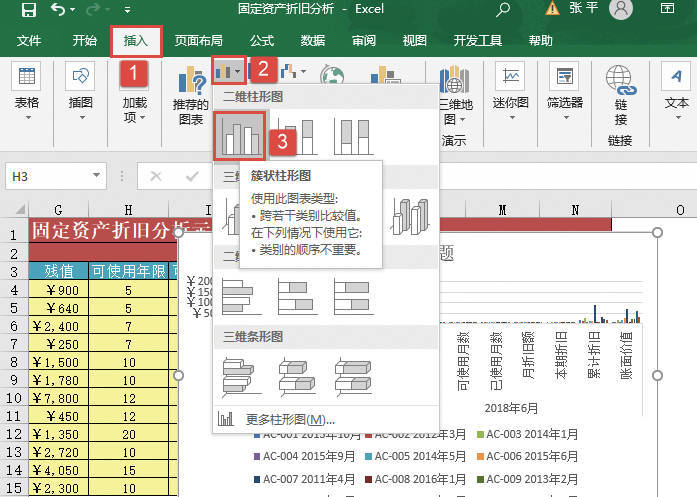“描述统计”分析工具用于生成数据源区域中数据的单变量统计分析报表,提供有关数据趋中性和易变性的信息。
下面通过实例说明如何进行描述统计分析。
STEP01:打开“描述统计分析.xlsx”工作簿,将要处理的数据输入工作表中,本例中的原始数据如图22-42所示。
STEP02:选中工作表中的任意一个单元格,如B1单元格,切换至“数据”选项卡,然后在“分析”组中单击“数据分析”按钮,打开如图22-43所示的“数据分析”对话框。在“分析工具”列表框中选择“描述统计”选项,然后单击“确定”按钮。
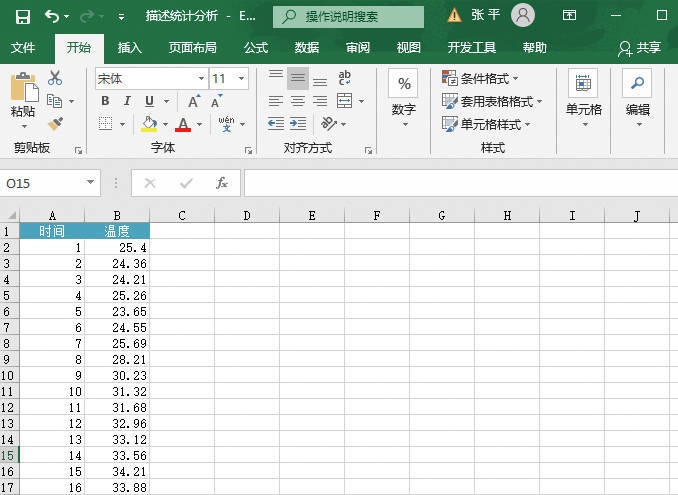
图22-42 原始数据

图22-43 选择“描述统计”分析工具
STEP03:随后会打开“描述统计”对话框,在“输入”列表区域设置输入区域为“$B$2:$B$25”,在“分组方式”列表下单击选中“逐列”单选按钮。然后在“输出选项”列表区域中单击选中“输出区域”单选按钮,并设置输出区域为“$D$2”单元格,勾选“汇总统计”复选框,最后单击“确定”按钮返回工作表,如图22-44所示。
其中一些不同于其他分析工具的选项简要介绍如下。
1)汇总统计:选中此项可以为结果输出表中每个统计结果生成一个字段,包括平均值、标准误差、中值、众数、标准偏差、方差、峰值、偏斜度、极差、最小值、最大值、总和、计数、最大值(#)、最小值(#)和置信度。
2)平均数置信度:如果需要在输出表的某一行中包含平均数置信度,则选中“平均数置信度”复选框,并在右侧的文本框中输入所要使用的置信度。例如,数值95%用来计算在显著性水平为5%时的平均值置信度。此处使用默认值95%。
3)第K大值:如果需要在输出表的某一行中包含每个数据区域中的第K个最大值,则选中“第K最大值”复选框。在右侧的文本框中,输入K的数字。如果输入1,则该行将包含数据集中的最大值。此处使用默认值1。
4)第K小值:如果需要在输出表的某一行中包含每个数据区域中的第K个最小值,则选中“第K最小值”复选框。在右侧的文本框中,输入K的数字。如果输入1,则该行将包含数据集中的最小值。此处使用默认值1。
STEP04:此时,工作表中会显示“描述统计”的分析结果,如图22-45所示。
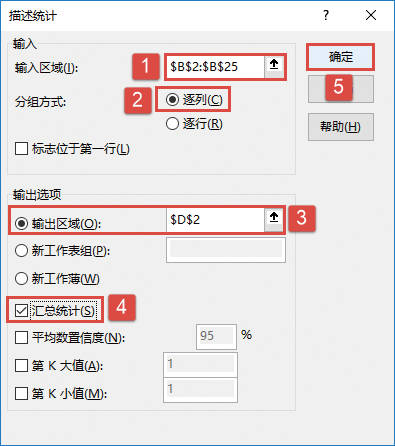
图22-44 设置“描述统计”参数
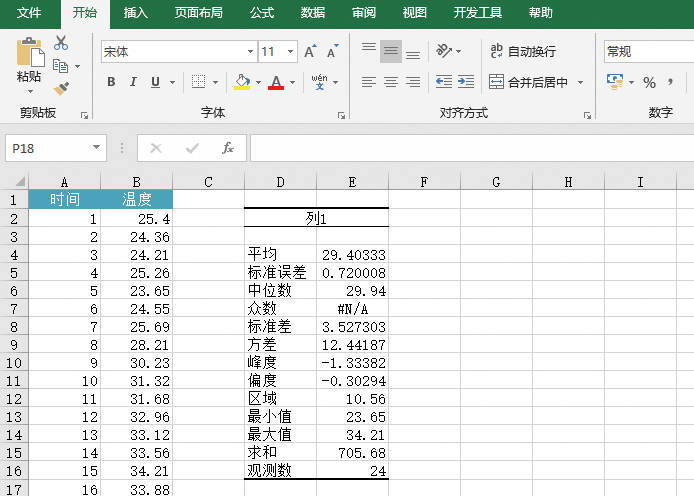
图22-45 描述统计分析结果