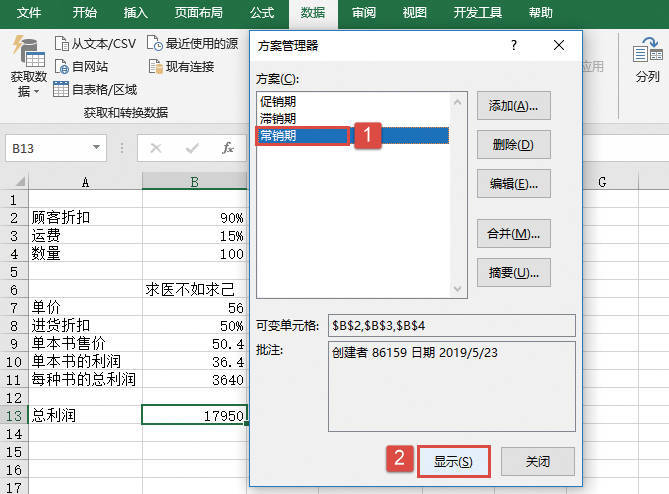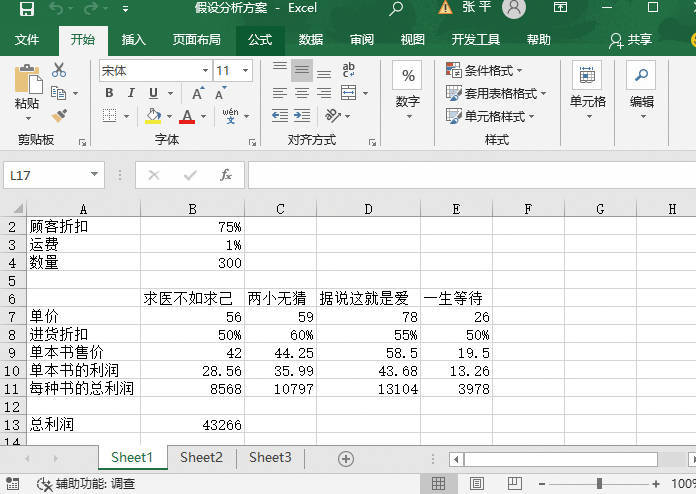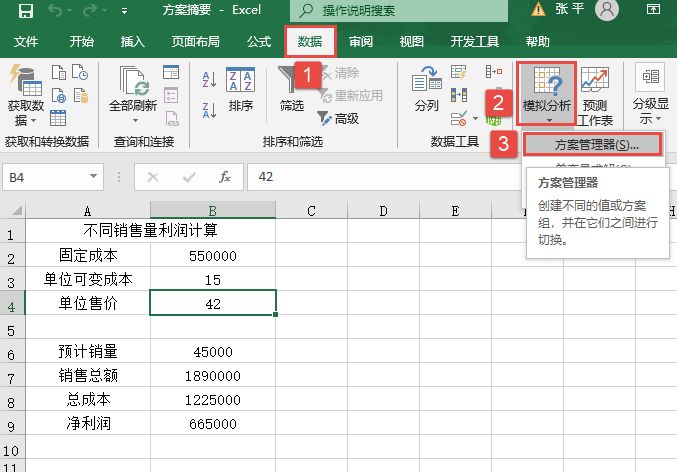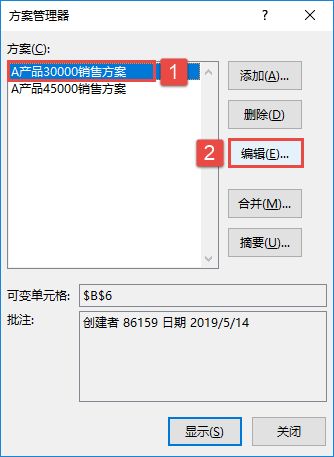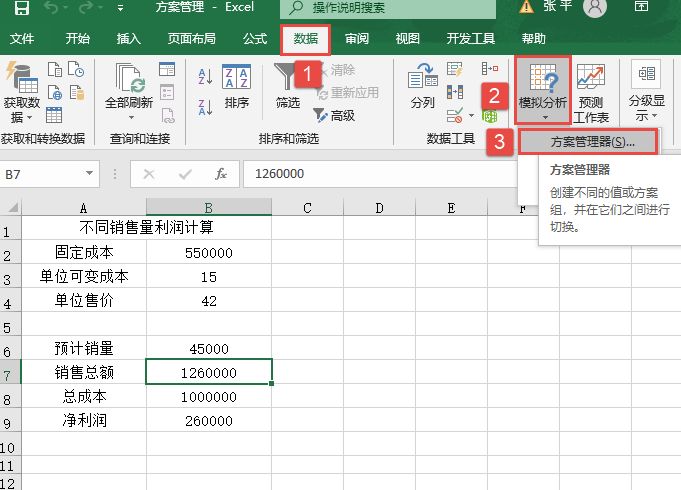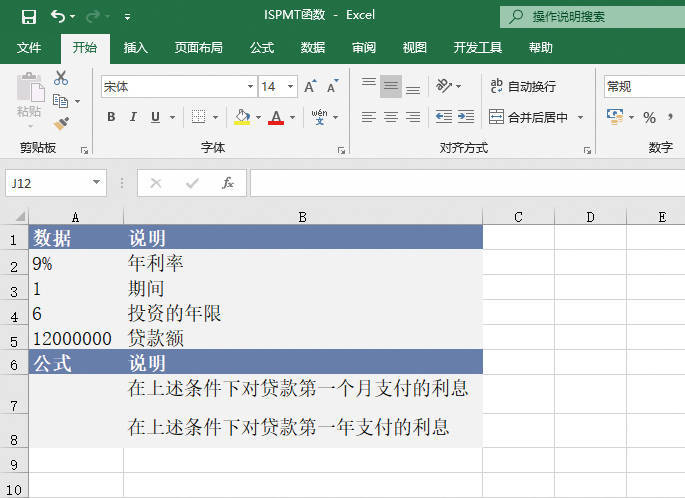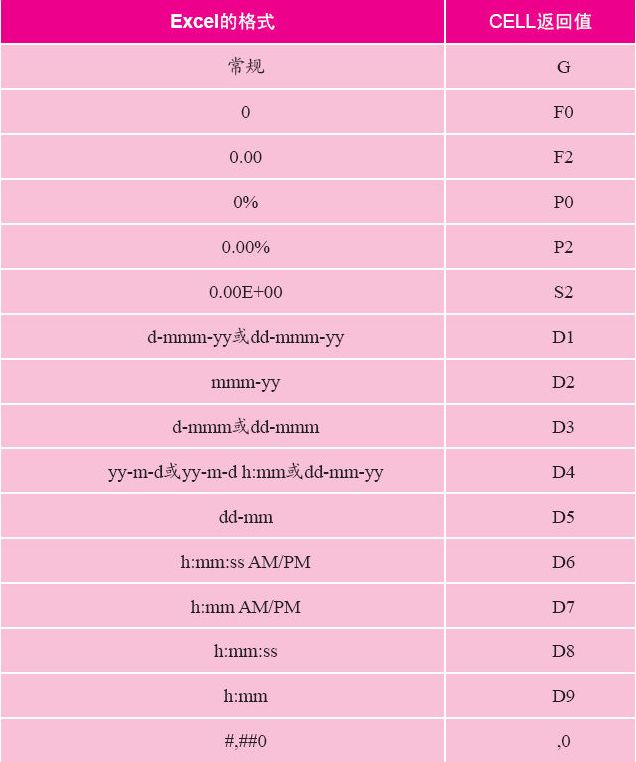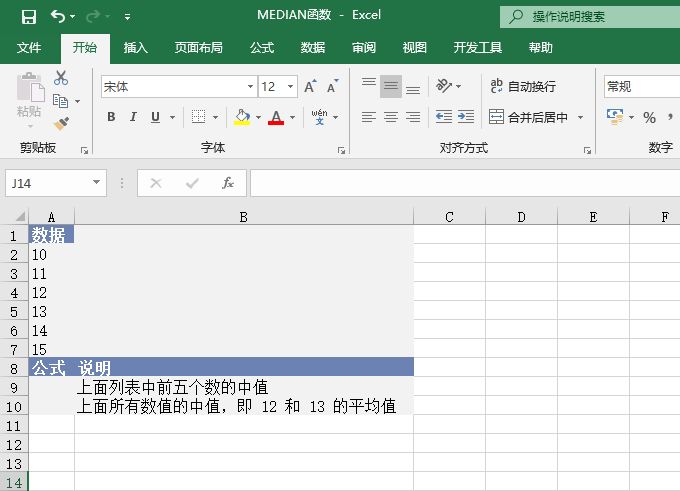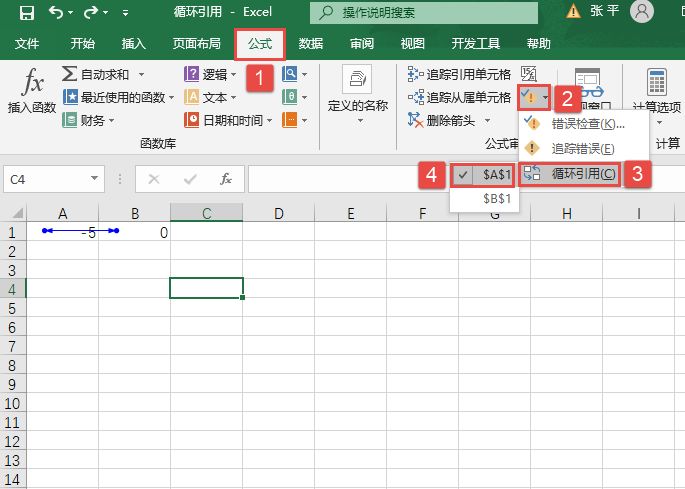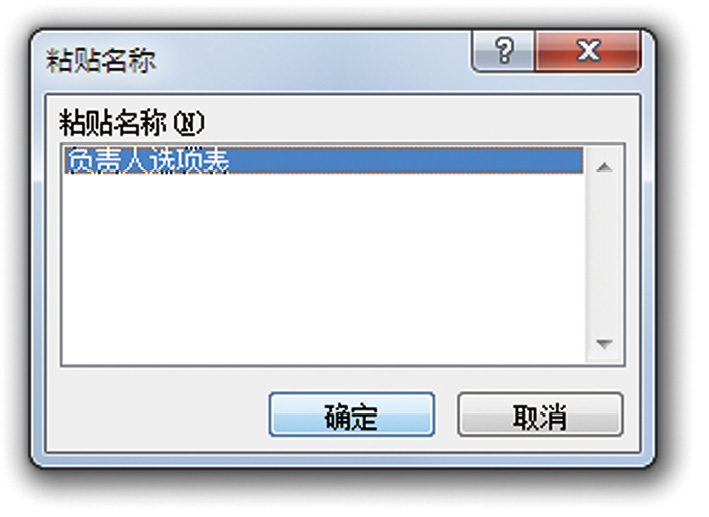下面通过实例介绍如何创建假设分析的方案。
STEP01:选中工作表中的任意一个单元格,如B2单元格,切换至“数据”选项卡,单击“预测”组中的“模拟分析”下三角按钮,在展开的下拉列表中选择“方案管理器”选项打开“方案管理器”对话框,如图22-12所示。
STEP02:因为是第1次打开该对话框,在“方案”列表框中会出现“未定义方案。若要增加方案,请选定‘添加’按钮”的提示。单击“添加”按钮打开“编辑方案”对话框,如图22-13所示。
STEP03:打开“编辑方案”对话框后,在“方案名”文本框中输入“促销期”,在“可变单元格”文本框中输入可变单元格的地址,此处按住Ctrl键的同时单击B2、B3、B4单元格,这样可以在“可变单元格”文本框中输入$B$2、$B$3、$B$4,然后单击“确定”按钮,如图22-14所示。
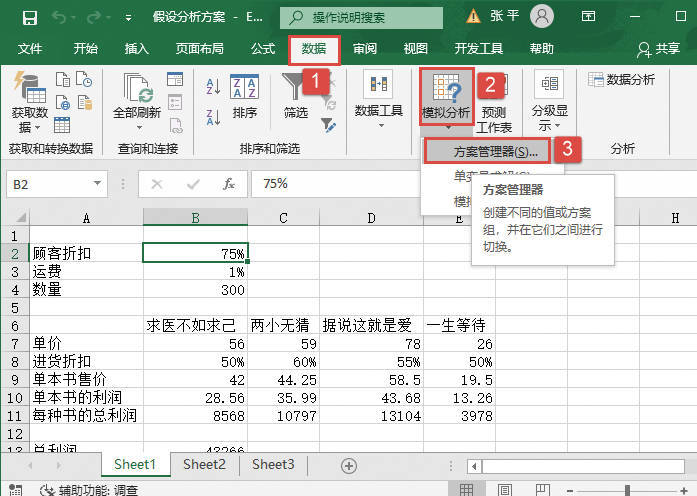
图22-12 选择“方案管理器”选项
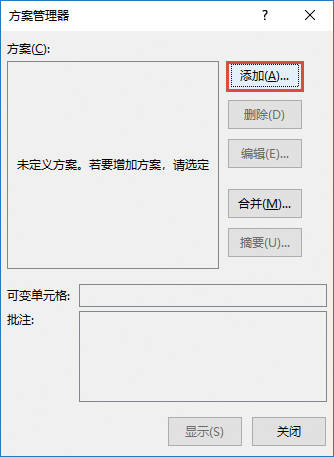
图22-13 单击“添加”按钮
“编辑方案”对话框各选项简介如下。
1)方案名:假设分析方案的名称,可以使用任意的名称,但最好能有助于识别方案的内容。
2)可变单元格:在此输入引用单元格的地址,允许输入多个单元格,而且输入单元格不必是相邻的。也可以按住Ctrl键的同时单击要输入的单元格,Excel会自动完成输入。
3)备注:默认会显示创建者的名字以及创建的日期,也可以根据实际情况输入其他内容或修改与删除内容。
4)保护:当工作簿被保护且“保护工作簿”中的“结构”选项被选中时,这两个选项即生效。保护方案可以防止其他人更改此方案。如果选择隐藏方案,则被隐藏的方案不会在“方案管理器”中出现。
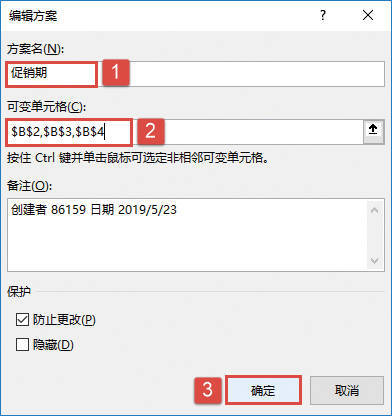
图22-14 编辑“促销期”方案
STEP04:随后会打开“方案变量值”对话框,在“请输入每个可变单元格的值”文本框中分别输入每个可变单元格所对应的值,然后单击“添加”按钮返回“编辑方案”对话框,如图22-15所示。
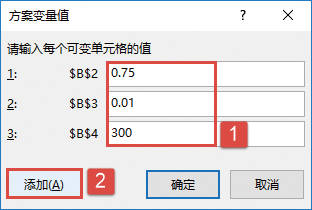
图22-15 设置方案变量值
STEP05:在“方案名”文本框中输入“滞销期”,在“可变单元格”文本框中输入可变单元格的地址,此处按住Ctrl键的同时单击B2、B3、B4单元格,这样可以在“可变单元格”文本框中输入$B$2、$B$3、$B$4,然后单击“确定”按钮,如图22-16所示。
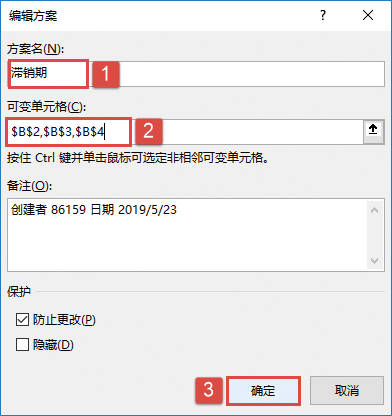
图22-16 设置“滞销期”方案
STEP06:随后会打开“方案变量值”对话框,在“请输入每个可变单元格的值”文本框中分别输入每个可变单元格所对应的值,然后单击“添加”按钮再次返回“编辑方案”对话框,如图22-17所示。
STEP07:在“方案名”文本框中输入“常销期”,在“可变单元格”文本框中输入可变单元格的地址,此处按住Ctrl键的同时单击B2、B3、B4单元格,这样可以在“可变单元格”文本框中输入$B$2、$B$3、$B$4,然后单击“确定”按钮,如图22-18所示。
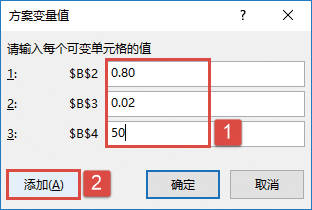
图22-17 输入可变单元格的值
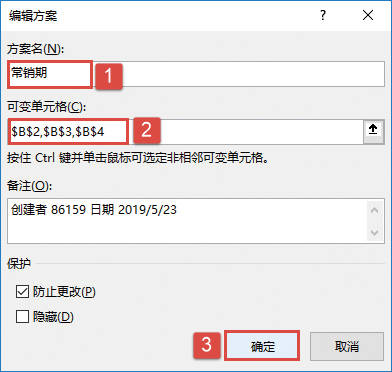
图22-18 设置“常销期”方案
STEP08:随后会打开“方案变量值”对话框,在“请输入每个可变单元格的值”文本框中分别输入每个可变单元格所对应的值,然后单击“确定”按钮返回“方案管理器”对话框,如图22-19所示。
STEP09:此时,可以在“方案”列表框中看到刚才创建的3个方案,如图22-20所示。如果想返回工作表,单击对话框右下角的“关闭”按钮即可。
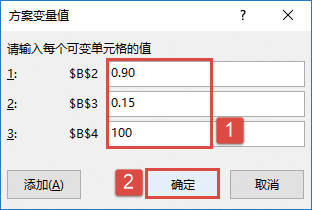
图22-19 输入每个可变单元格的值
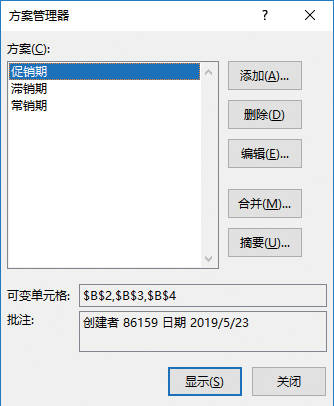
图22-20 创建的3个方案