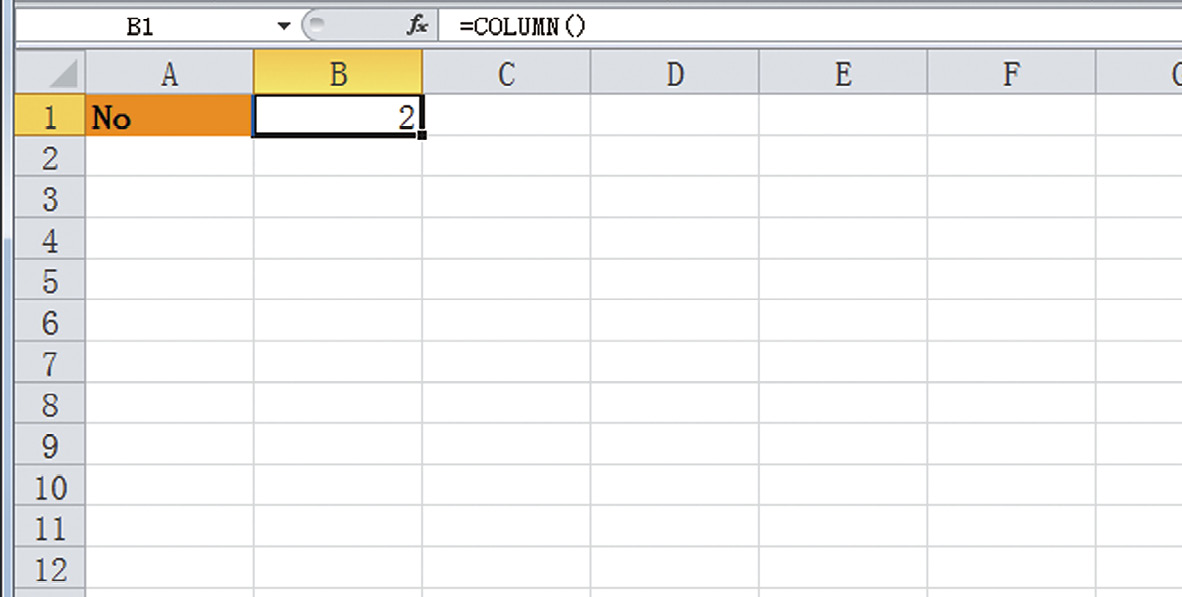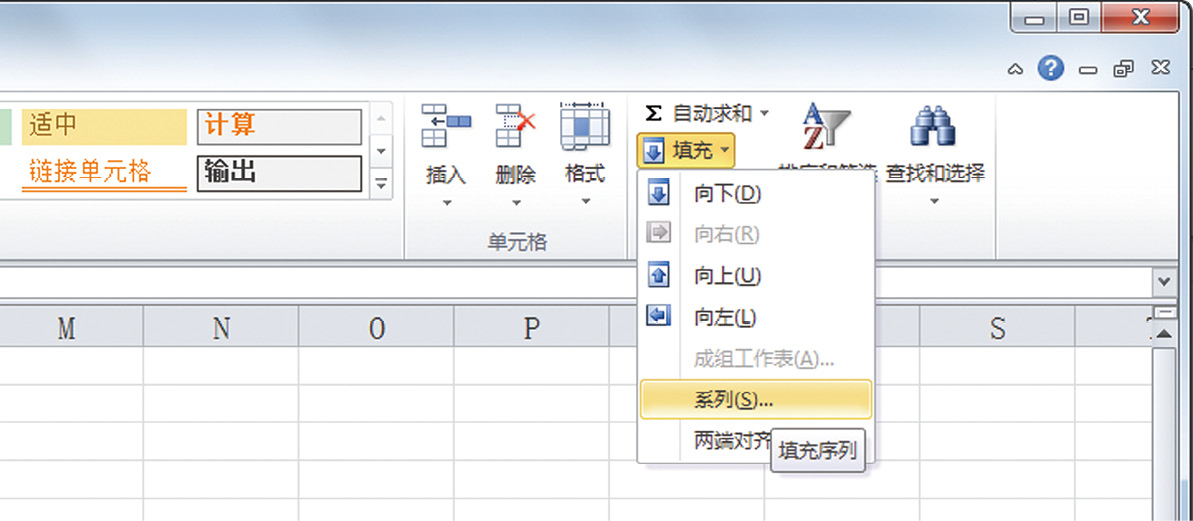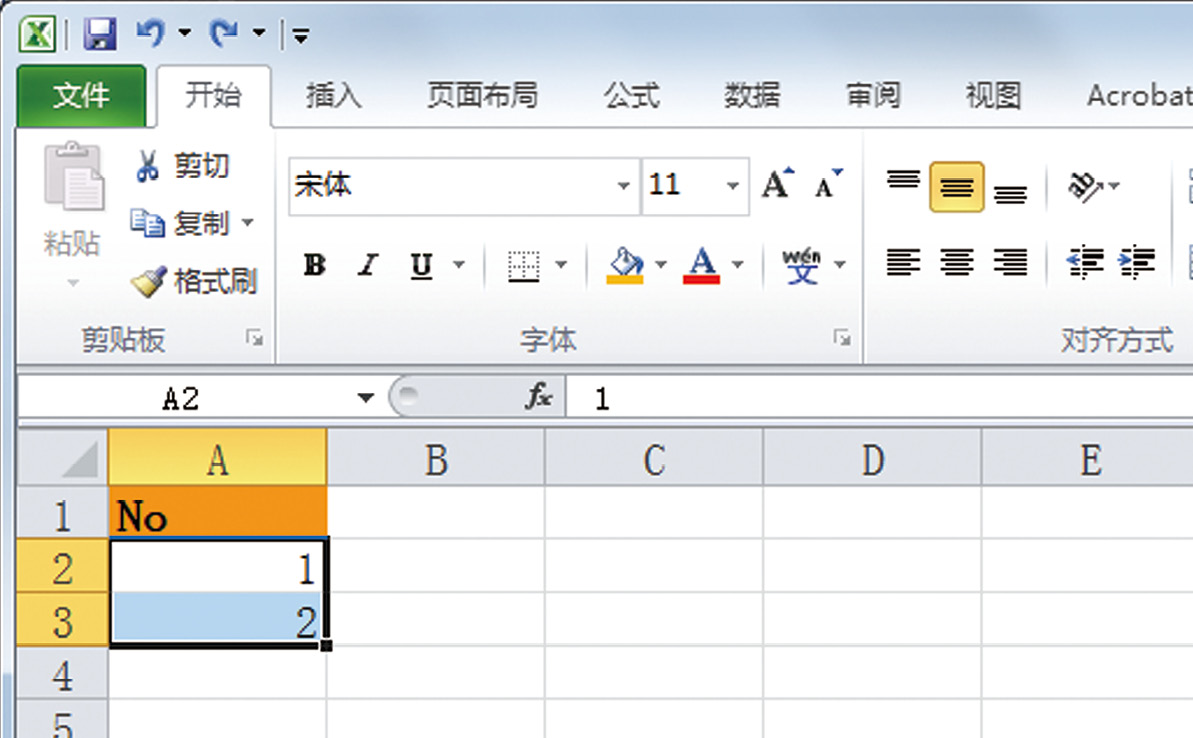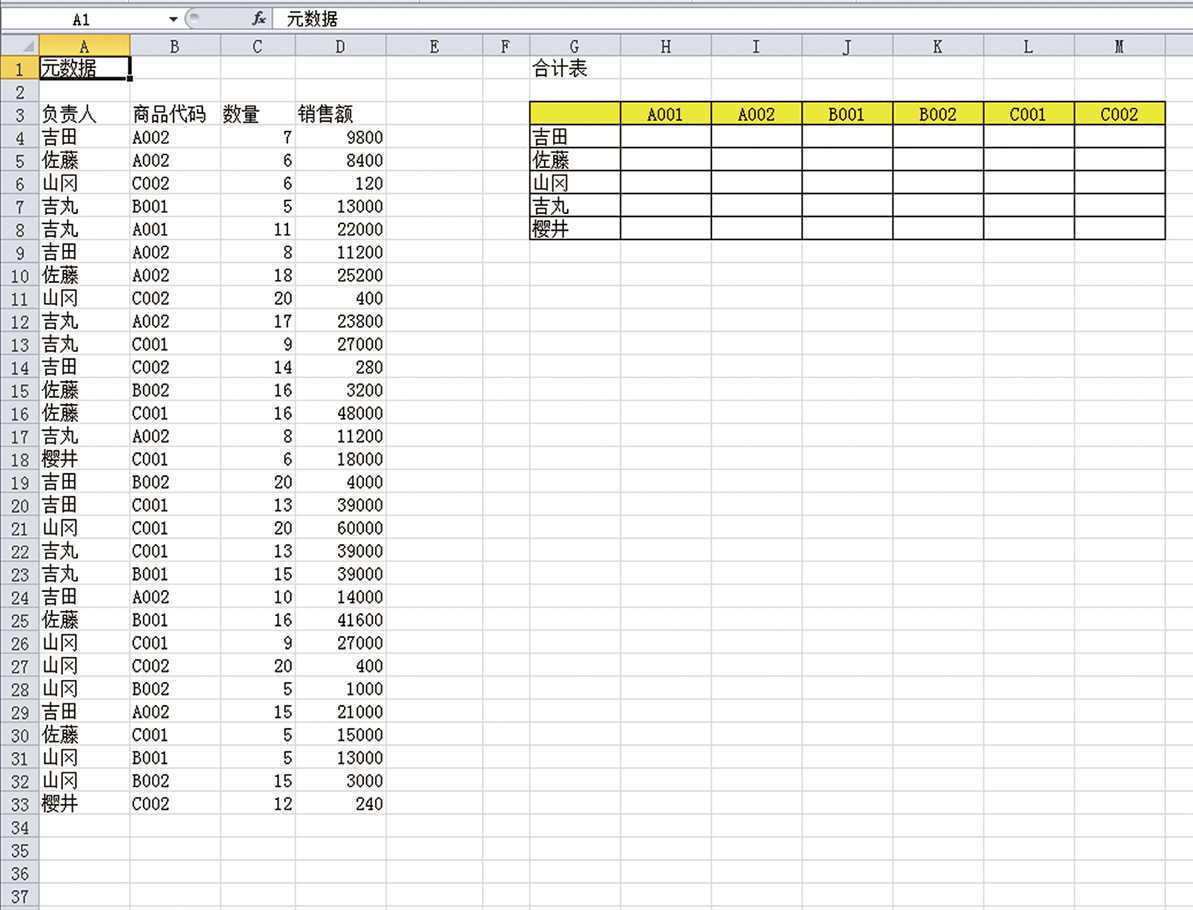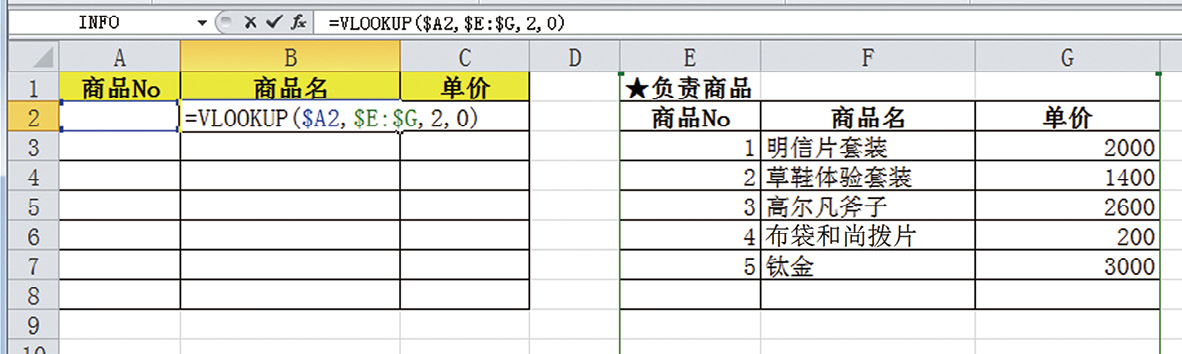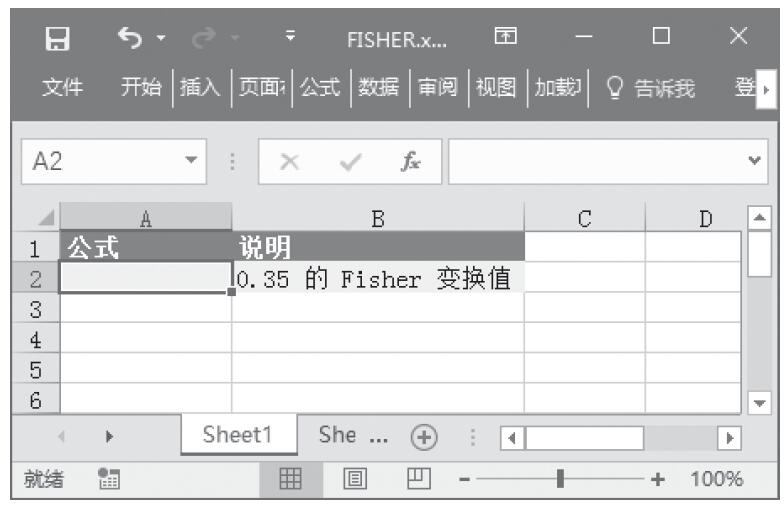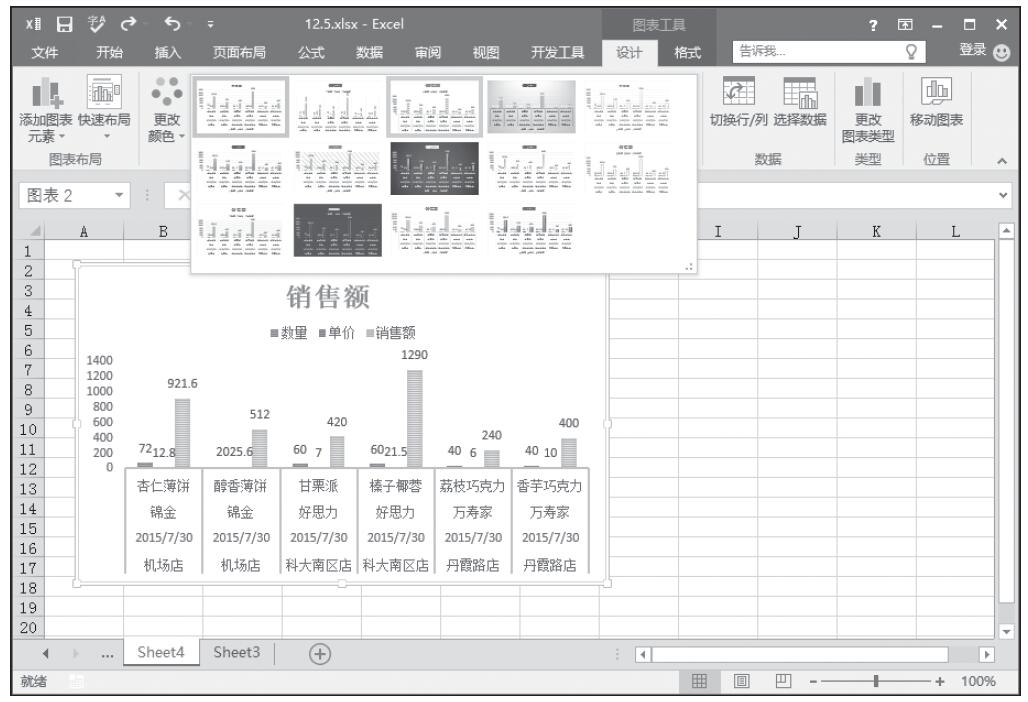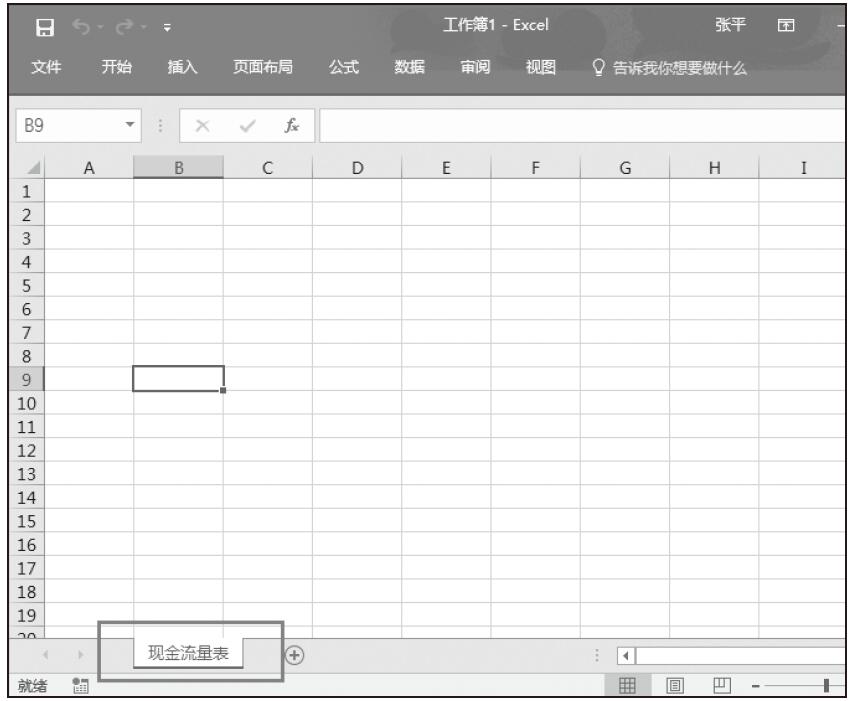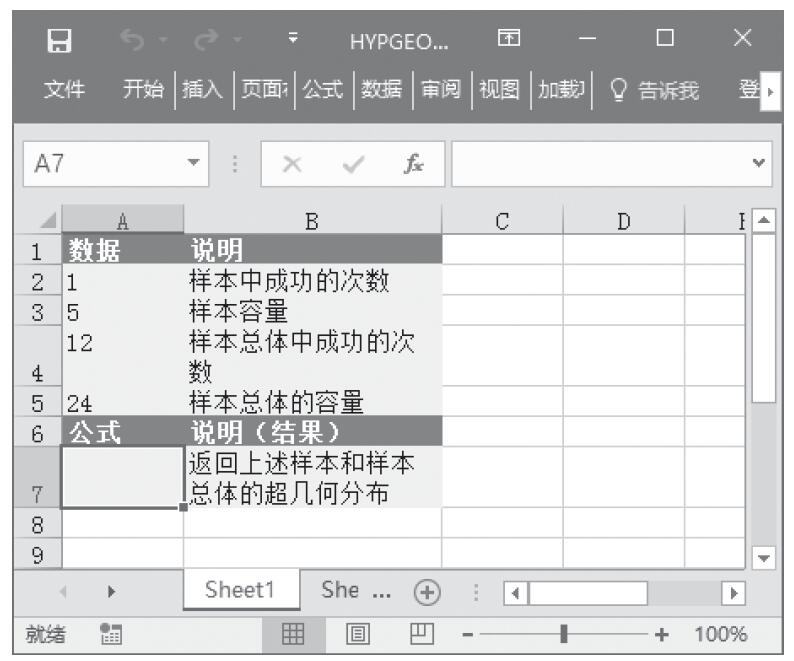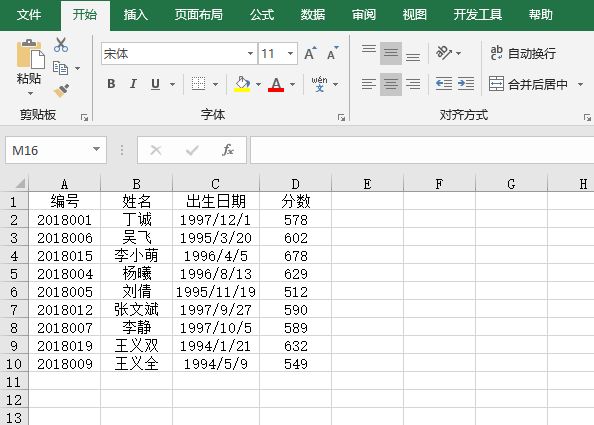前两篇介绍的2种方法有个前提,就是所有输入单元格的数字要为固定值,因此如果删去中间某一行或者插入一行,连续的数字就从中间断开了。要想在这种情况下也让数字保持连贯,我们可以使用 ROW 函数。无论删掉还是穿插一行单元格,都可以保持数字的连贯,不需要逐个修改。
输入下列公式的单元格,会显示“该单元格位于工作表中的第几行”的数据。
【公式】
=ROW()
括号中不要输入任何内容。请记住像这样在函数括号中不输入任何参数的方法(比如 TODAY 函数、NOW 函数等)。
例如,在单元格 A2中输入这个函数,单元格 A2中会显示2。由于单元格 A2位于工作表中的第2行,因此数字2代表的是这个行数。
在单元格 A2中输入=ROW()
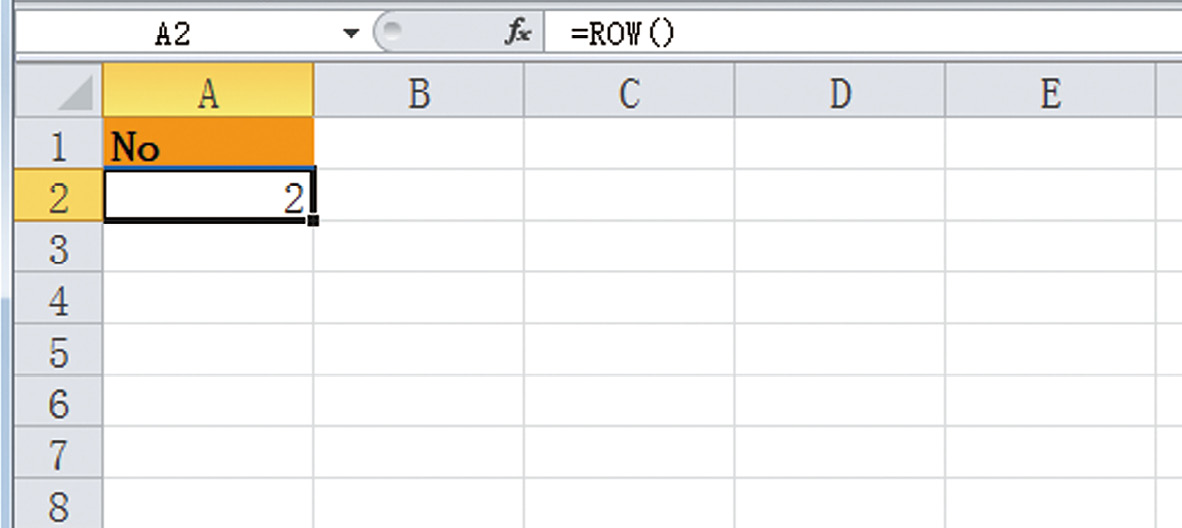
如下图所示,直接向下拖拽复制,从2开始的连续。
从单元格 A2向下拖拽复制
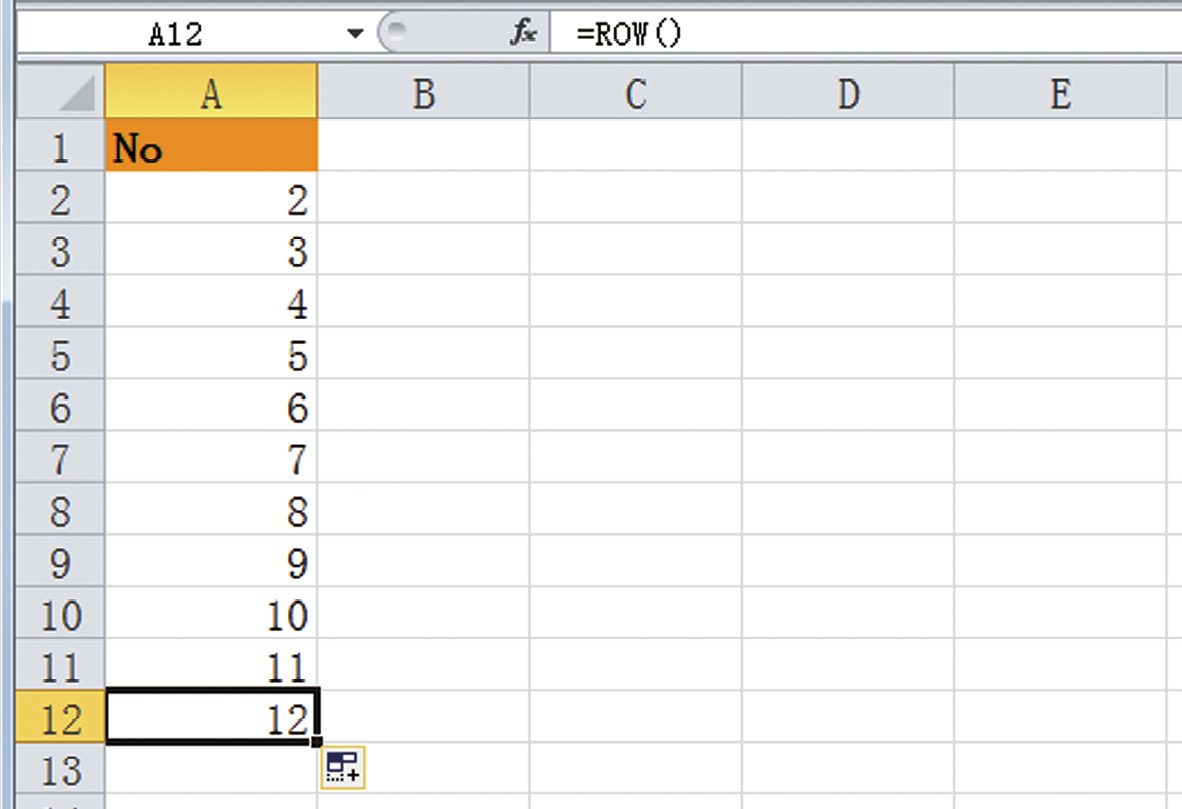
各单元格“=ROW()”这个公式导出的数字,这个数字表示该单元格所处的行数,所以会在单元格中显示连续的号码。
但是通常来说,连号都是从1开始。因此,需要在这个 ROW 函数中做减法。例如,想从第2行(这里是单元格 A2)开始输入连续的数字时,请输入下列公式。
=ROW()-1
在单元格 A2输入=ROW()-1
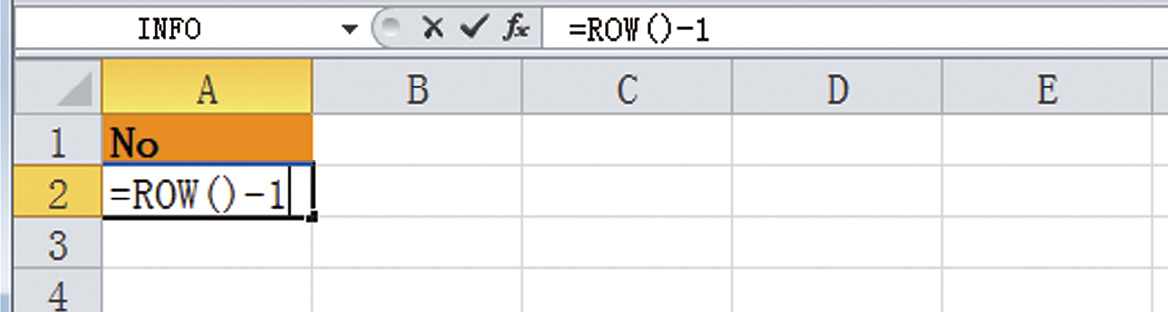
按回车键,ROW()取得的行数2再减去1,显示结果得到1。
显示结果为1
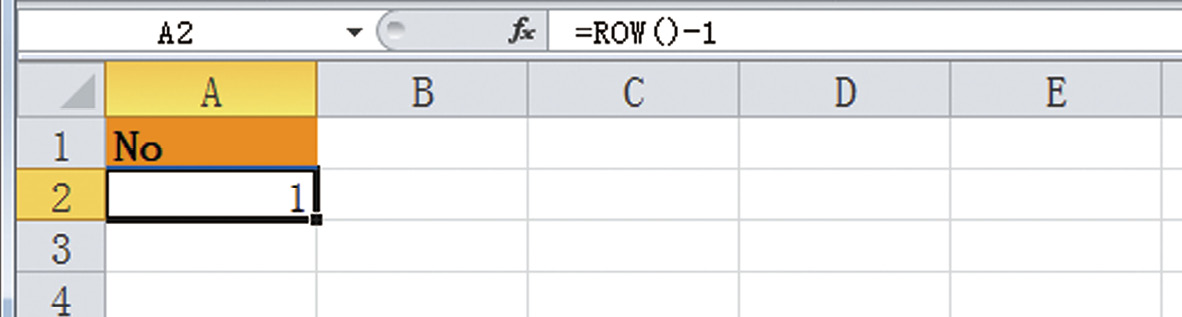
将此单元格向下拖拽复制,各单元格中就会出现连续的数字。
将单元格 A2向下方拖拽复制
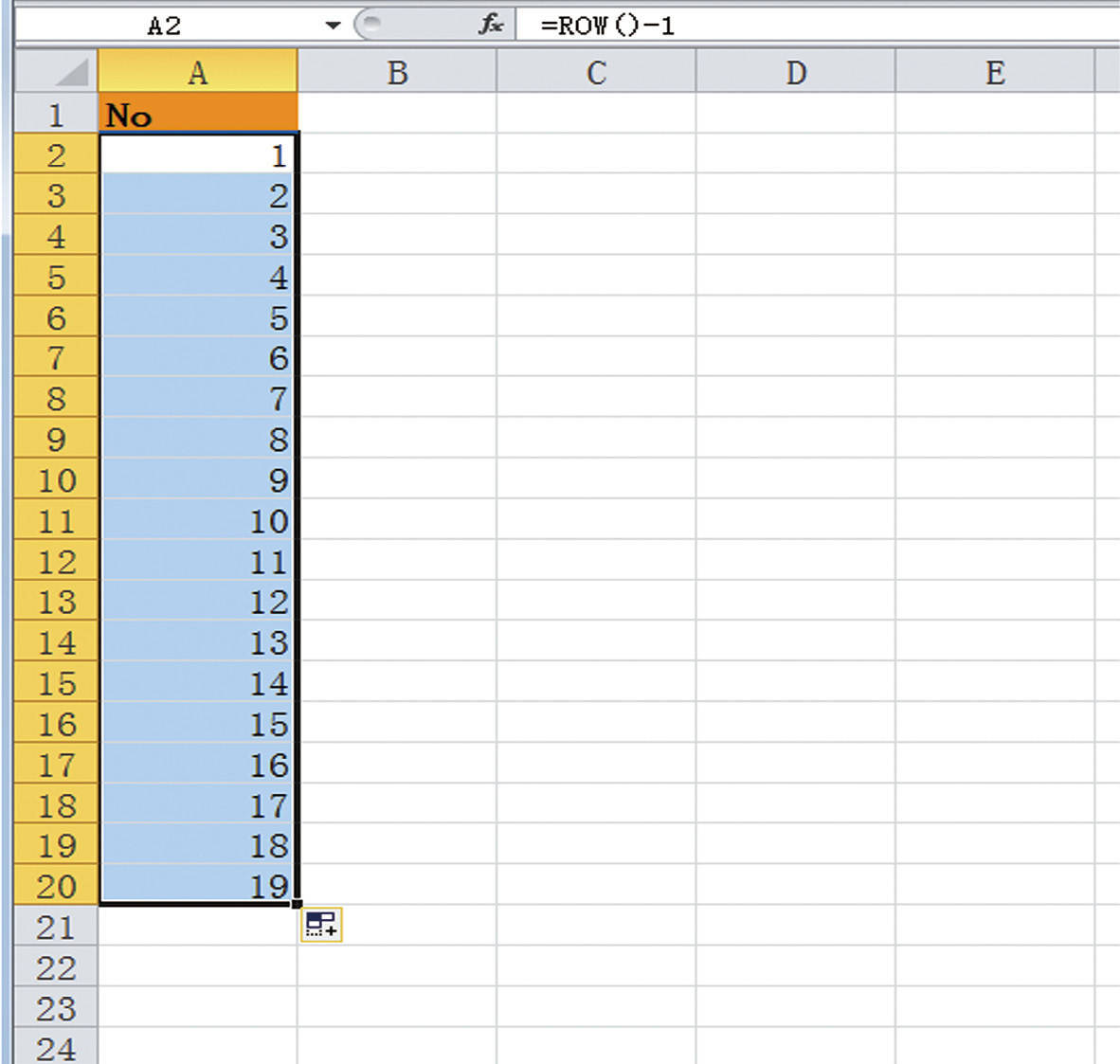
这里的连续的数字,按照各单元格中的 ROW 函数取得的该单元格时所在的行数,因此就算中间删除或添加一行单元格,都会从1开始保持数字的连贯。