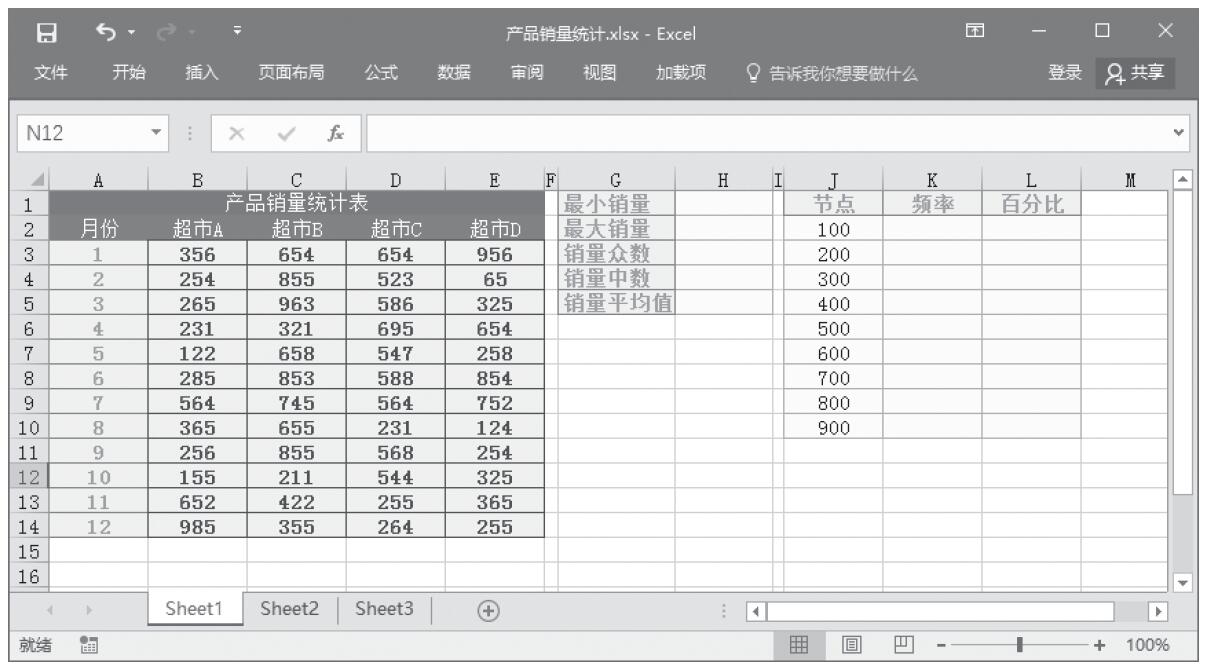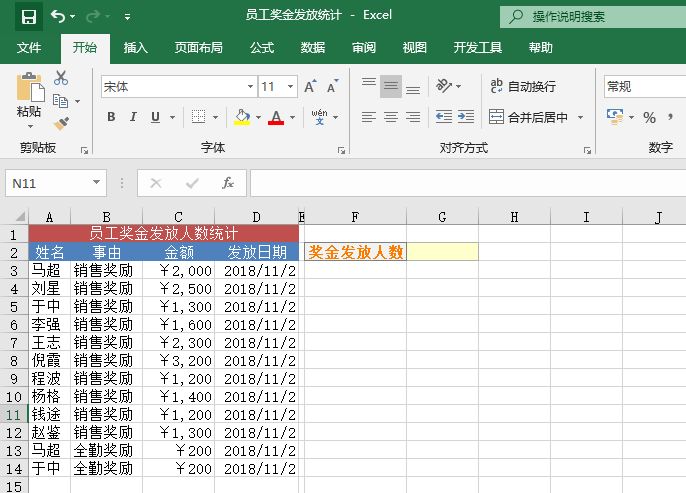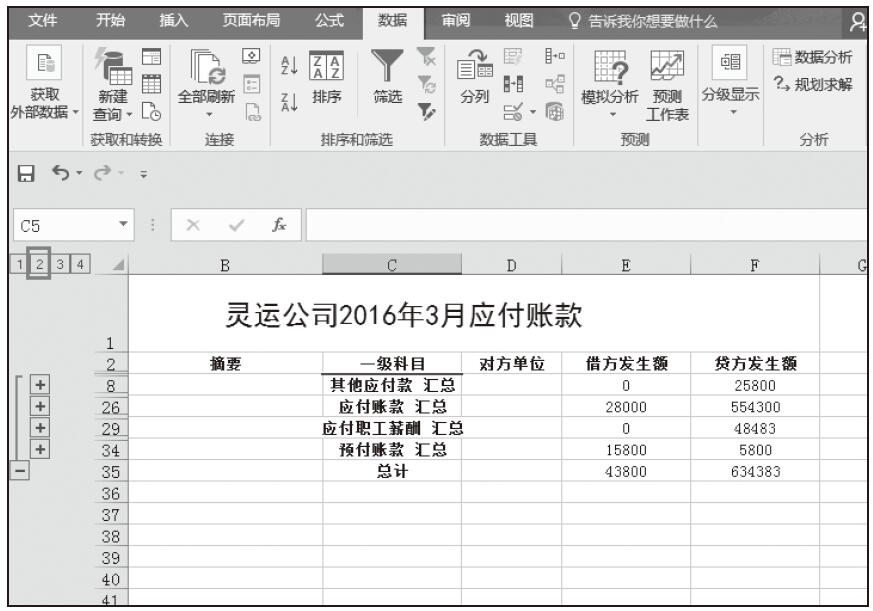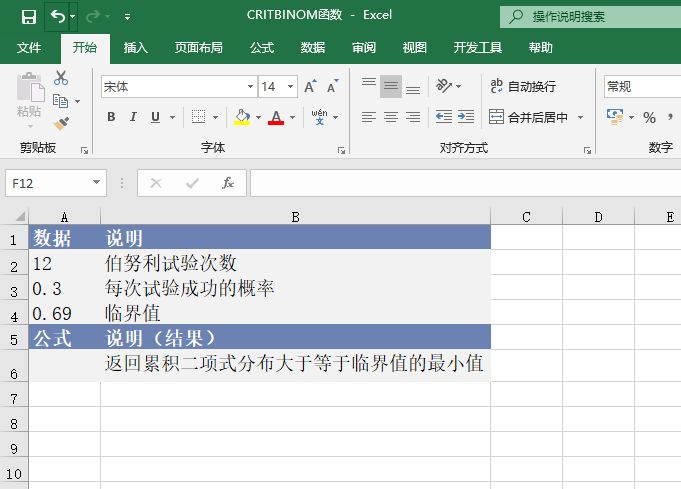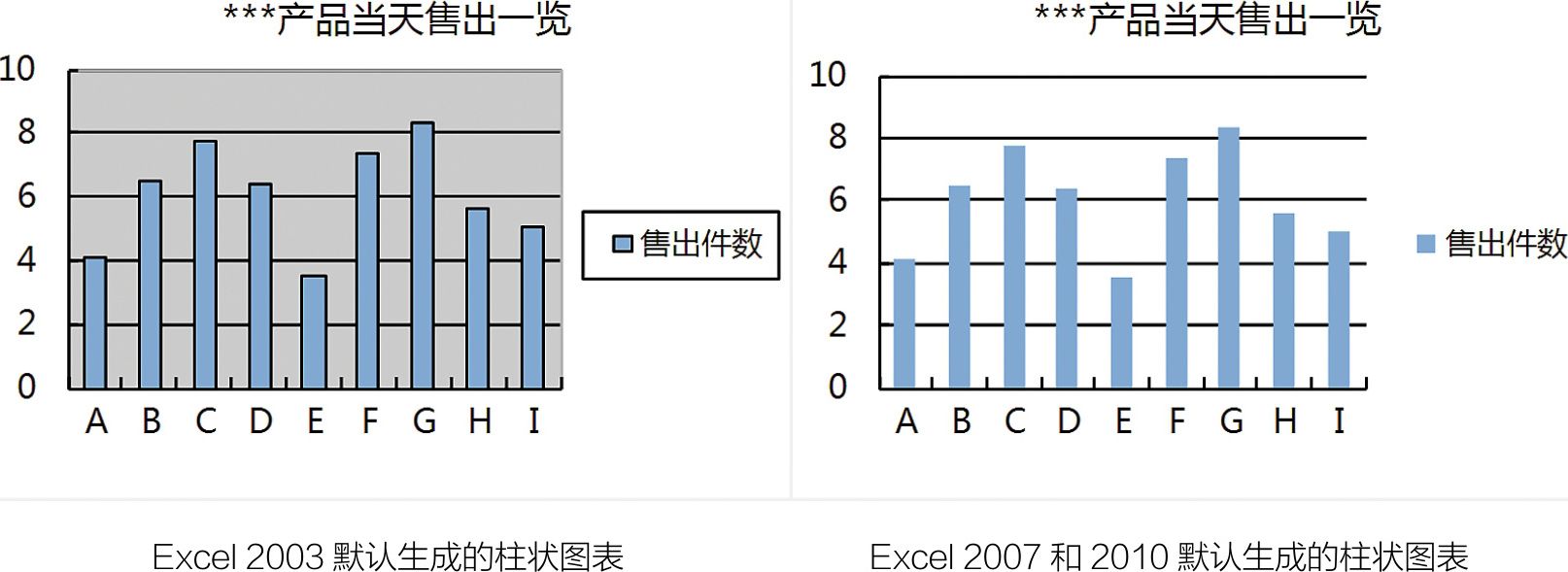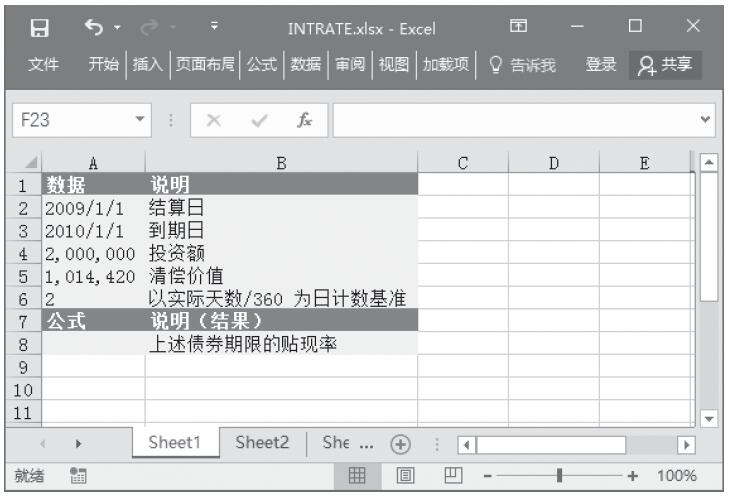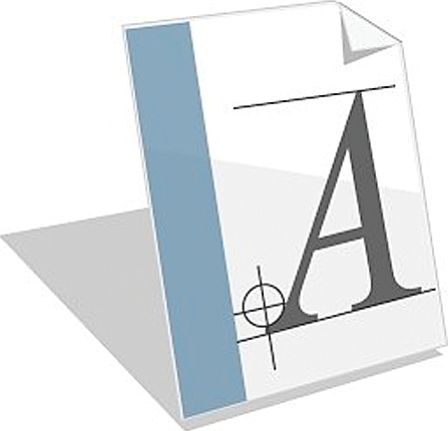2018年,某公司分别向4个超市连续供应了一年A商品,并在“产品销量统计.xlsx”工作簿中详细统计了该商品一年中在每个超市各月份的销售量。现在欲统计该商品在2018年一年中的最小销量、最大销量、销量众数、销量中数、销量平均值,以及分段销量的频率。打开“产品销量统计.xlsx”工作簿,本例的原始数据如图18-88所示。
下面根据基础销量统计数据分步详细介绍如何进行上述数据计算。
STEP01:定义数据区域。选中B3:E14单元格区域,切换至“公式”选项卡,在“定义的名称”组中单击“定义名称”下三角按钮,在展开的下拉列表中选择“定义名称”选项,如图18-89所示。
STEP02:随后会打开“新建名称”对话框,在“名称”文本框中输入“sales”,其他选项采用默认设置,单击“确定”按钮完成名称的定义,如图18-90所示。
STEP03:选中H1单元格,在编辑栏中输入公式“=MIN(sales)”,统计一年中商品销量的最小值,输入完成后按“Enter”键返回计算结果,如图18-91所示。
STEP04:选中H2单元格,在编辑栏中输入公式“=MAX(sales)”,统计一年中商品销量的最大值,输入完成后按“Enter”键返回计算结果,如图18-92所示。

图18-88 基础销量统计数据
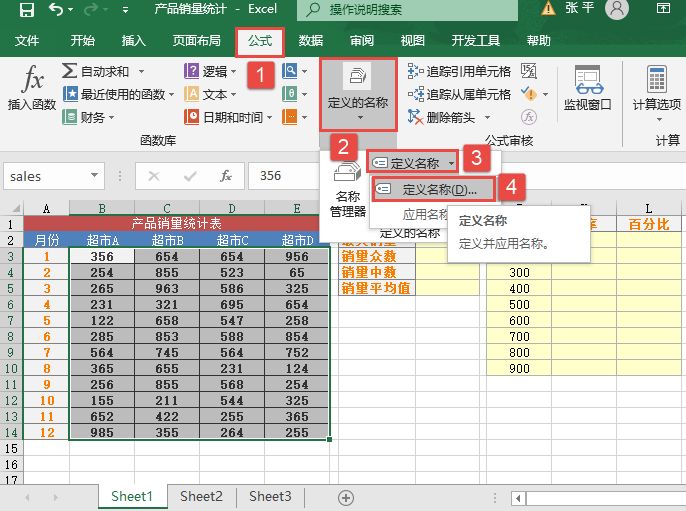
图18-89 选项“定义名称”选项
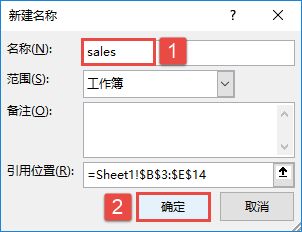
图18-90 定义名称
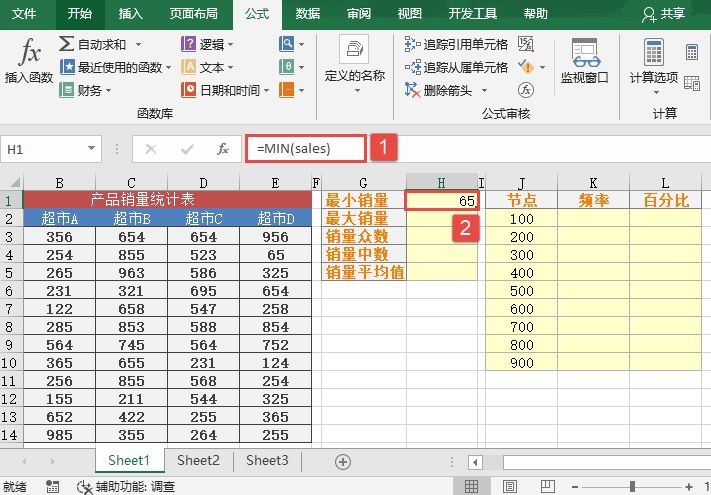
图18-91 计算最小销量
STEP05:选中H3单元格,在编辑栏中输入公式“=MODE(sales)”,统计一年中商品销量的众数,输入完成后按“Enter”键返回计算结果,如图18-93所示。
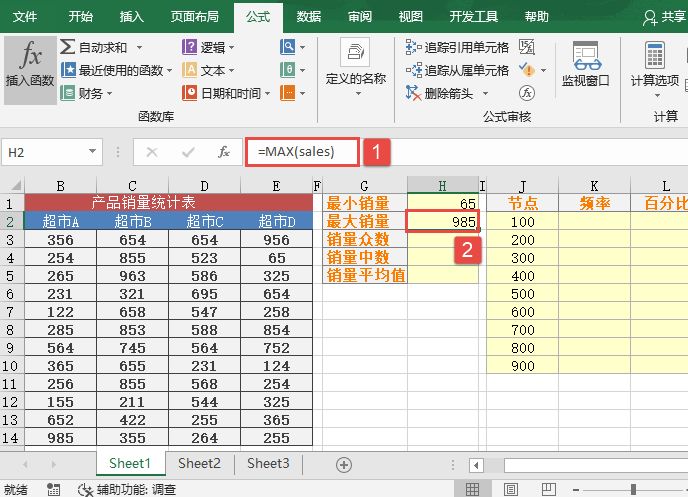
图18-92 计算最大销量
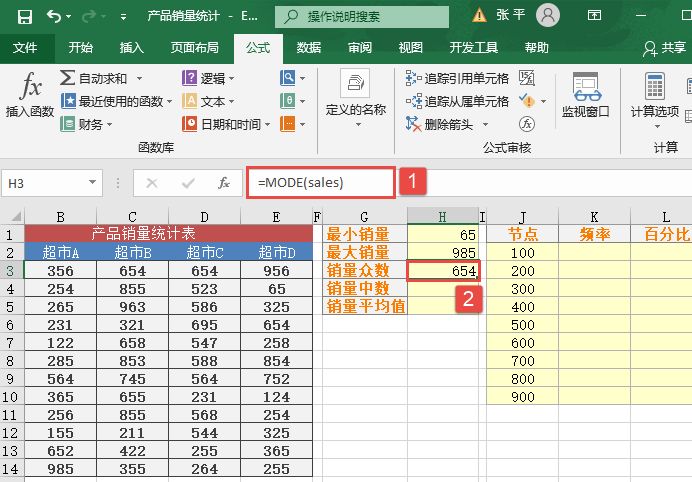
图18-93 计算众数
STEP06:选中H4单元格,在编辑栏中输入公式“=MEDIAN(sales)”,统计一年中商品销量的中数,输入完成后按“Enter”键返回计算结果,如图18-94所示。
STEP07:选中H5单元格,在编辑栏中输入公式“=AVERAGE(sales)”,统计一年中商品销量的平均值,输入完成后按“Enter”键返回计算结果,如图18-95所示。

图18-94 计算中数
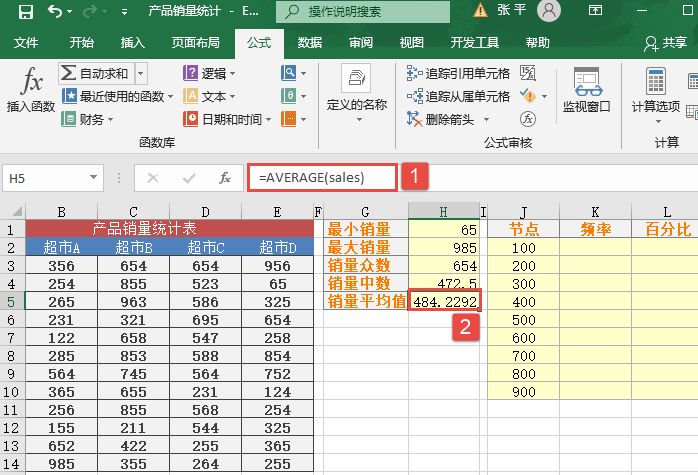
图18-95 计算平均值
STEP08:计算分段销量的频率。选中K2:K10单元格区域,按“F2”键,然后输入公式“=FREQUENCY(sales,J2:J10)”,输入完成后按“Ctrl+Shift+Enter”组合键将其转化为数组公式,并返回计算结果,如图18-96所示。
STEP09:计算分段销量的百分比。选中L2:L10单元格区域,按“F2”键,然后输入公式“=FREQUENCY(sales,J2:J10)/COUNT(sales)”,输入完成后按“Ctrl+Shift+Enter”组合键将其转化为数组公式,并返回计算结果,如图18-97所示。
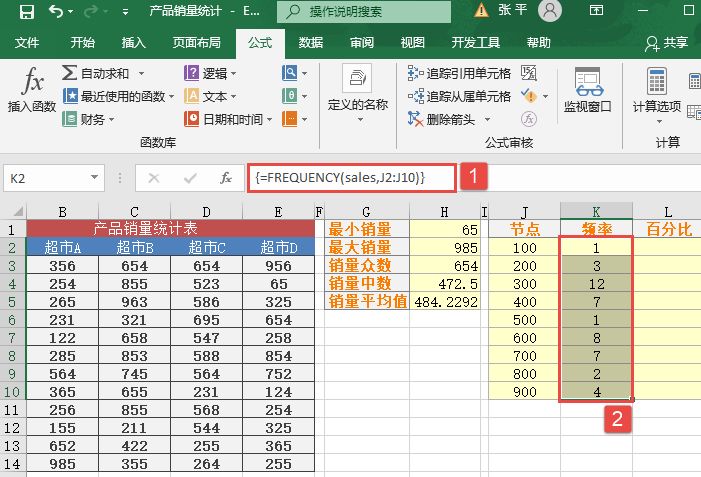
图18-96 计算分段销量的频率
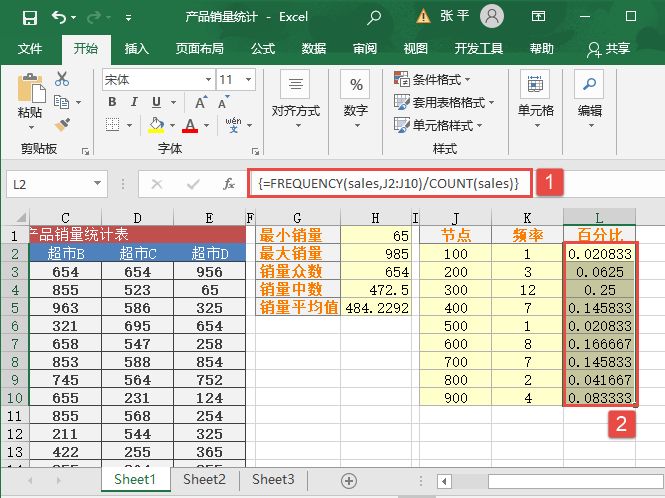
图18-97 计算分段销量的百分比
STEP10:保持L2:L10单元格区域的选中状态,按“Ctrl+1”组合键打开如图18-98所示的“设置单元格格式”对话框。切换至“数字”选项卡,在“分类”列表框中选择“百分比”选项,然后将“小数位数”设置为1,最终单击“确定”按钮完成设置,如图18-98所示。最终结果如图18-99所示。
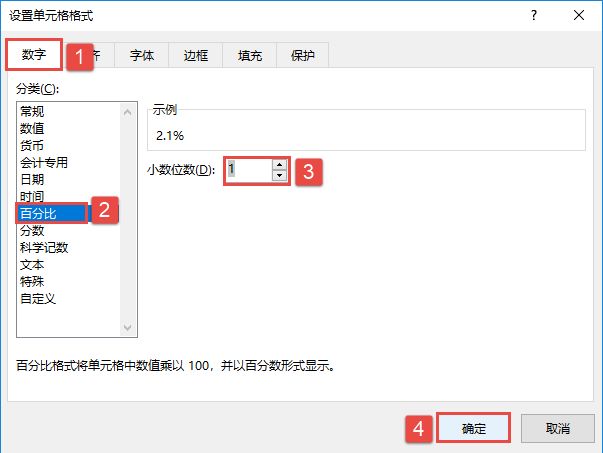
图18-98 “设置单元格格式”对话框
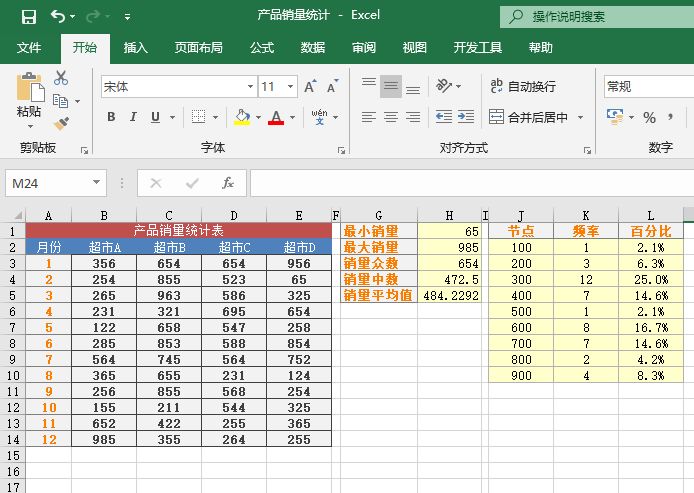
图18-99 分段销量的百分比结果