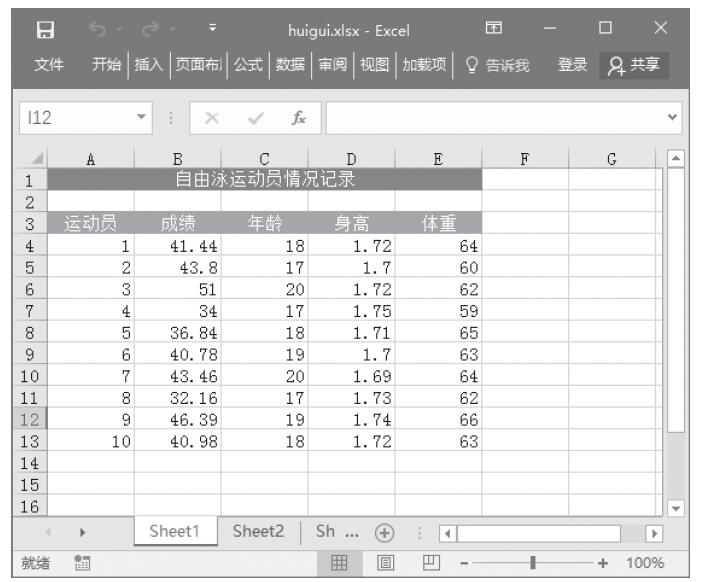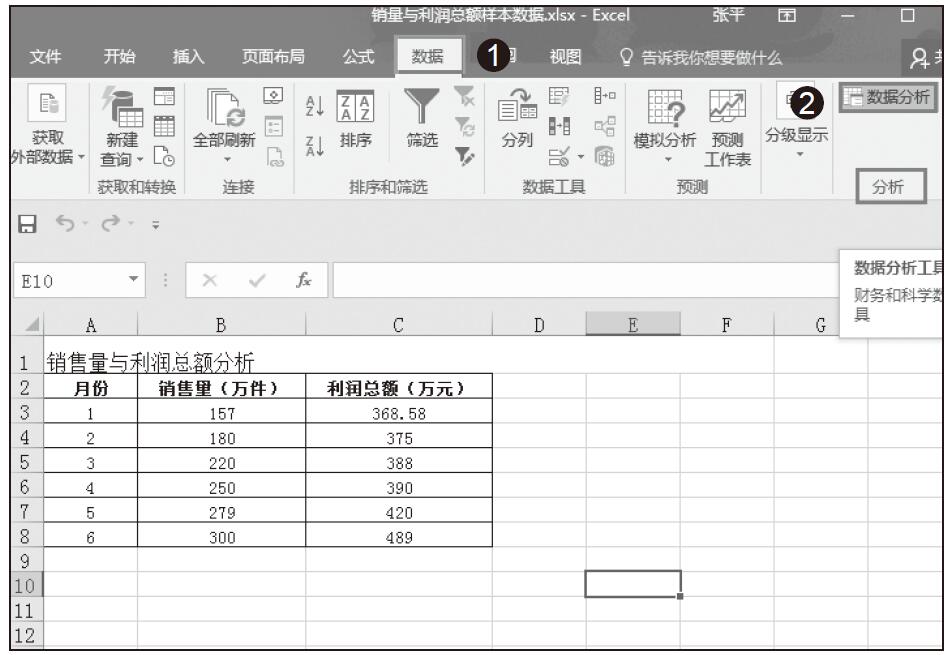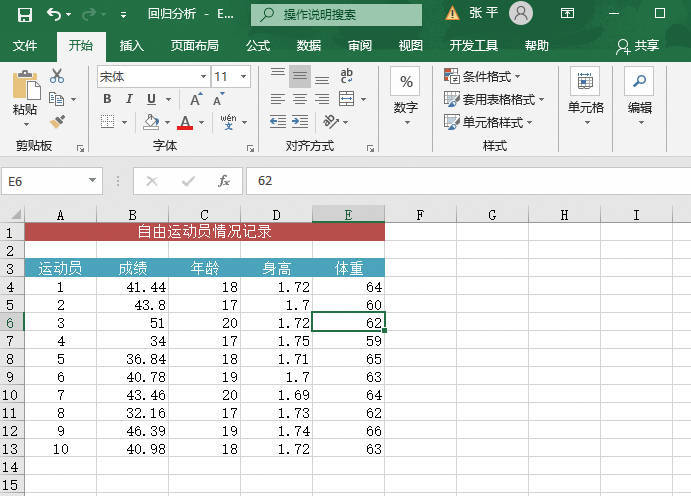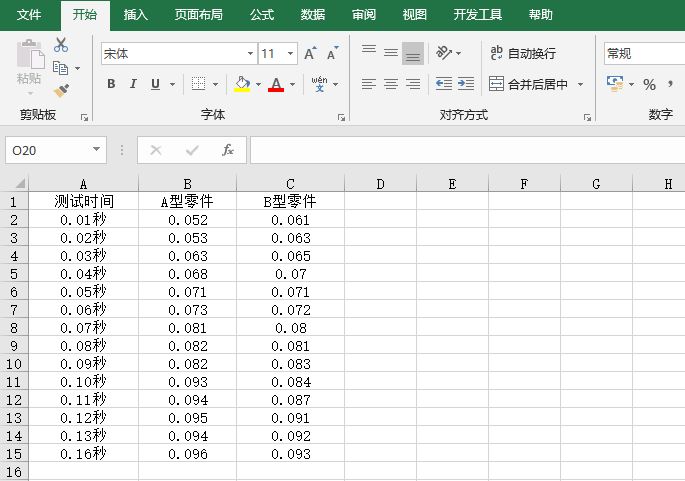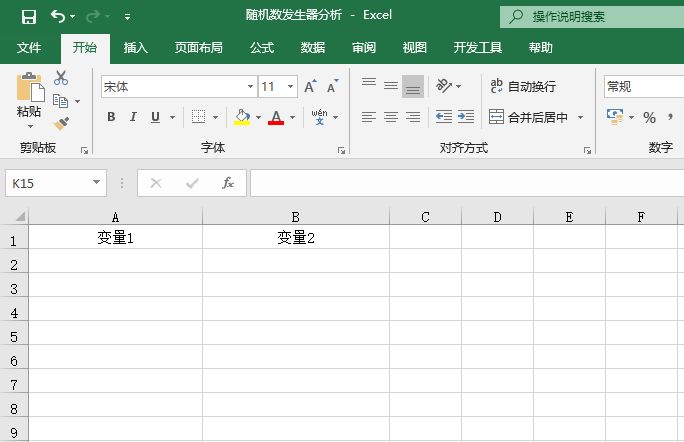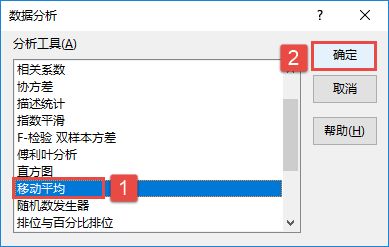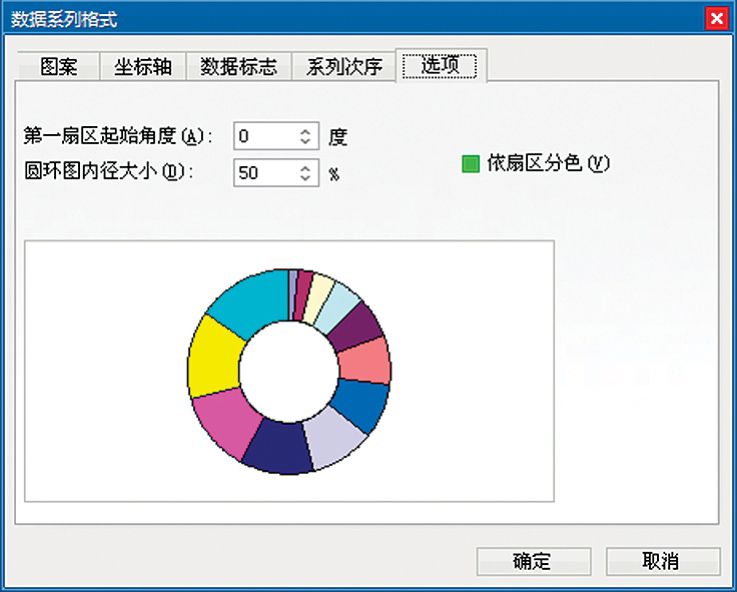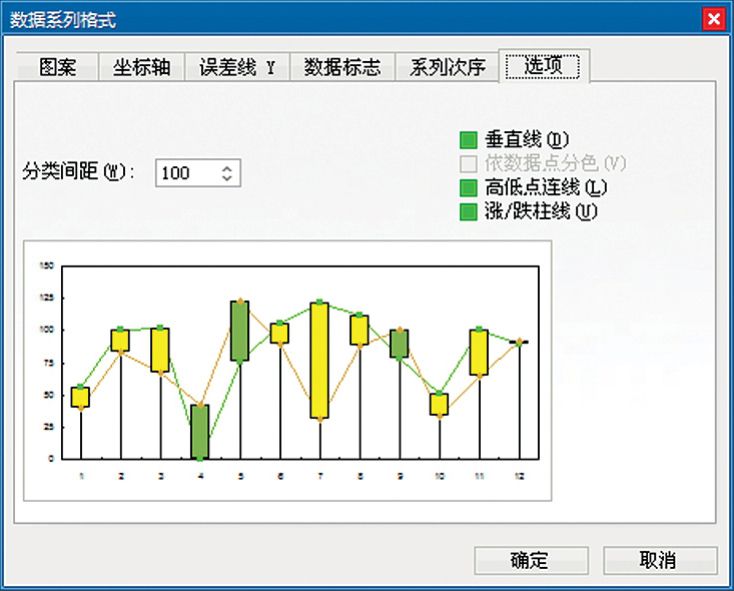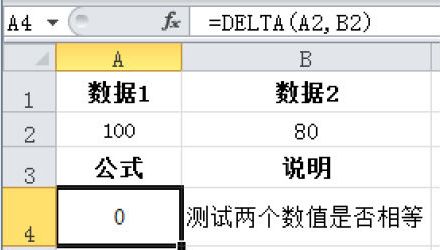回归分析工具通过对一组观察值使用“最小二乘法”直线拟合来执行线性回归分析。本工具可以用来分析单个因变量是如何受一个或几个自变量的值影响的。下面通过具体的实例来详细讲解有关回归分析的操作技巧。
已知某公司2018年销售收入明细表,使用回归分析工具对收入、成本与费用进行分析。输入的原始数据如图7-81所示。
STEP01:切换至“数据”选项卡,然后在“分析”组中单击“数据分析”按钮,打开如图7-82所示的“数据分析”对话框。在“分析工具”列表框中选择“回归”选项,然后单击“确定”按钮。
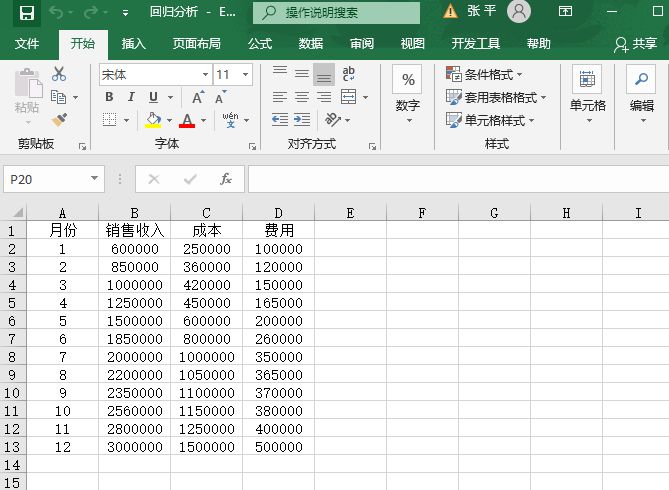
图7-81 原始数据
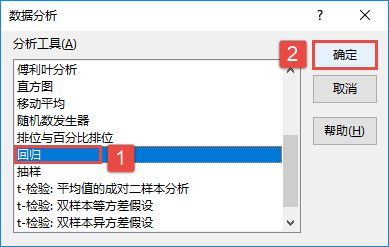
图7-82 选择回归分析工具
STEP02:随后会打开“回归”对话框,在“输入”列表区域中设置Y值输入区域为“$A$2:$A$13”,设置X值输入区域为“$B$2:$B$13”,勾选“标志”复选框与“置信度”复选框,并设置置信度为“95%”。然后在“输出选项”列表区域中单击选中“新工作表组”单选按钮,在“残差”列表区域中依次勾选“残差”复选框、“残差图”复选框、“标准残差”复选框及“线性拟合图”复选框,最后在“正态分布”列表区域中勾选“正态概率图”复选框。设置完成后单击“确定”按钮即可返回工作表,如图7-83所示。

图7-83 设置属性
提示:在回归分析对话框中,各个属性值的含义如下。
1)Y值输入区域:独立变量的数据区域。
2)X值输入区域:一个或多个独立变量的数据区域。
3)标志:指定数据的范围是否包含标签。
4)常数为零:是否选择一个为零的常量。
5)置信度:表示置信水平。
6)输出区域:存放统计结果的单元格区域,可以单击“输出区域”右侧的压缩按钮选择数据区域。
7)新工作表组:新建一个工作表,并将数据分析结果存放在新建工作表中。
8)新工作簿:新建一个工作簿,并将数据分析结果存放在新建工作簿中。
9)残差:指定在统计结果中是否显示预测值与观察值的差值。
10)残差图:指定在统计结果中是否显示残差图的显示方式。
11)标准残差:指定在统计结果中是否显示标准残差的显示方式。
12)线性拟合图:指定在统计结果中是否显示线性拟合图的显示方式。
13)正态概率图:指定在统计结果中是否显示正态概率图的显示方式。
STEP03:此时,工作簿中会自动新建一个工作表,工作表中显示的回归分析效果如图7-84所示。
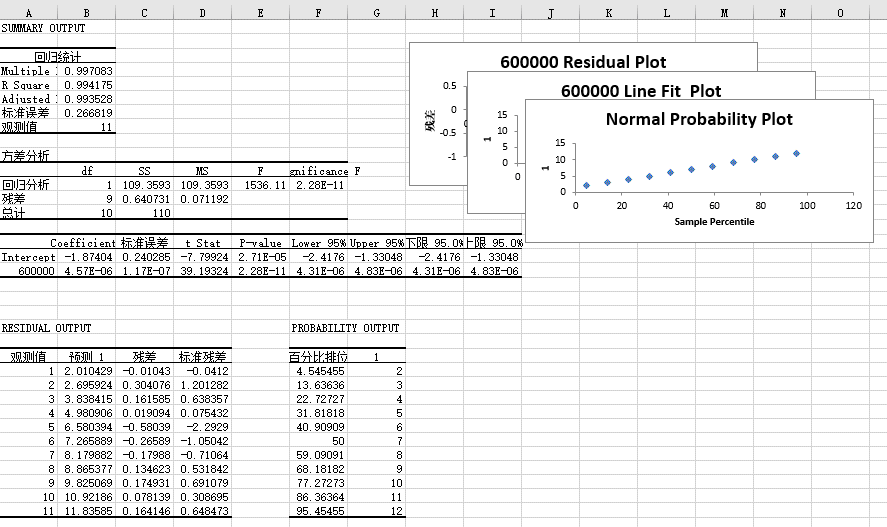
图7-84 回归分析的结果