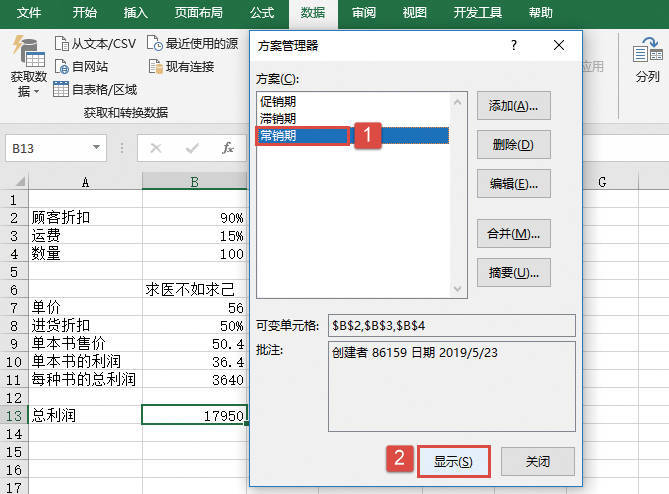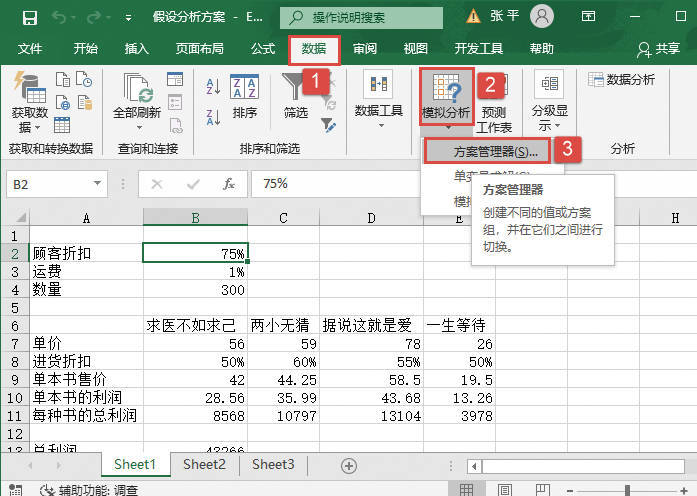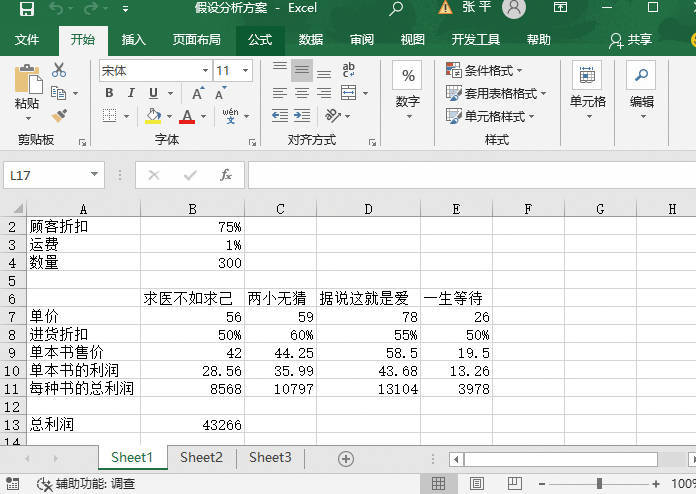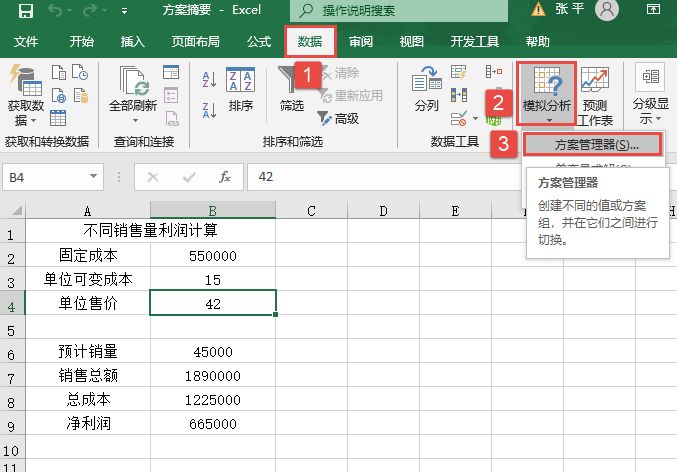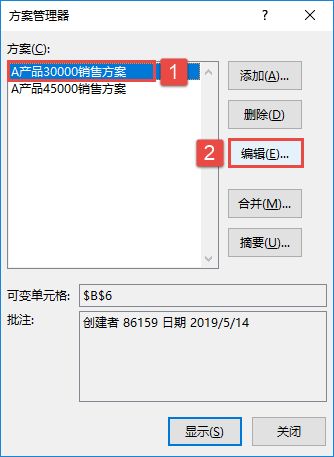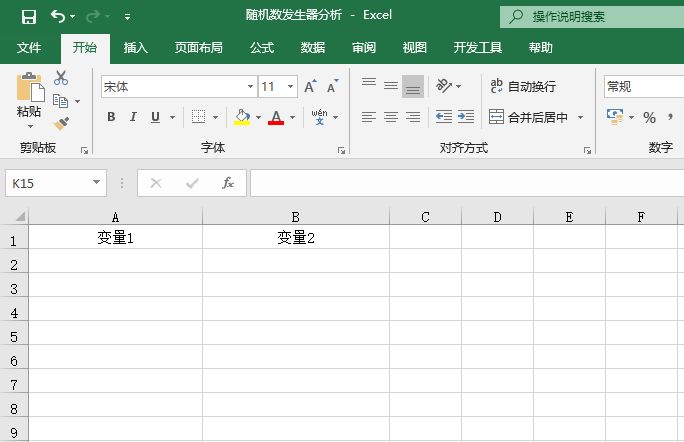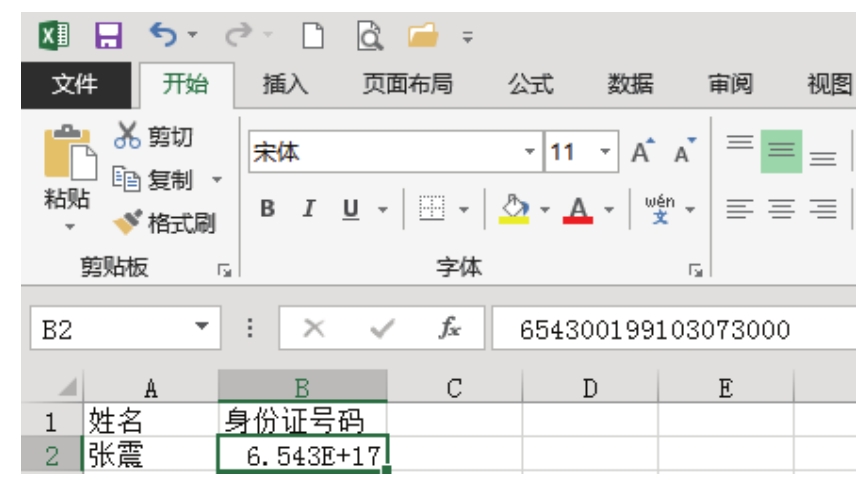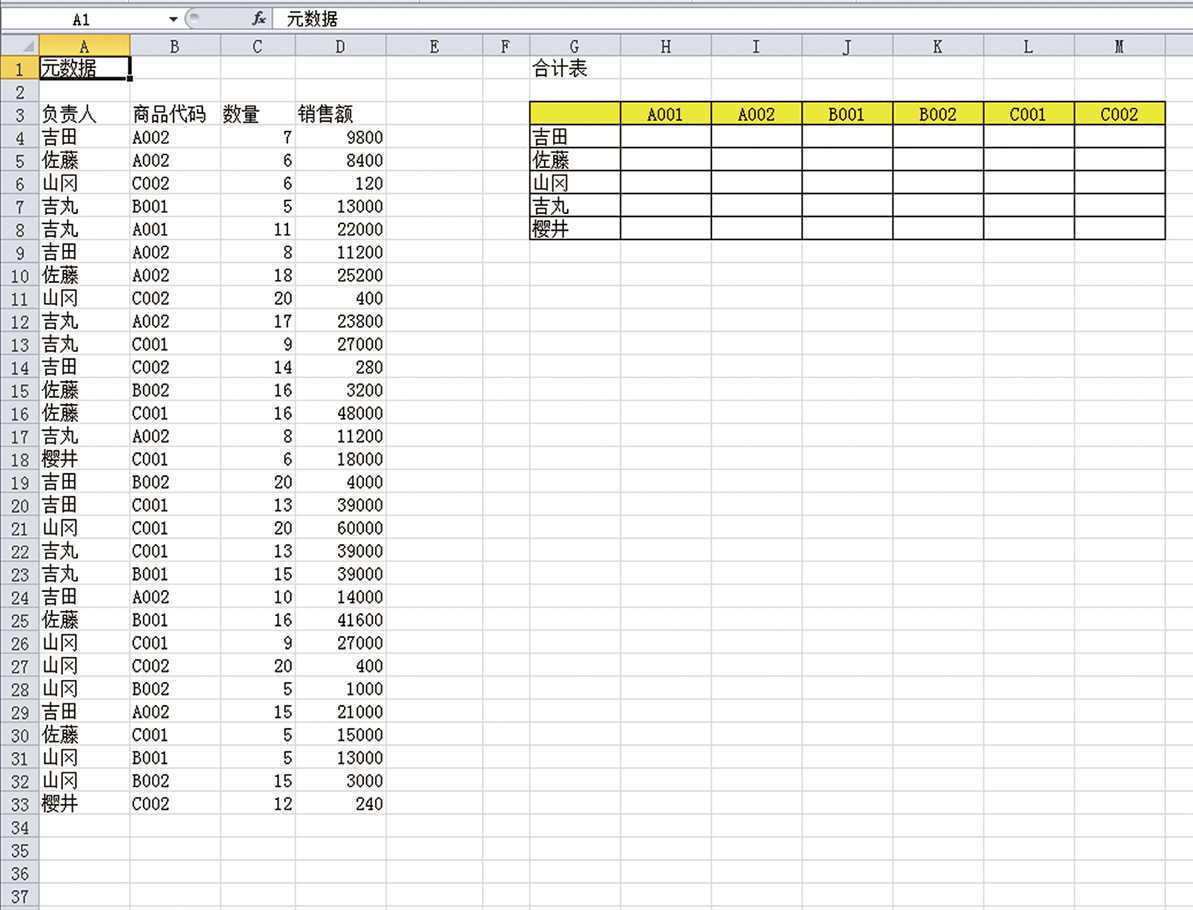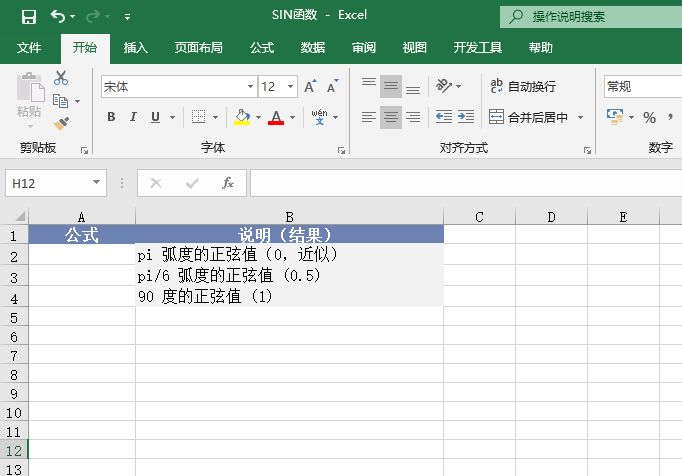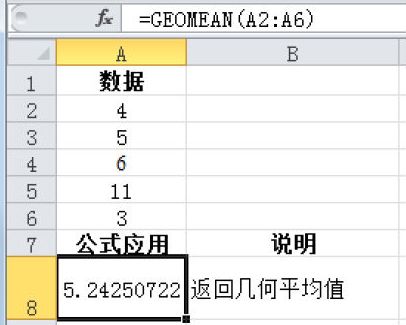方案管理主要是管理多变量情况下的数据变化。例如,在分析销售利润时,不同的销售量都会影响利润的变化,这里将每一种不同的销售量所对应的利润称为一种方案。
STEP01:打开“方案管理.xlsx”工作簿,切换至“Sheet1”工作表。如图7-23所示是A产品预计销量为30000件时的销售方案。
STEP02:切换至“数据”选项卡,在“预测”组中单击“模拟分析”下三角按钮,在展开的下拉列表中选择“方案管理器”选项,打开“方案管理器”对话框,如图7-24所示。
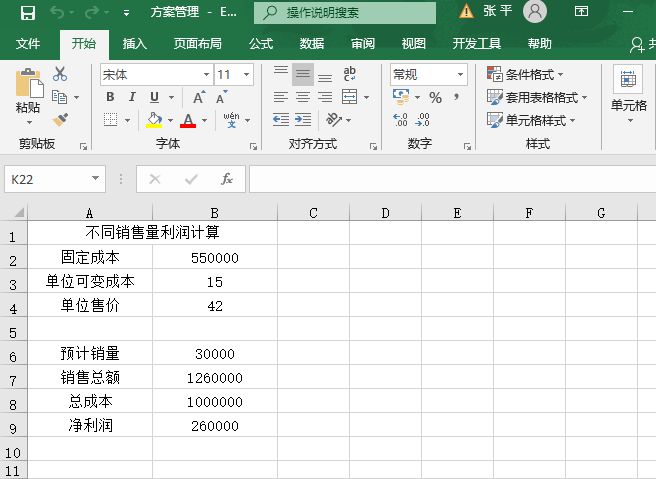
图7-23 预计销量为30000件时的销售方案

图7-24 选择“方案管理器”选项
STEP03:在“方案管理器”对话框中单击“添加”按钮,如图7-25所示。随后会打开“编辑方案”对话框,在“方案名”文本框中输入方案名,例如这里输入“A产品30000销售方案”,设置“可变单元格”的值,这里选择“$B$6”单元格,然后单击“确定”按钮,如图7-26所示。

图7-25 单击“添加”按钮
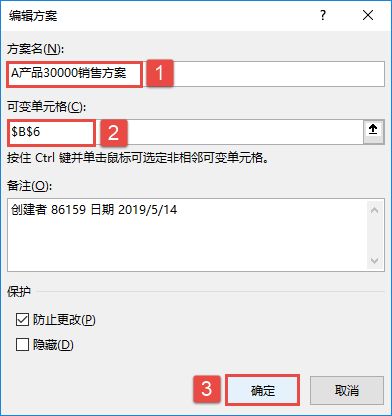
图7-26 编辑方案
STEP04:随后会弹出“方案变量值”对话框,在“请输入每个可变单元格的值”文本框中输入B6单元格现在的值“30000”,如图7-27所示。然后单击“确定”按钮返回“方案管理器”对话框,此时,该方案已建立完成,如图7-28所示。
STEP05:单击“关闭”按钮关闭“方案管理器”对话框。在工作表中将B6单元格中的数据更改为45000件,切换至“数据”选项卡,在“预测”组中单击“模拟分析”下三角按钮,在展开的下拉列表中选择“方案管理器”选项,打开“方案管理器”对话框。再次单击“添加”按钮,打开“添加方案”对话框,如图7-29所示。

图7-27 输入变量值
STEP06:随后在“方案名”文本框中输入方案名,例如,这里输入“A产品45000销售方案”,设置“可变单元格”的值,这里选择“B6”单元格,然后单击“确定”按钮,如图7-30所示。
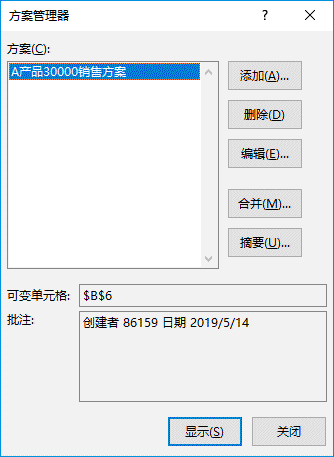
图7-28 添加方案效果

图7-29 再次添加方案
STEP07:随后会弹出“方案变量值”对话框,在“请输入每个可变单元格的值”文本框中输入B6单元格现在的值“45000”,然后单击“确定”按钮返回“方案管理器”对话框,如图7-31所示。此时,该方案已添加完成,如图7-32所示。
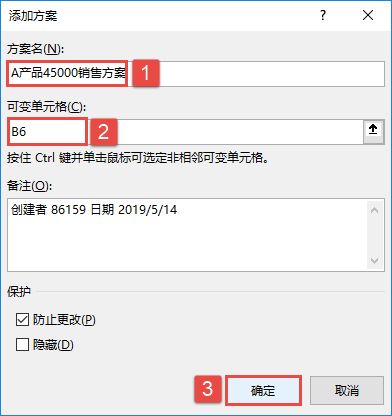
图7-30 设置添加方案

图7-31 设置方案变量值
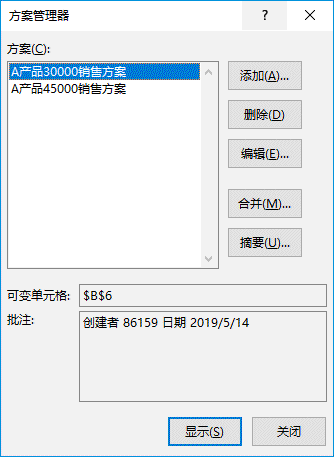
图7-32 添加方案效果