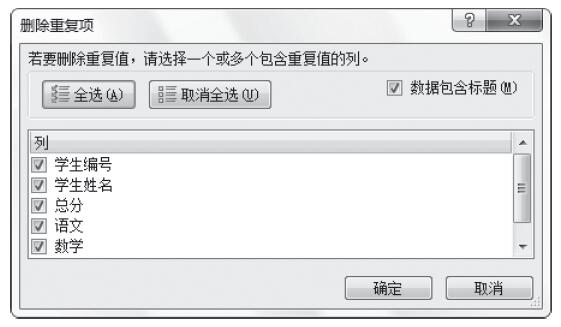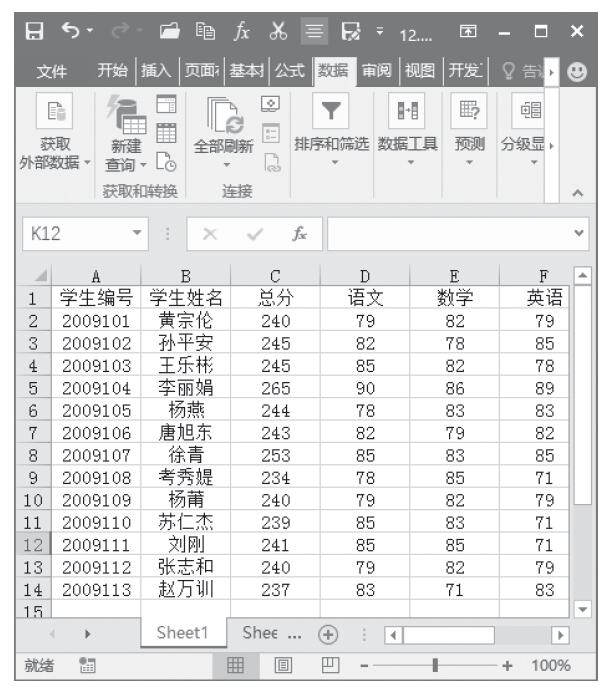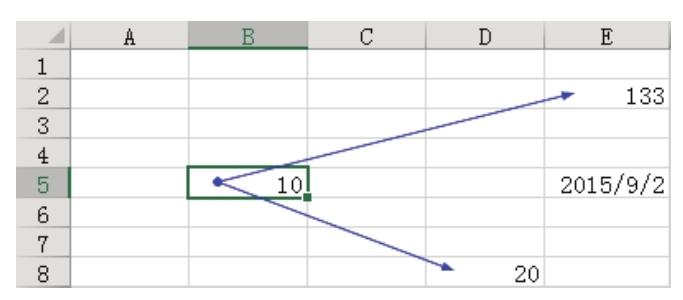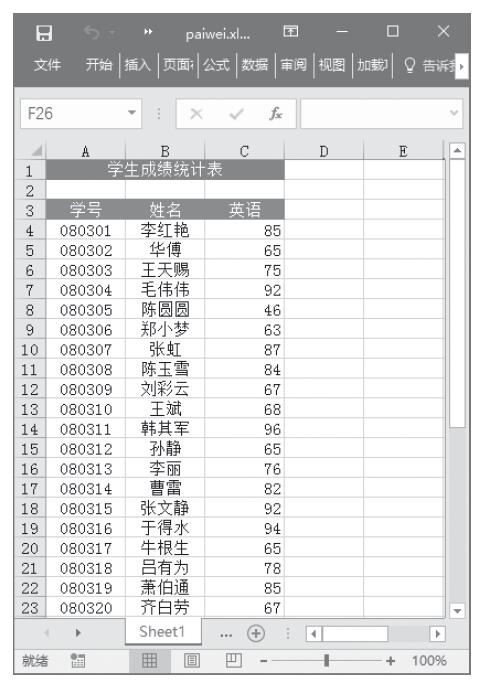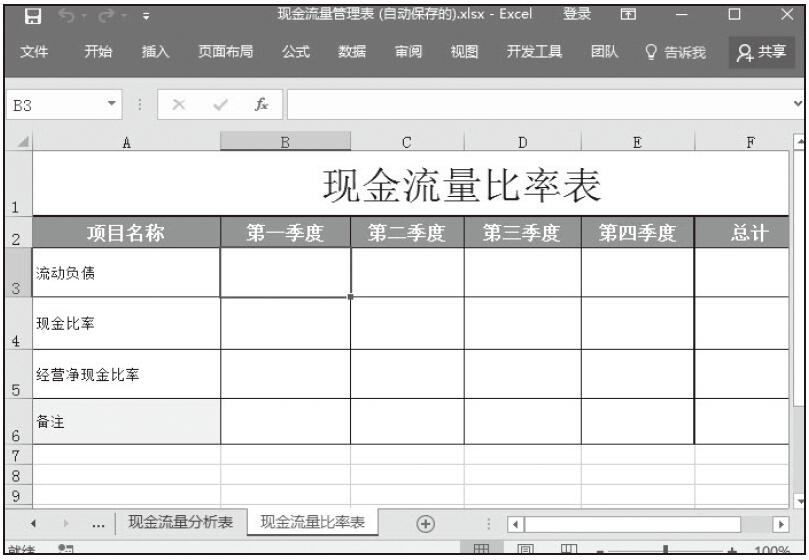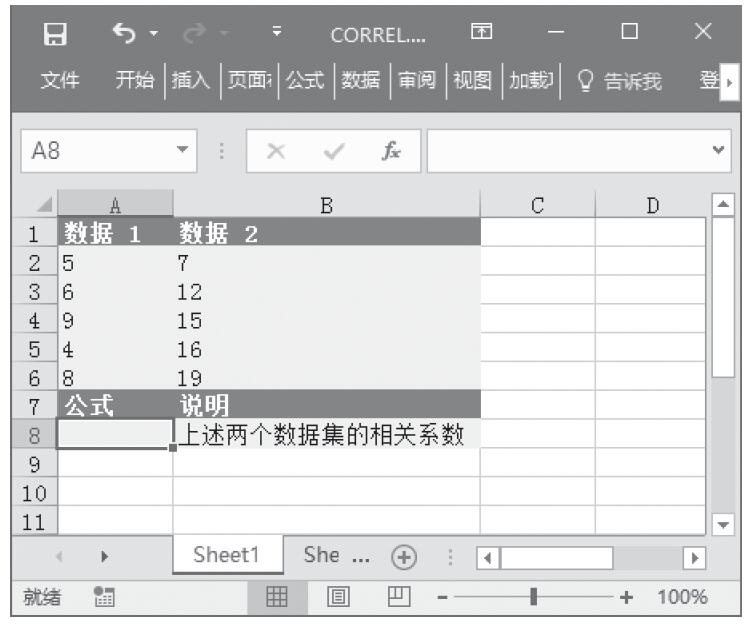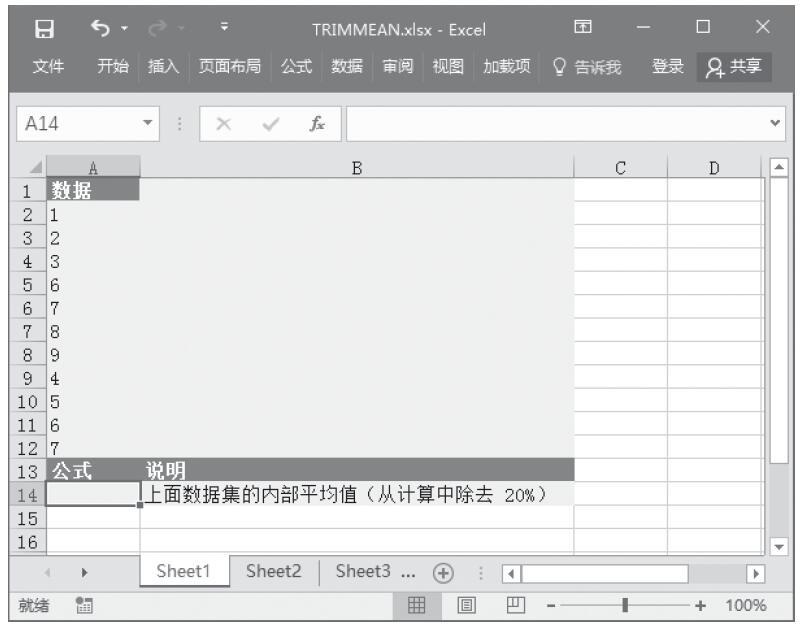在Excel中不但可以按关键字进行排序和筛选,还可以按颜色进行排序和筛选。以下将通过实例说明如何按颜色进行排序和筛选操作。
STEP01:打开“商品统计.xlsx”工作簿,在数据区域选择任意单元格,这里选择B2单元格。切换至“数据”选项卡,单击“排序和筛选”组中的“筛选”按钮,如图6-44所示。
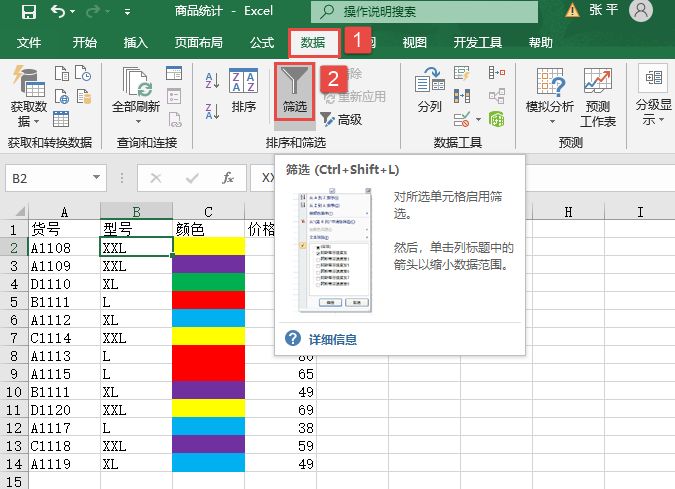
图6-44 单击“筛选”按钮
STEP02:如图6-45所示,如果是要按颜色进行排序,在C1单元格处单击筛选按钮,在展开的下拉列表中选择“按颜色排序”选项,在展开的级联列表中选择按“黄色”进行排序,即黄色单元格会在显示在工作表中的最顶端。按颜色排序结果如图6-46所示。

图6-45 选择排序依据

图6-46 按颜色排序结果
STEP03:如图6-47所示,如果是按颜色进行筛选,在C1单元格处单击筛选按钮,在展开的下拉列表中选择“按颜色筛选”选项,在展开的级联列表中选择按“黄色”进行筛选,即只有黄色单元格会显示出来。按颜色筛选的结果如图6-48所示。

图6-47 设置筛选颜色

图6-48 按颜色筛选结果