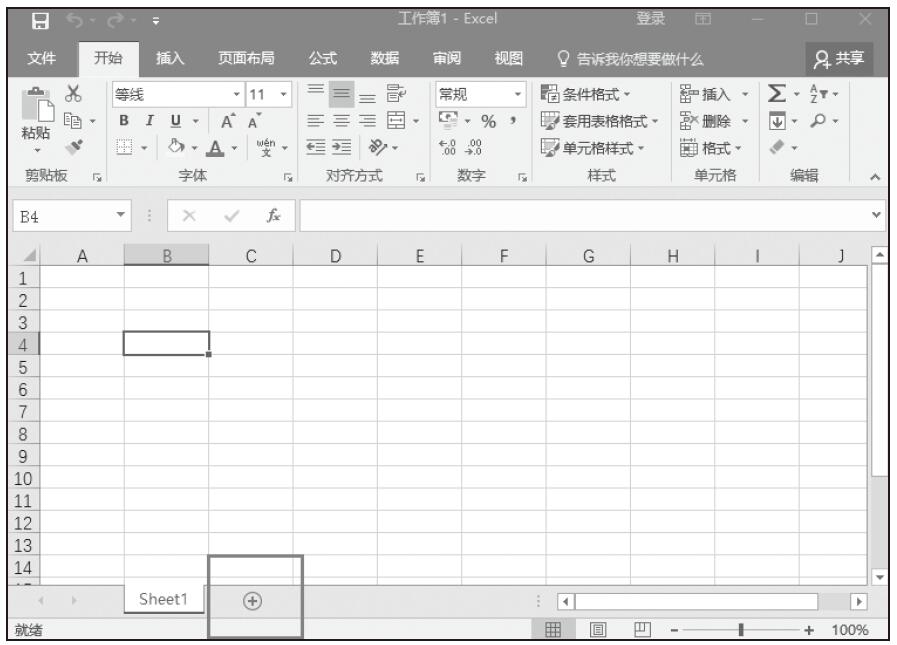STEP01:新建一个空白工作簿,重命名为“有效性特定条件”。打开工作簿,切换至“Sheet1”新工作表,选择A1单元格,在“数据工具”组中单击“数据验证”下三角按钮,在展开的下拉列表中选择“数据验证”选项,如图5-1所示。
STEP02:打开“数据验证”对话框,如图5-2所示。单击“允许”选择框右侧的下拉按钮,在展开的下拉列表中可以选择验证条件,这里选择“序列”选项。
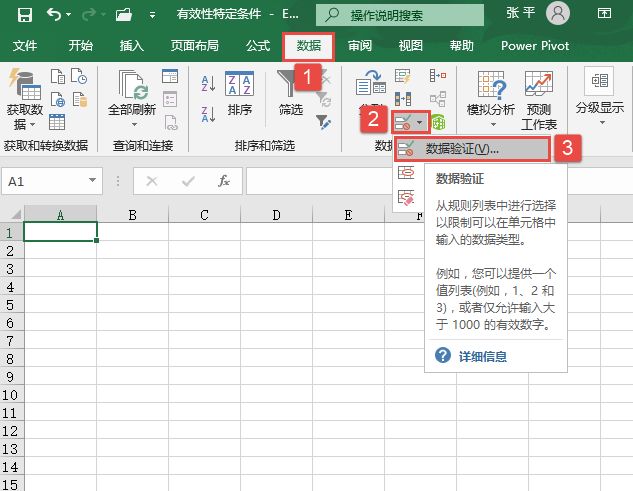
图5-1 选择“数据验证”选项
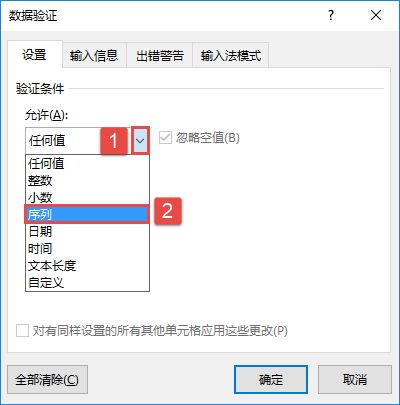
图5-2 选择数据验证条件
数据有效性允许用户设置的条件有如下几种。
1)任何值:选择该项,用户可以在单元格内输入任何数据类型而不受影响,其他选项卡的设置不变。如果要把所有选项卡的设置都清除,则可以单击对话框下方的“全部清除”按钮。
2)整数:用于限制单元格中只能输入某一范围内的整数。
3)小数:用于限制单元格中只能输入某一范围内的小数(包含该范围内的整数)。
4)序列:用于限制单元格中只能输入某一特定的序列,可以是单元格引用,也可以手工进行输入。
STEP03:在“来源”文本框中输入数据来源为“真,假”,表示的是“真”或“假”,然后单击“确定”按钮返回工作表,如图5-3所示。
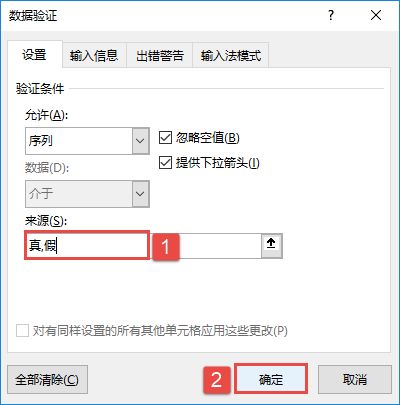
图5-3 设置条件
STEP04:返回工作表后,再次单击设置有效性的单元格会显示一个控件按钮。单击控件按钮,在展开的下拉列表中选择“真”,工作表中便会显示“真”,如图5-4所示。这种设置在极大程度上为重复数据的录入节省了大量的时间。
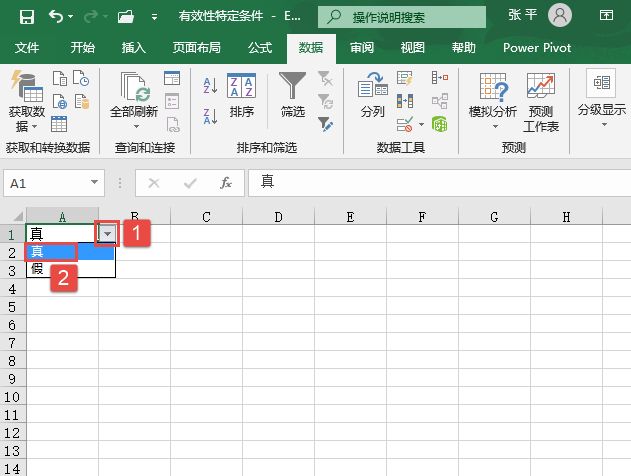
图5-4 显示控件
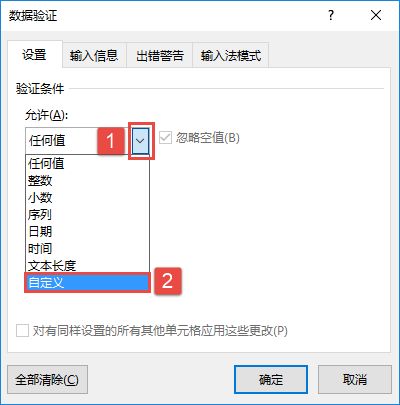
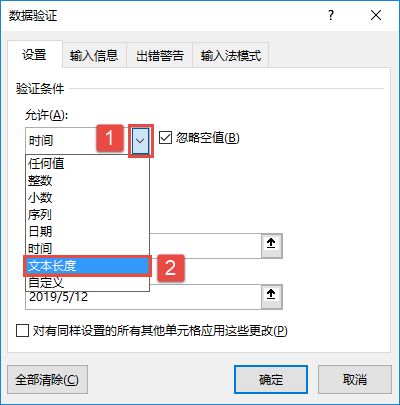
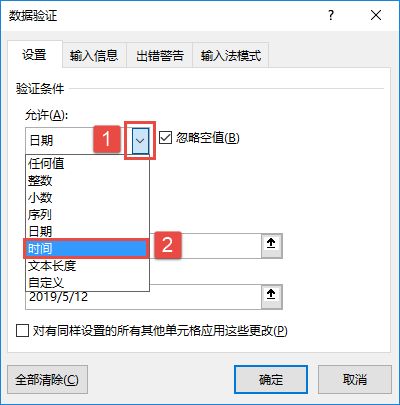
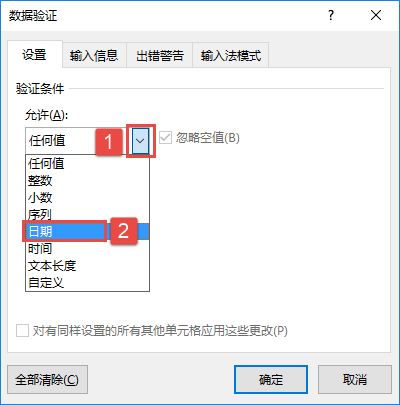
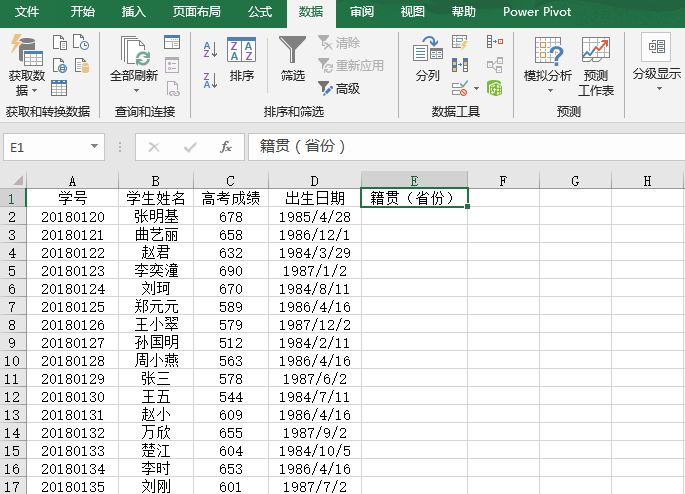
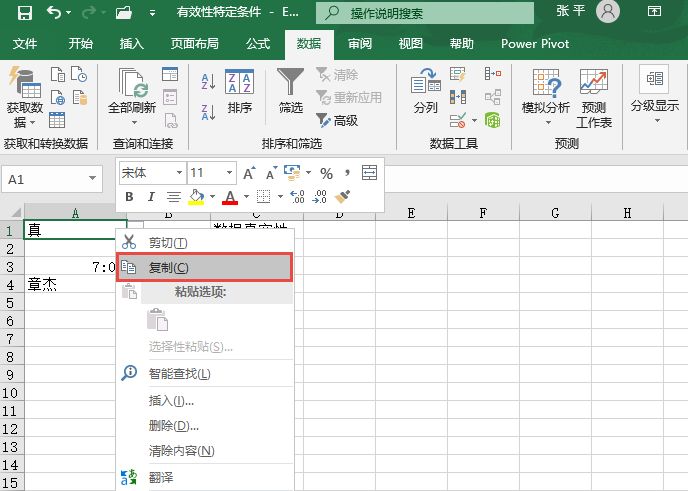

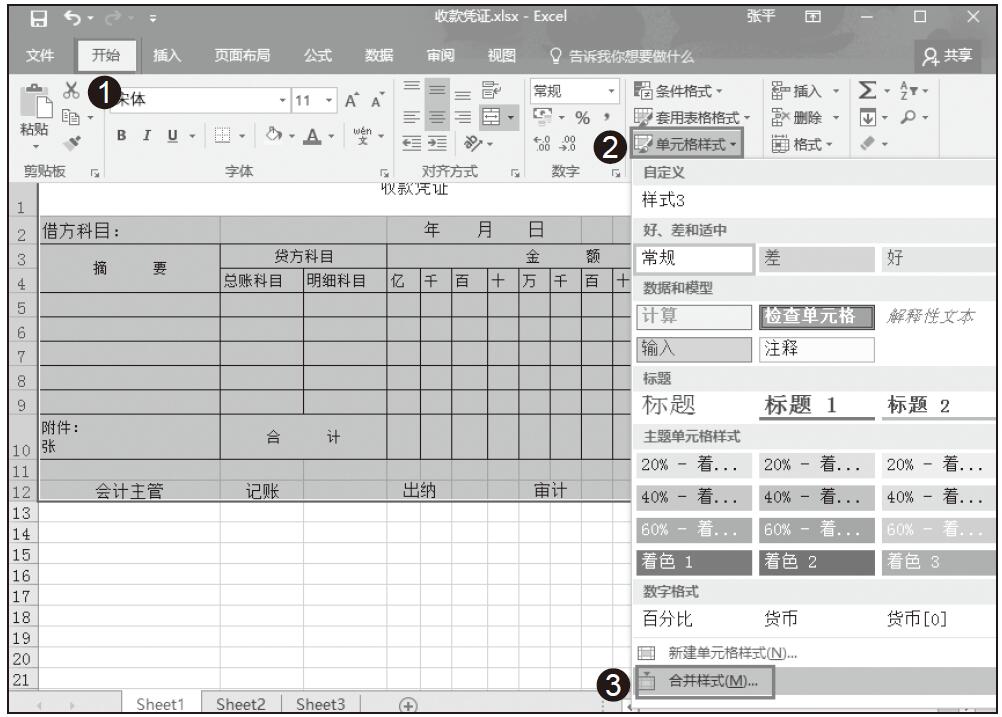
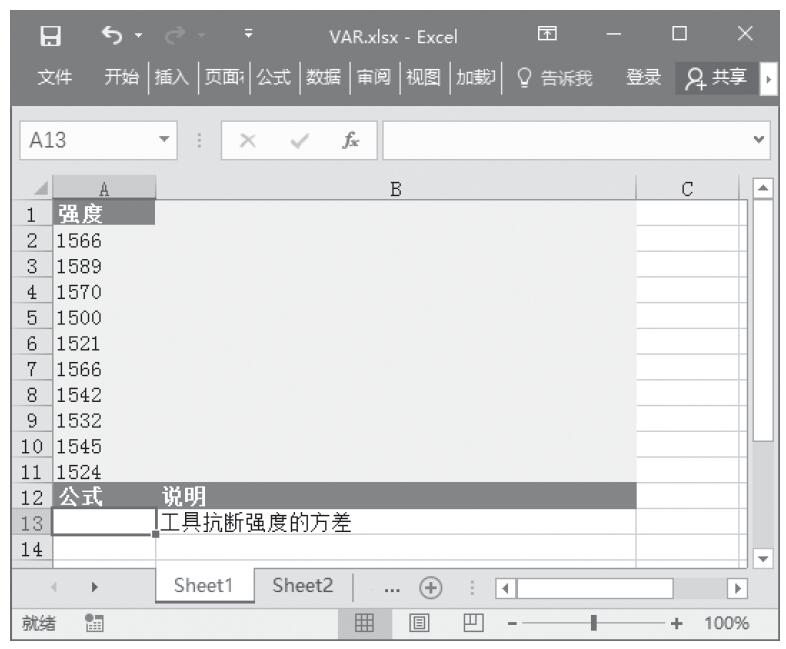
![另类雷达图[关门捉贼]](https://www.dgxue.com/excel/img2/image00741.jpeg)