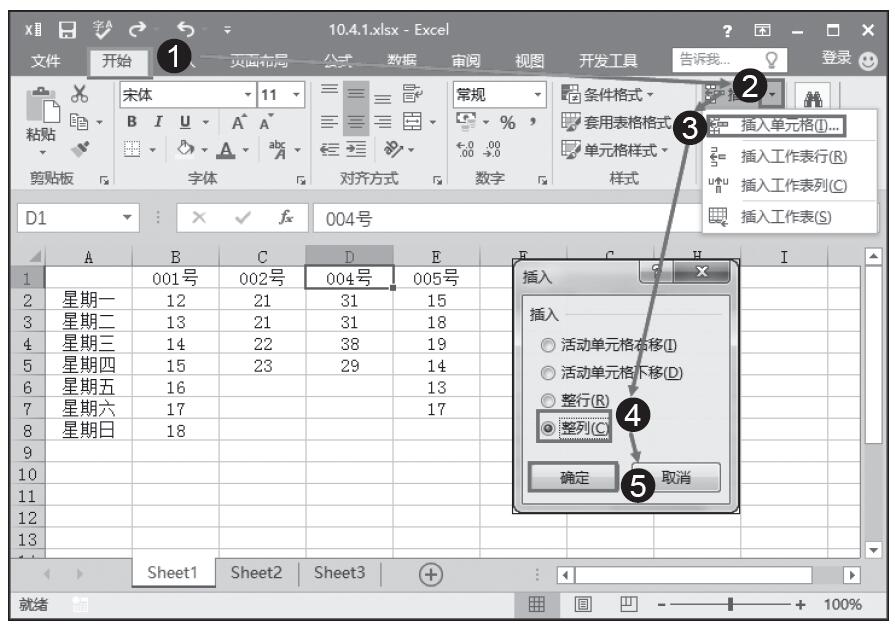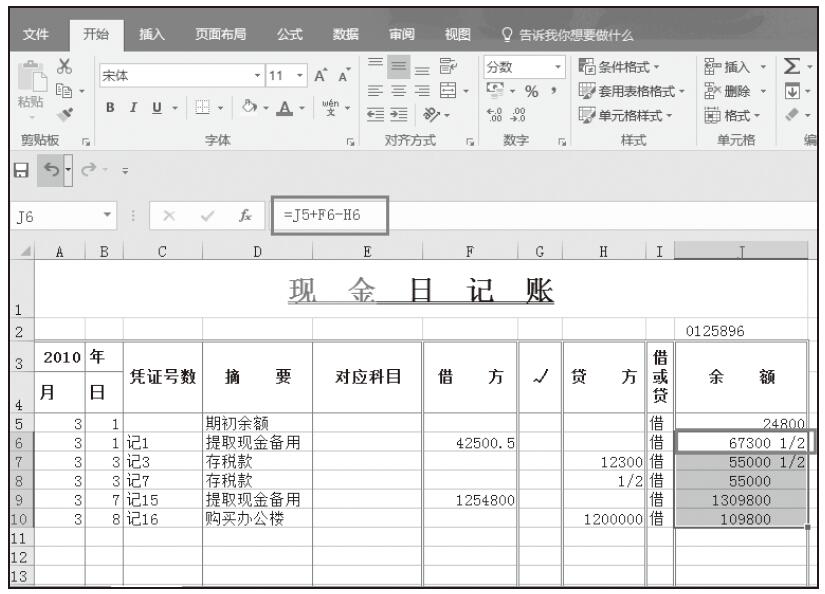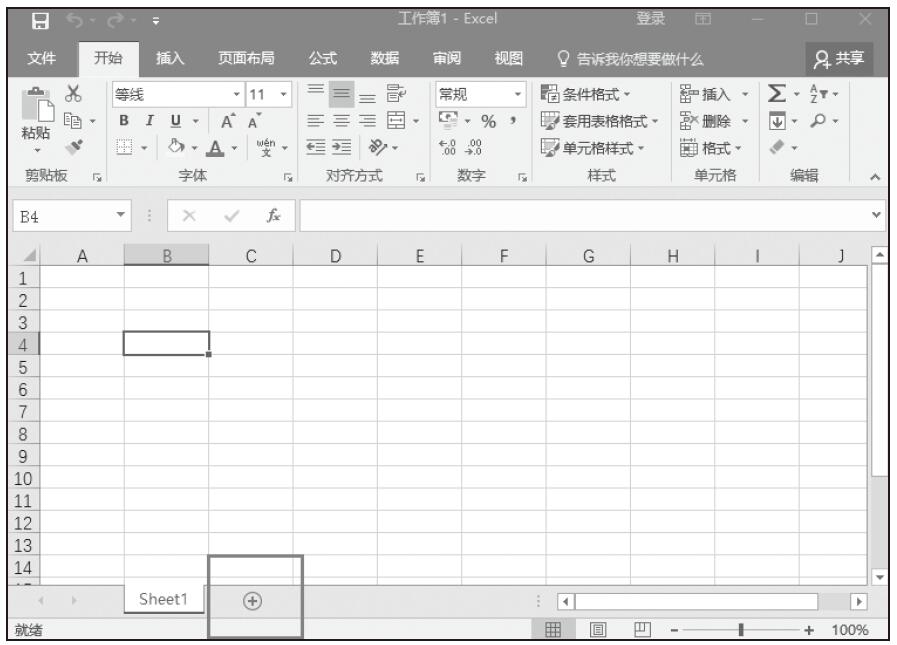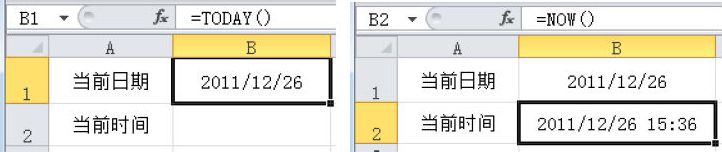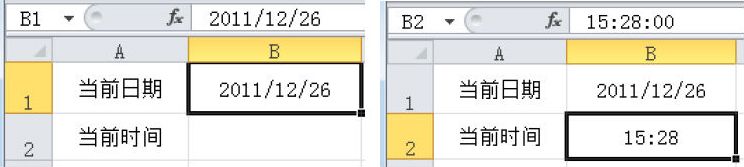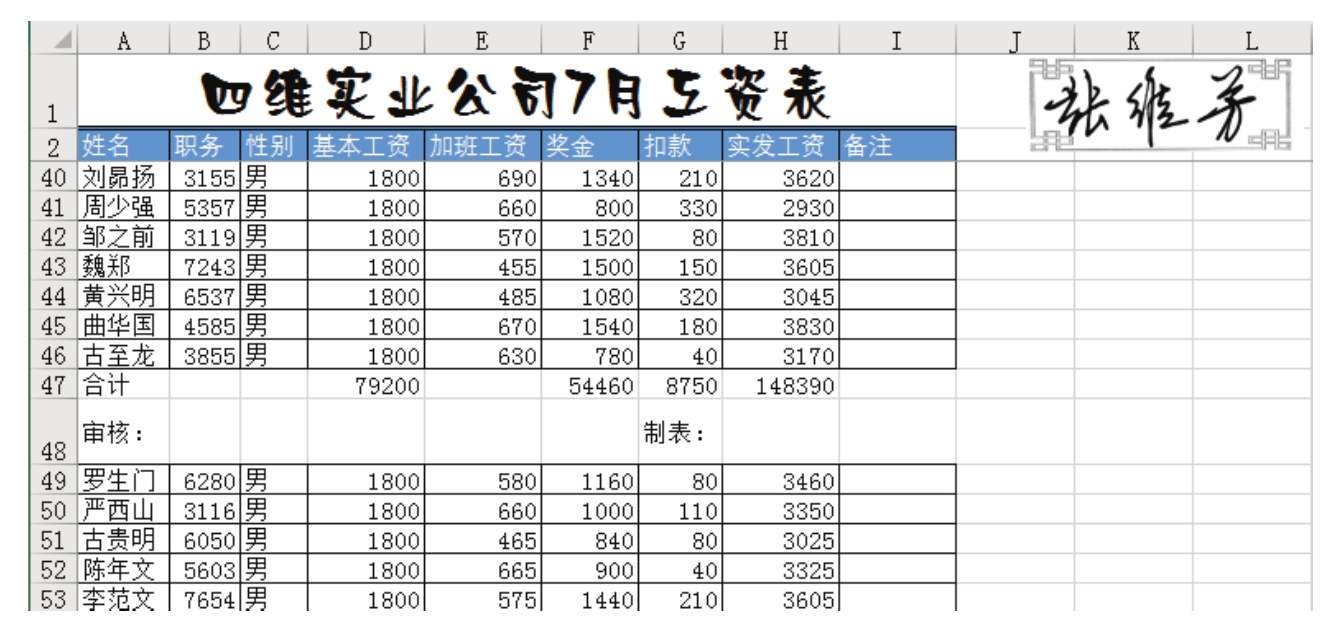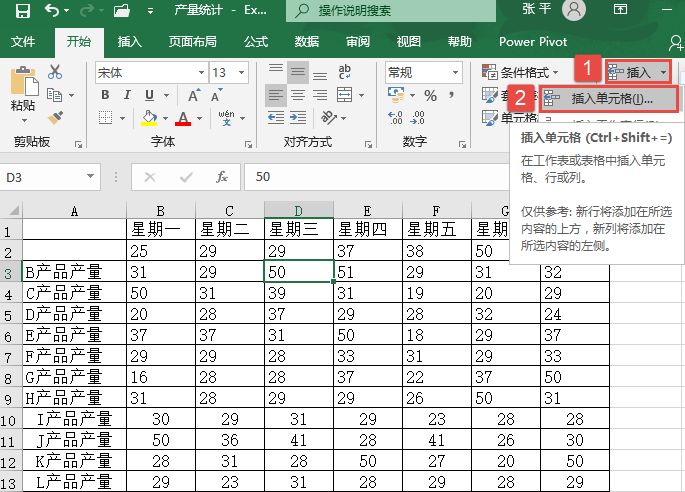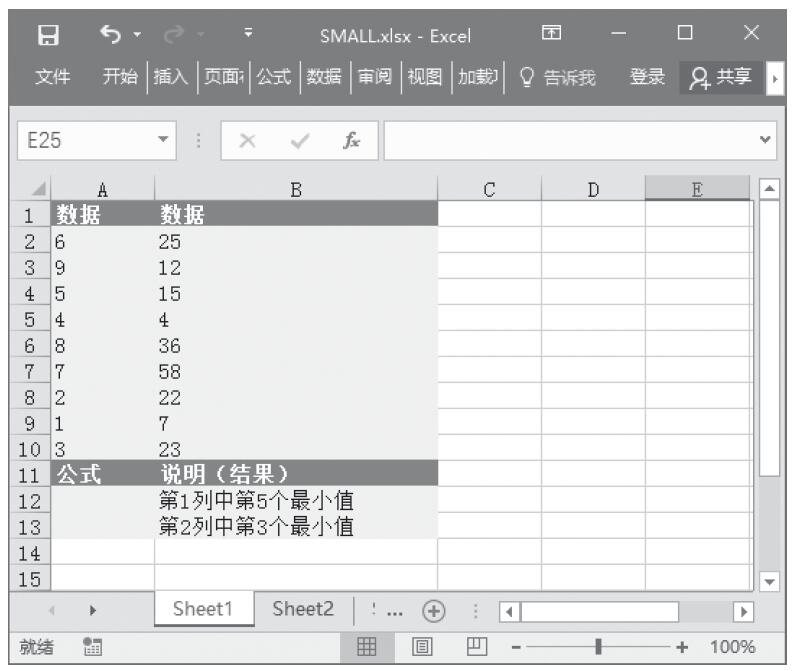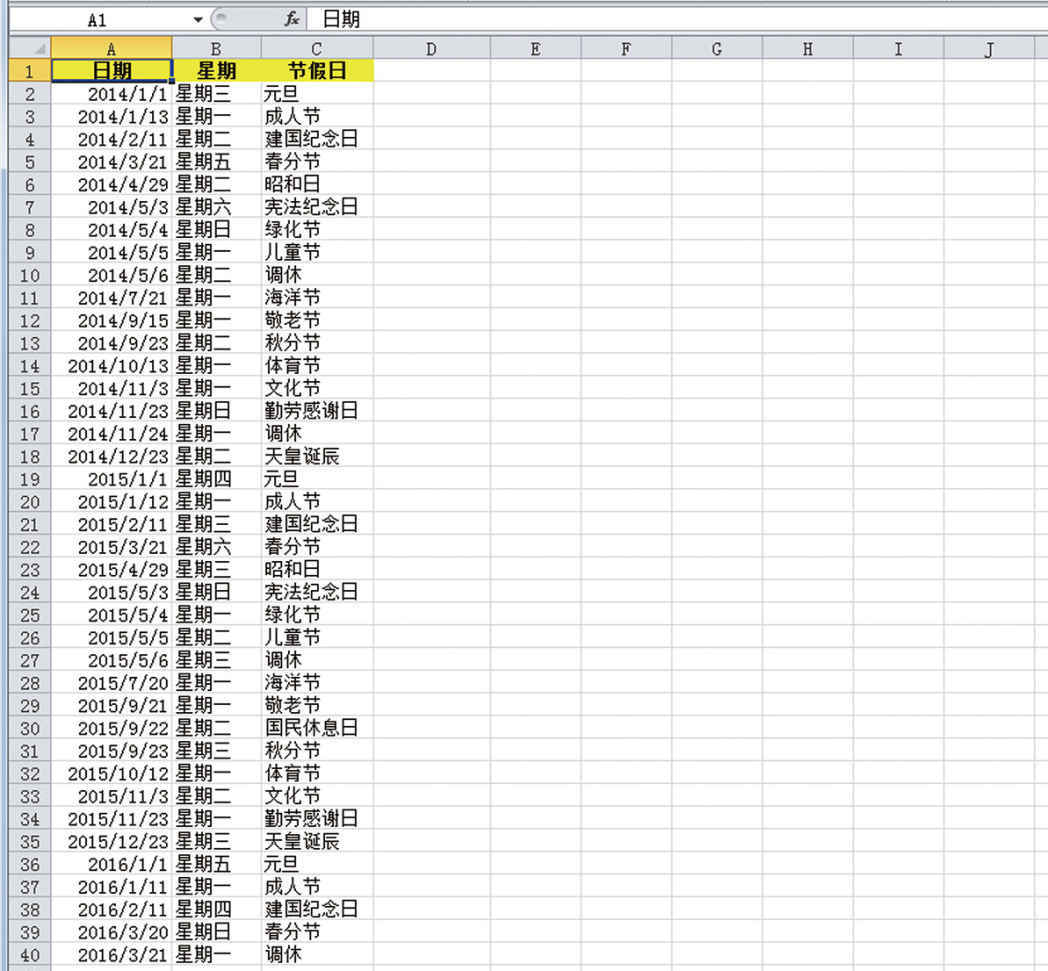Excel 2019允许在页眉页脚中插入图片,例如公司的LOGO标志、单位徽标或个人标识等。在页眉页脚中插入各类标志图片,不仅实用,另外对公司或个人也是一种宣传。在页眉页脚中插入图片的具体操作步骤如下。
STEP01:切换至“插入”选项卡,单击“文本”下三角按钮,在展开的下拉列表中选择“页眉和页脚”选项,如图4-39所示。
STEP02:切换至“页眉和页脚”选项卡,在“页眉和页脚元素”组中单击“图片”按钮打开“插入图片”对话框,如图4-40所示。
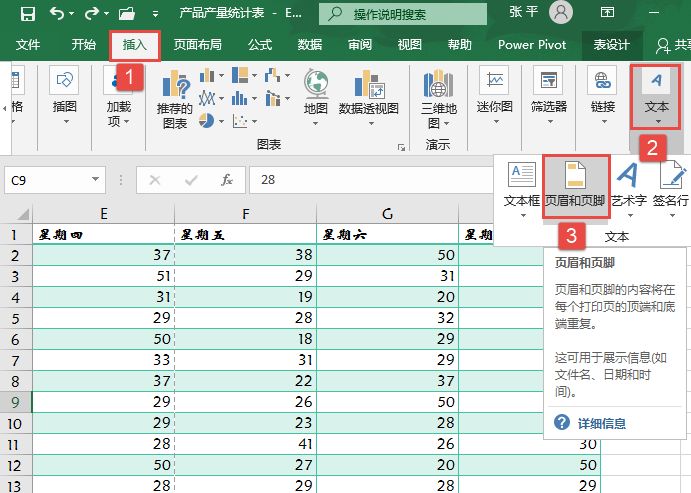
图4-39 选择“页眉和页脚”选项
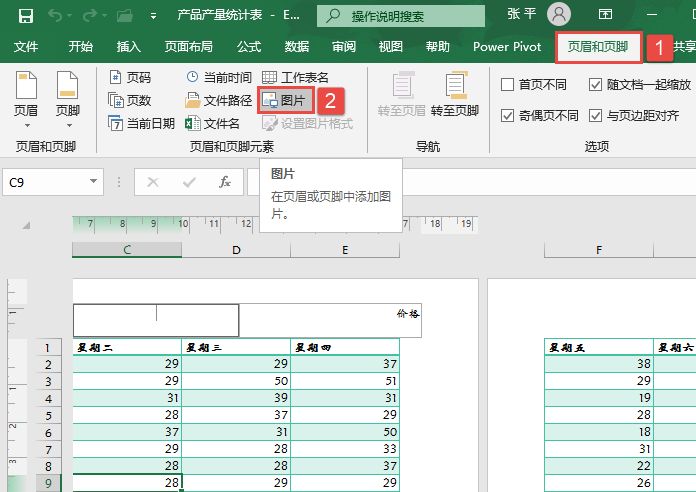
图4-40 单击“图片”按钮
STEP03:在“插入图片”对话框中选择“从文件”中选择图片,然后选择“浏览”图片所在的具体位置,如图4-41所示。
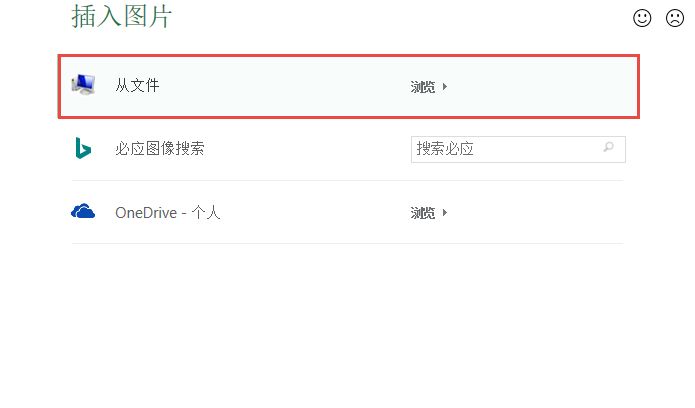
图4-41 从文件中选择图片
STEP04:在打开的“插入图片”对话框中选择要插入的图片,然后单击“插入”按钮,如图4-42所示。页眉插入图片后的效果如图4-43所示。
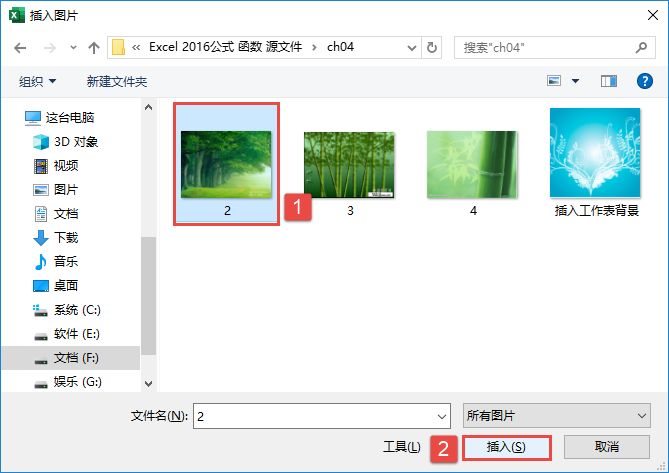
图4-42 选择图片

图4-43 页眉插入图片后的效果图
STEP05:在页脚插入图片的操作步骤与在页眉插入图片的操作步骤相同,按上述步骤为页脚也插入一张图片,最终效果如图4-44所示。
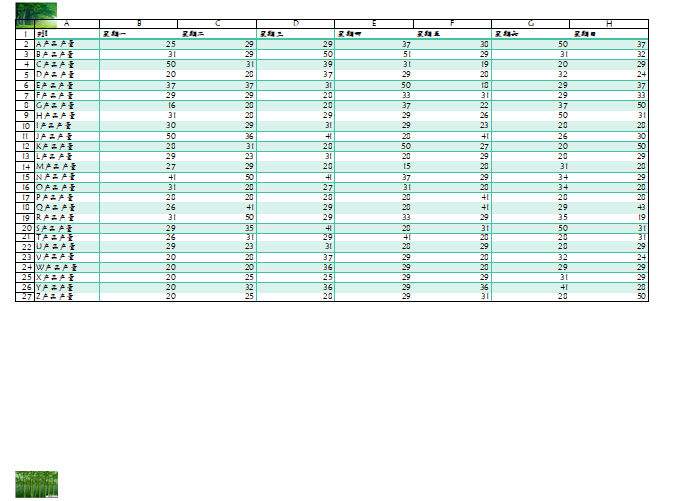
图4-44 页眉、页脚均插入图片后的效果图