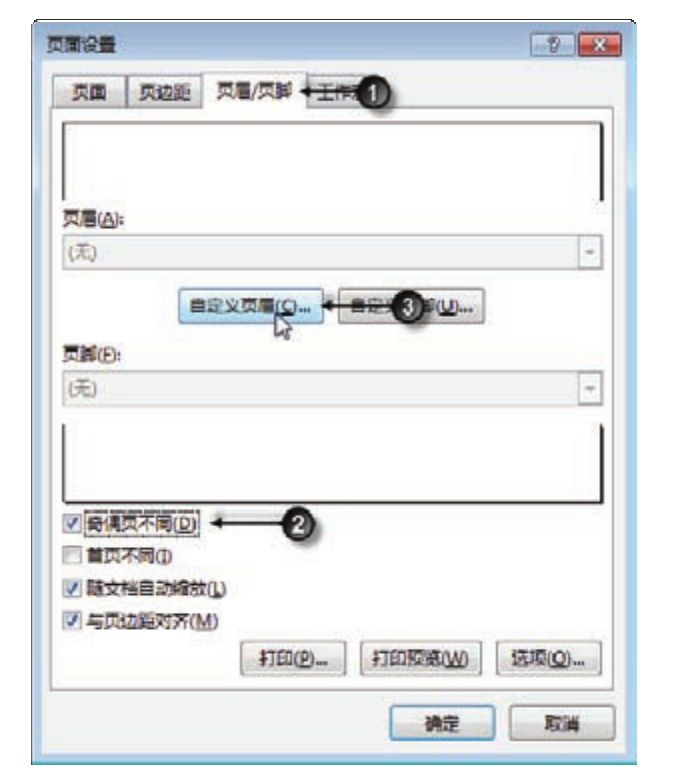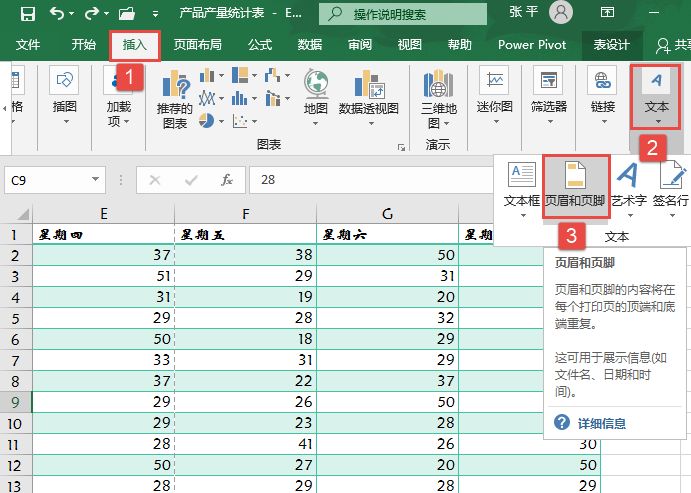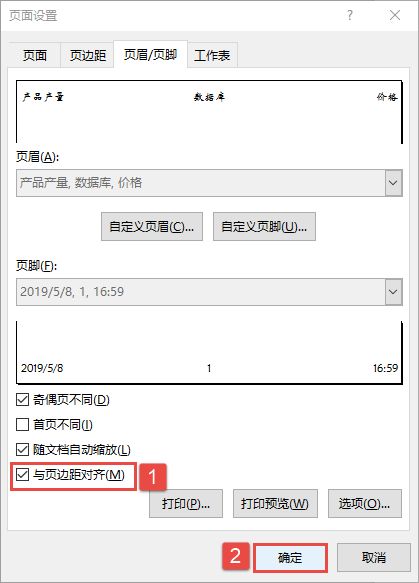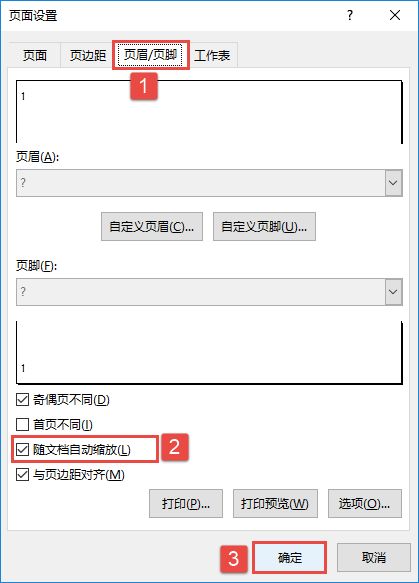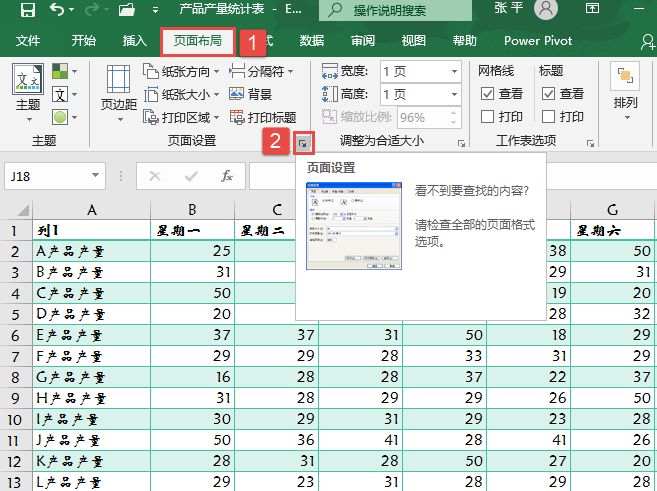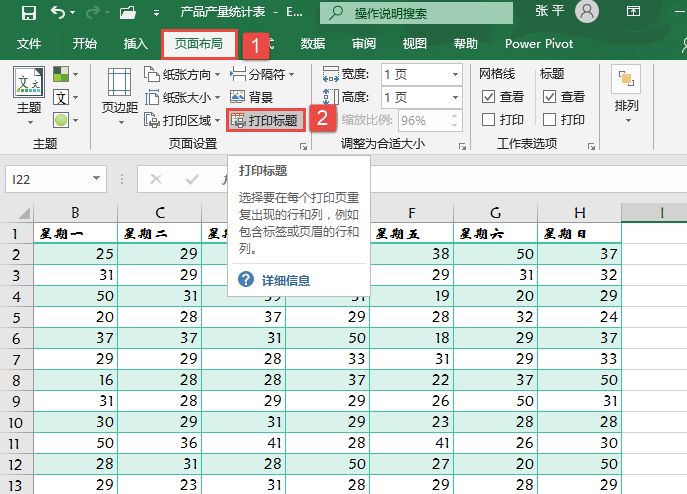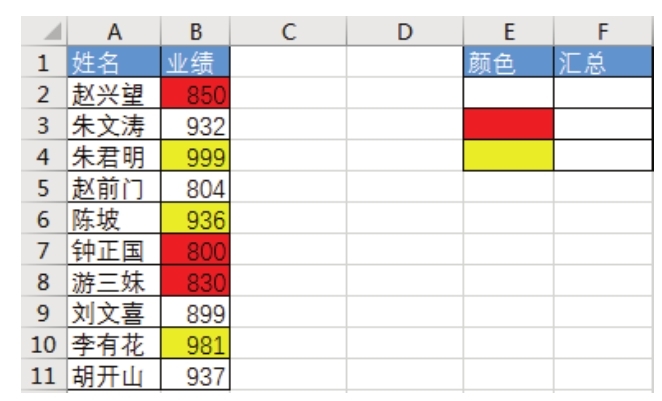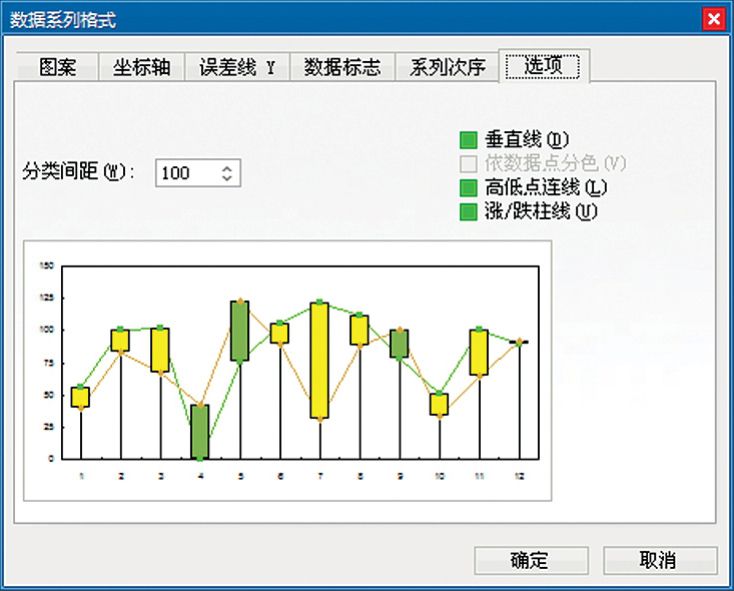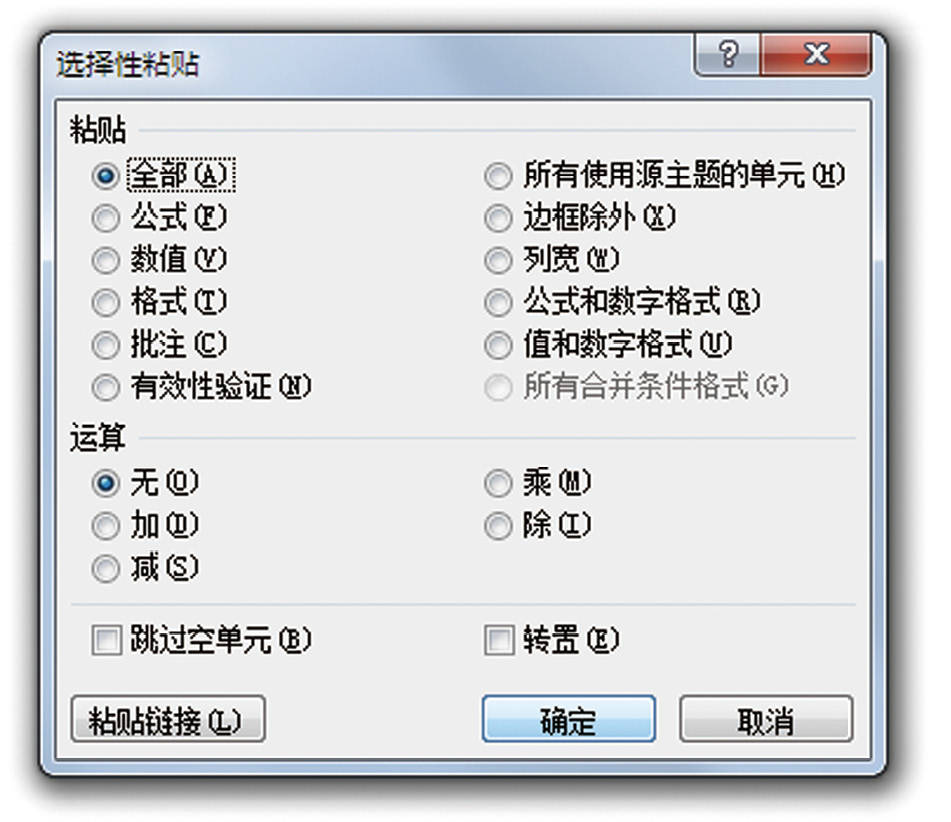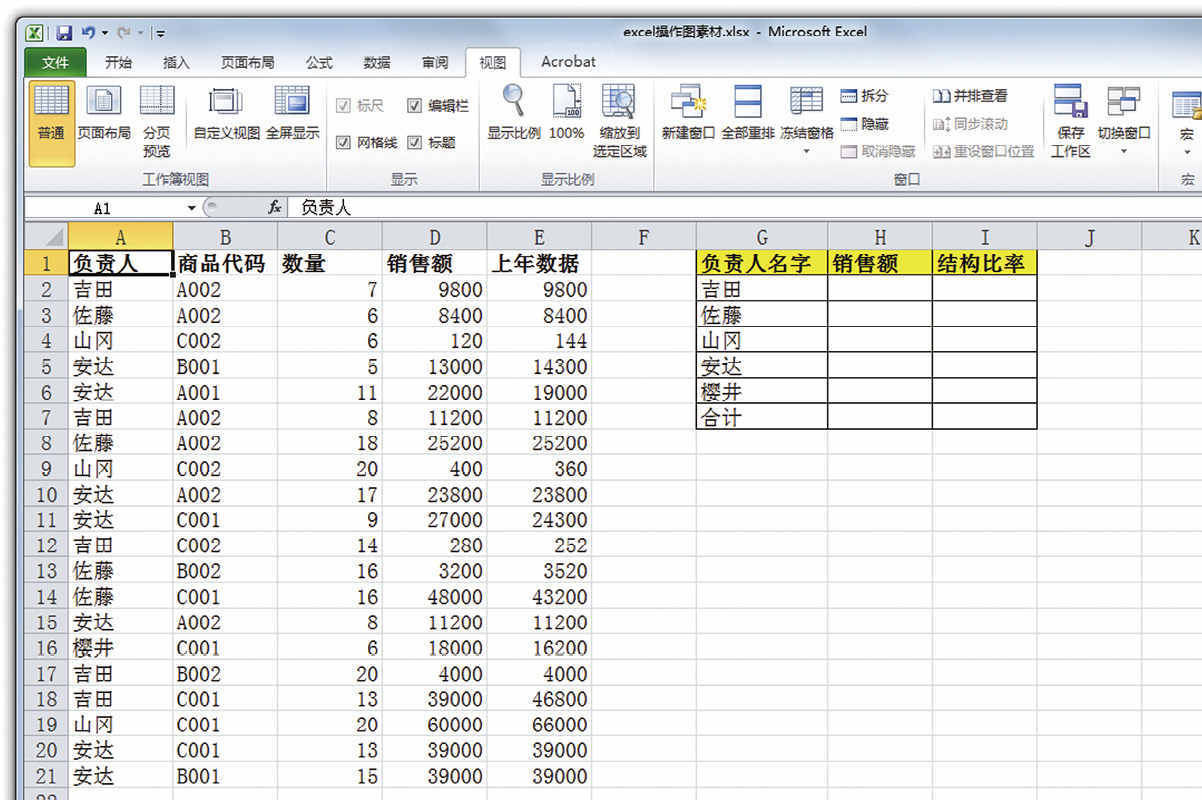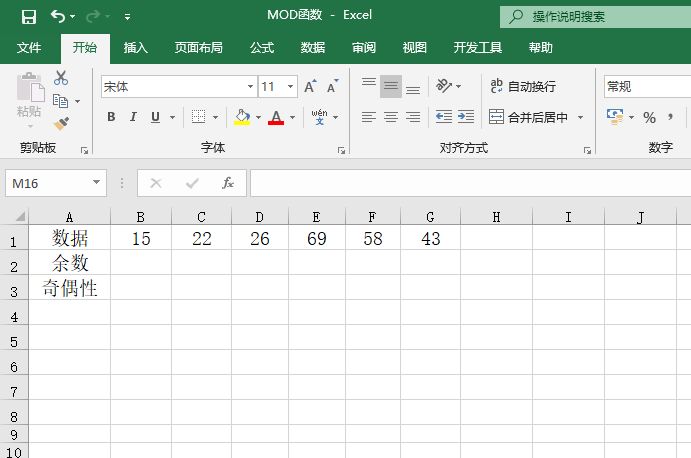有的用户在设置页眉页脚时会为奇偶页设置不同的页眉页脚。设置奇偶页不同的页眉和页脚通常也有两种方法。用户可以任意选择一种进行操作。
方法一:通过插入设置
STEP01:切换至“插入”选项卡,单击“文本”下三角按钮,在展开的下拉列表中选择“页眉和页脚”选项,如图4-29所示。
STEP02:切换至“页眉和页脚”选项卡,在“选项”组中勾选“奇偶页不同”复选框,此时工作表会根据打印区域自动显示奇数页页眉和偶数页页眉文本框,在光标闪烁的位置输入奇偶页不同的页眉和页脚即可。这里奇数页页眉输入“产品产量统计”,如图4-30所示;偶数页页眉输入“产品产量分析”,页脚均不进行设置,如图4-31所示。

图4-29 选择“页眉和页脚”选项

图4-30 设置奇数页页眉
STEP03:设置完成后,按“Ctrl+P”组合键可以在打印预览中查看奇偶页不同页眉的效果。图4-32所示为奇数页页面设置效果,图4-33所示为偶数页页面设置效果。

图4-31 设置偶数页页眉

图4-32 奇数页页面设置效果
方法二:通过页面布局设置
切换至“页面布局”选项卡,单击“页面设置”组中的对话框启动器按钮打开如图4-34所示的“页面设置”对话框。切换至“页眉/页脚”选项卡,勾选“奇偶页不同”复选框,然后单击“确定”按钮即可完成设置。

图4-33 偶数页页面设置效果

图4-34 勾选“奇偶页不同”复选框