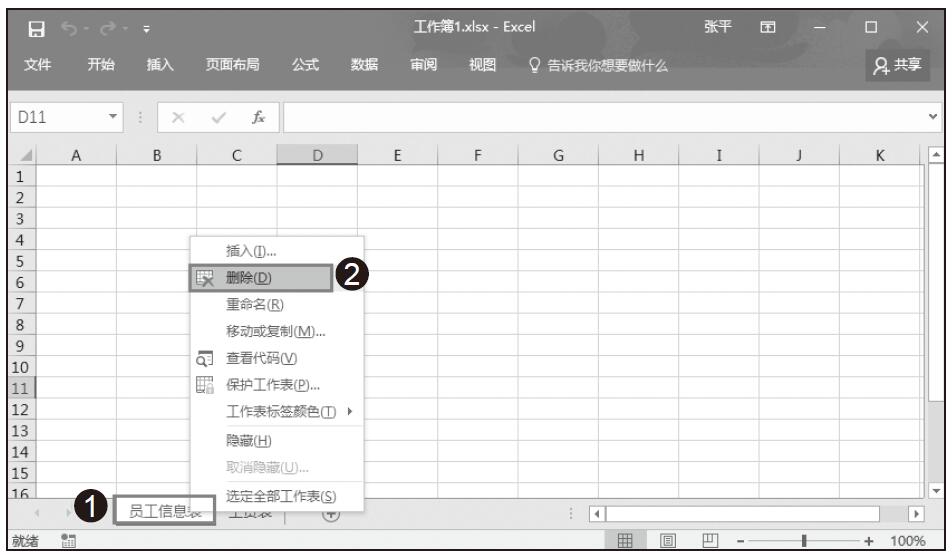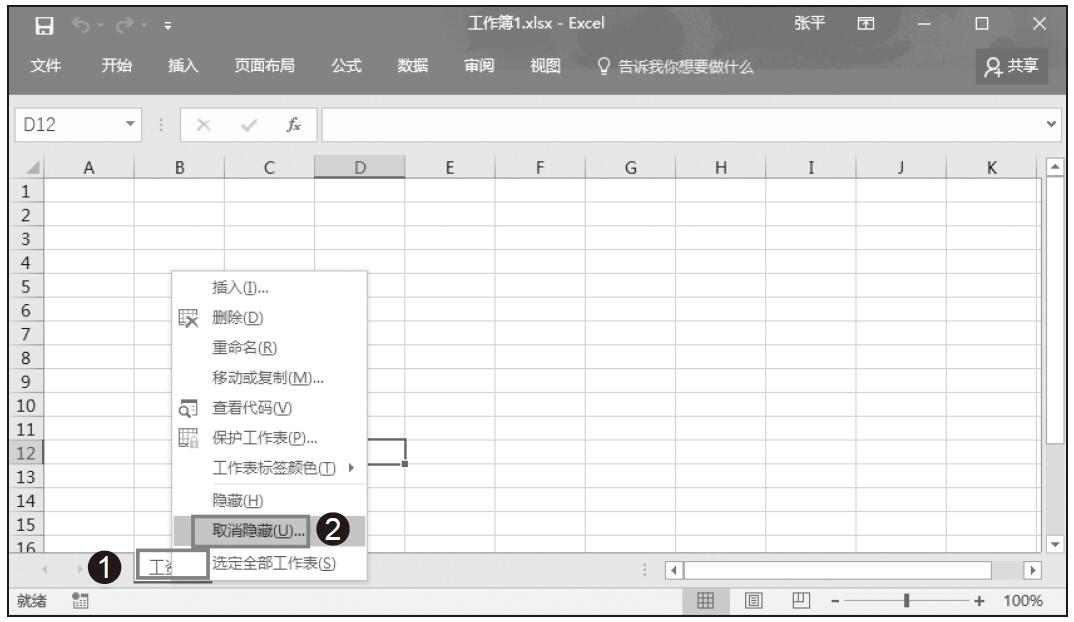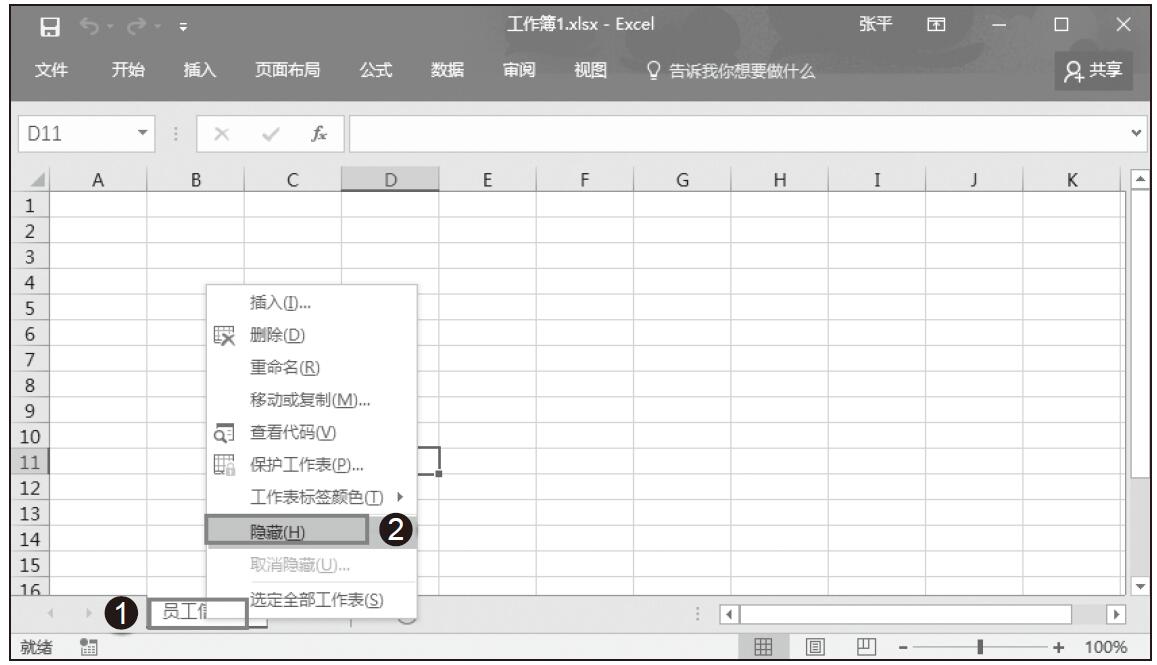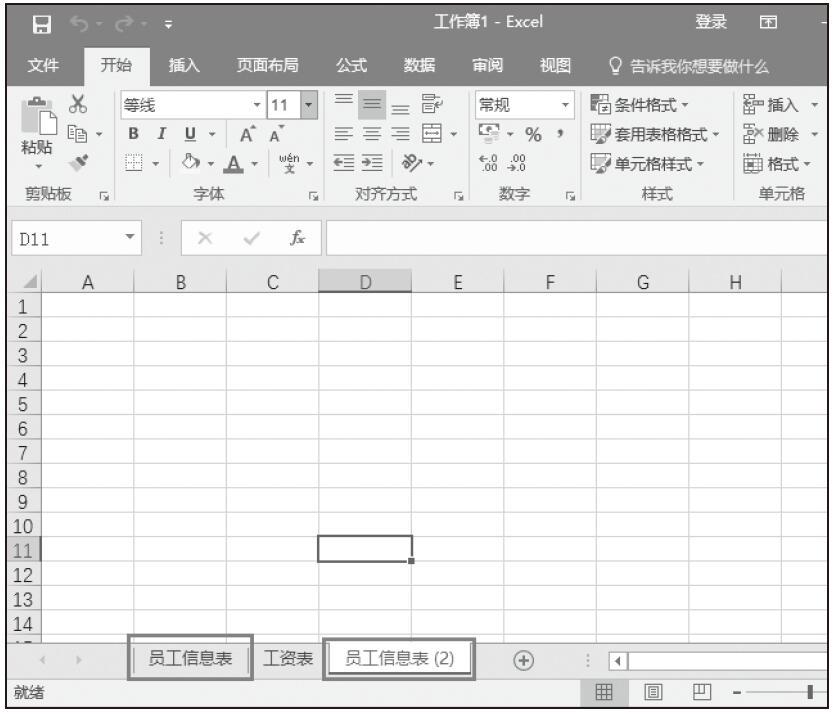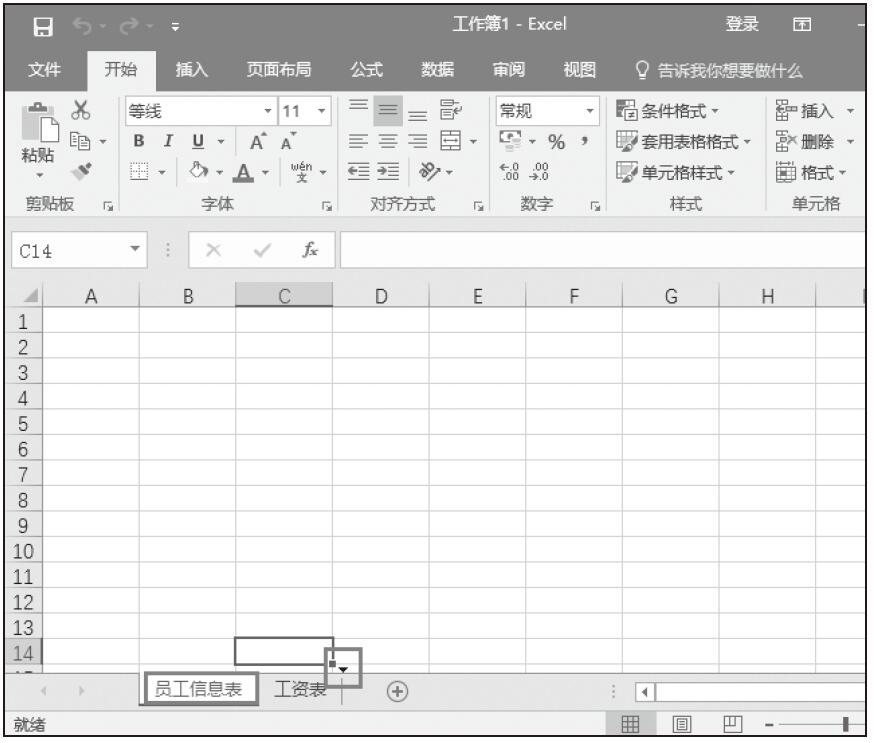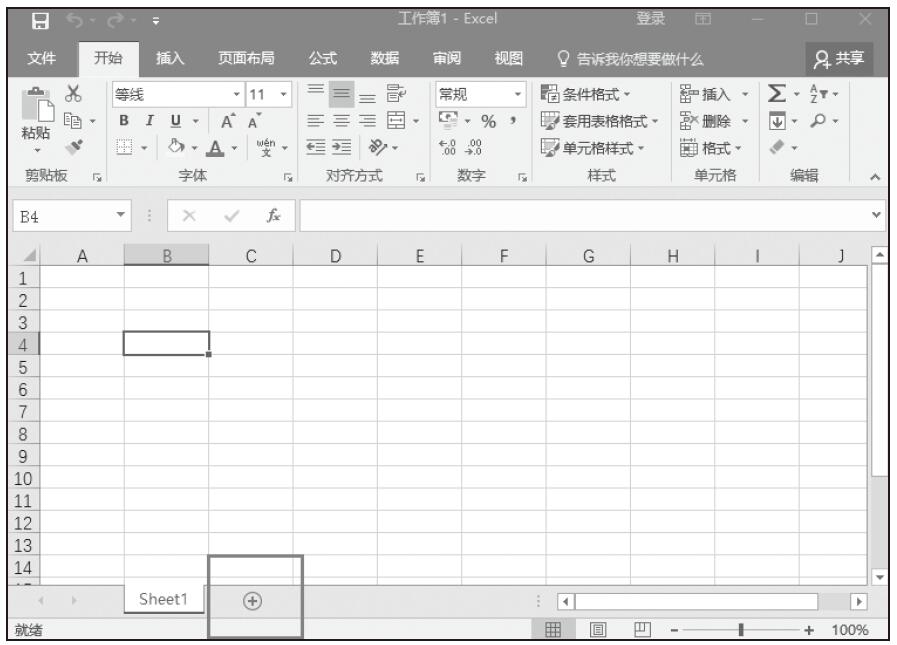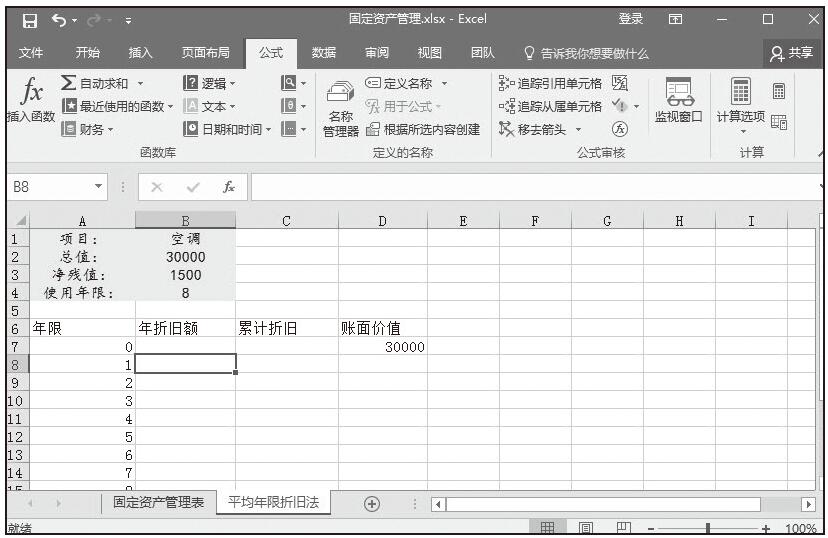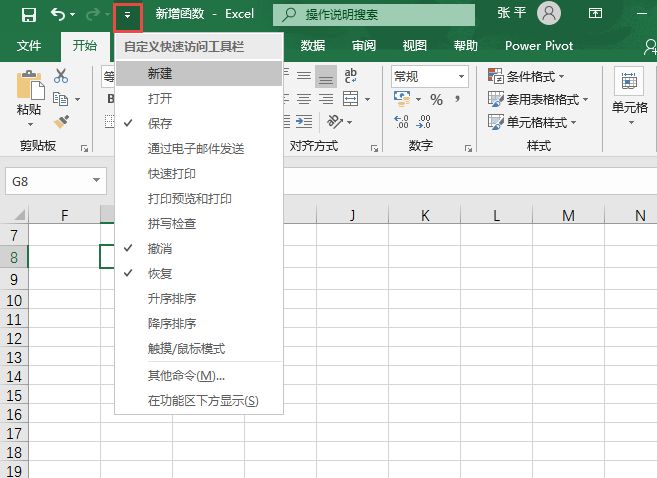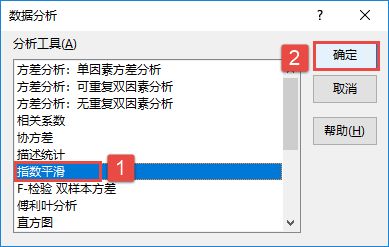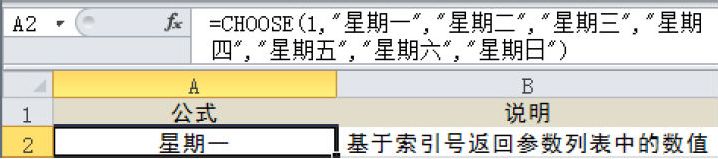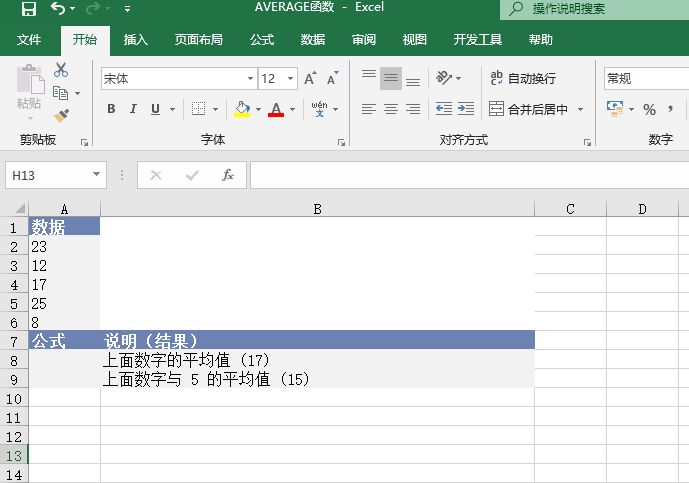新建的工作表默认的水平对齐方式是靠右对齐,垂直对齐方式是居中,例如在当前单元格中输入数字1,移动单元格后,数字1便自动向右对齐。当然,在Excel 2019中有多种对齐方式,用户在操作时可以根据需要或个人习惯选择其他对齐方式。
对齐选定的多个对象通常使用以下两种方法,一种是使用功能区按钮,另一种是使用“设置单元格格式”对话框。
使用功能区按钮对齐选定的多个对象的具体操作步骤如下。
STEP01:打开“产量统计.xlsx”工作簿,选择A1:H9单元格区域,切换至“开始”选项卡,单击“对齐方式”组中的“左对齐”按钮,如图3-13所示。
STEP02:选择A10:H20单元格区域,切换至“开始”选项卡,单击“对齐方式”组中的“居中”按钮,如图3-14所示。此时的工作表如图3-15所示。
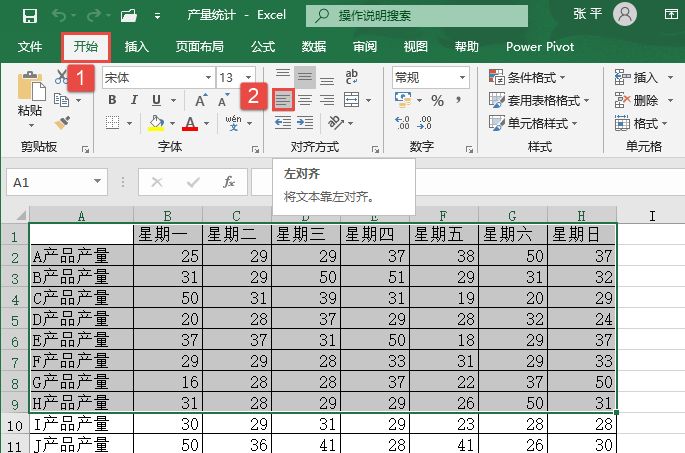
图3-13 设置文本左对齐
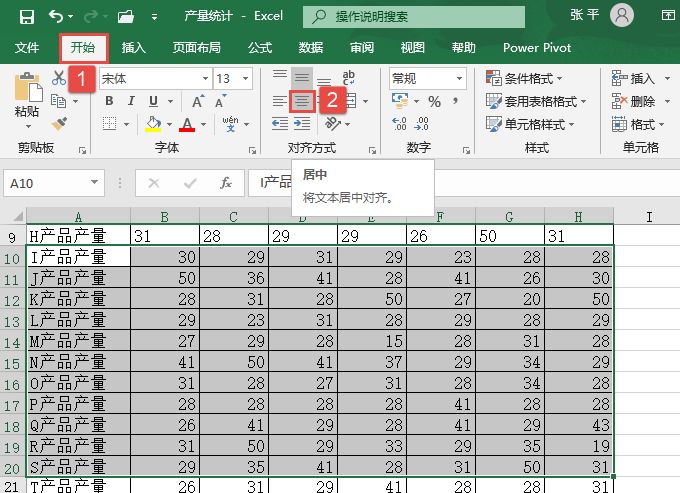
图3-14 设置居中对齐
使用“设置单元格格式”对话框设置对齐方式的具体操作步骤如下。
STEP01:选择A21:H27单元格区域,单击鼠标右键,在弹出的隐藏菜单中选择“设置单元格格式”选项,如图3-16所示。打开“设置单元格格式”对话框。
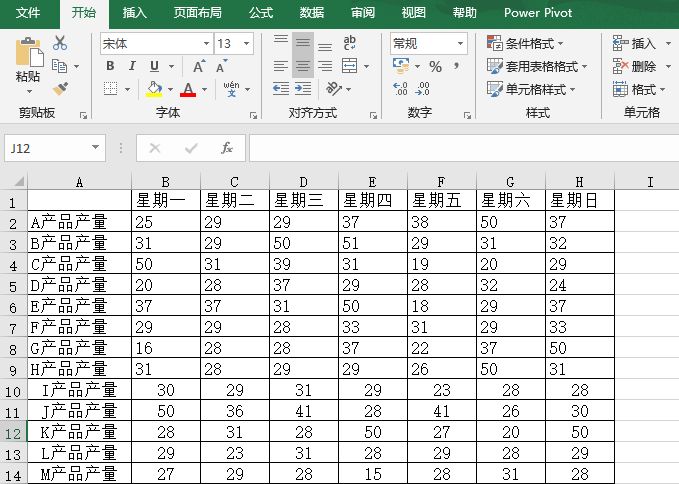
图3-15 对齐效果
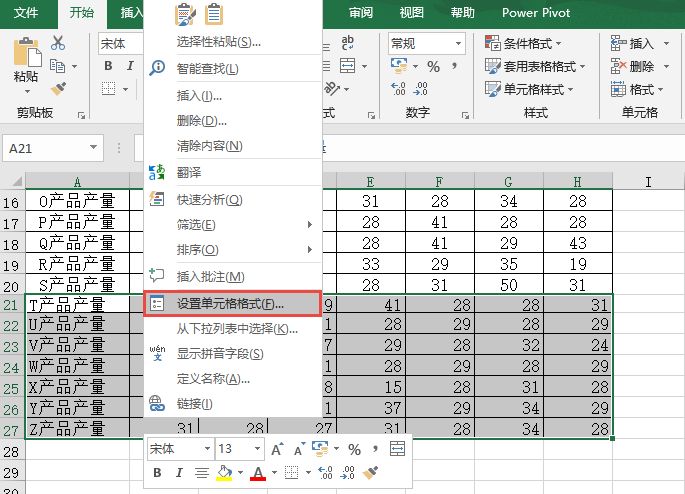
图3-16 选择“设置单元格格式”选项
STEP02:切换至“对齐”选项卡,单击“水平对齐”选择框右侧的下三角按钮,在展开的下拉列表中选择“靠左(缩进)”对齐,默认缩进“0”值即可;然后单击“垂直对齐”选择框右侧的下三角按钮,在展开的下拉列表中选择“居中”对齐方式,最后单击“确定”按钮,如图3-17所示。设置完成后的效果如图3-18所示。
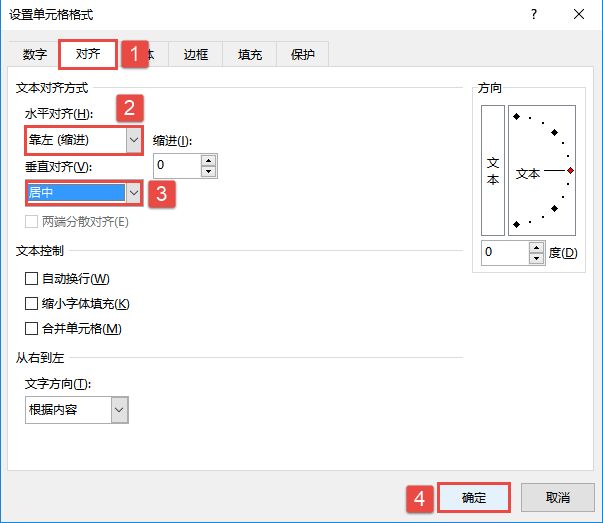
图3-17 设置对齐方式
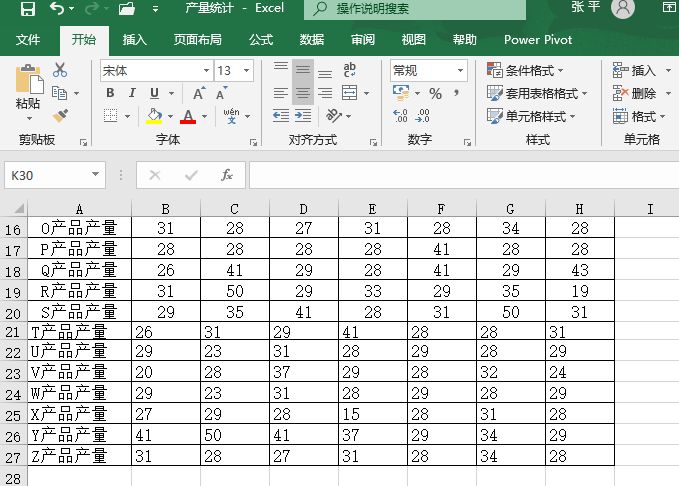
图3-18 文本对齐效果