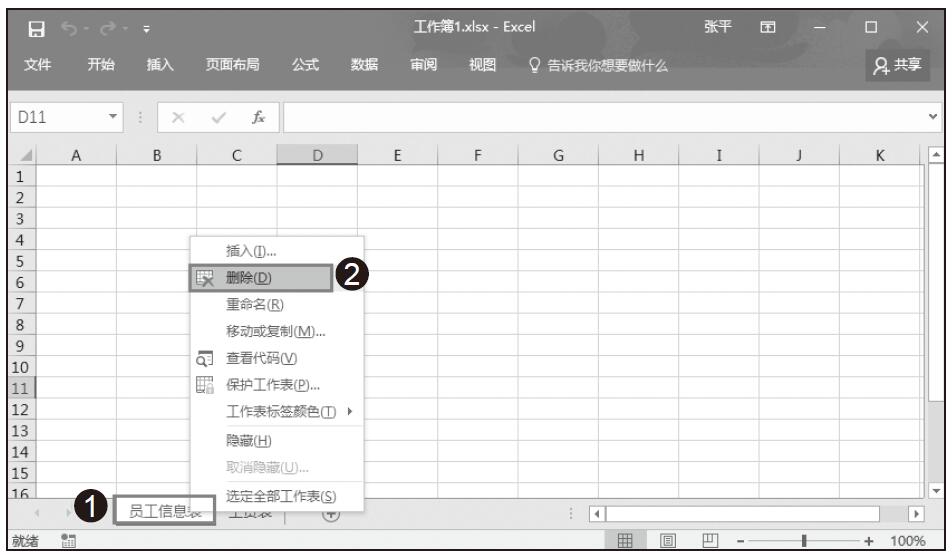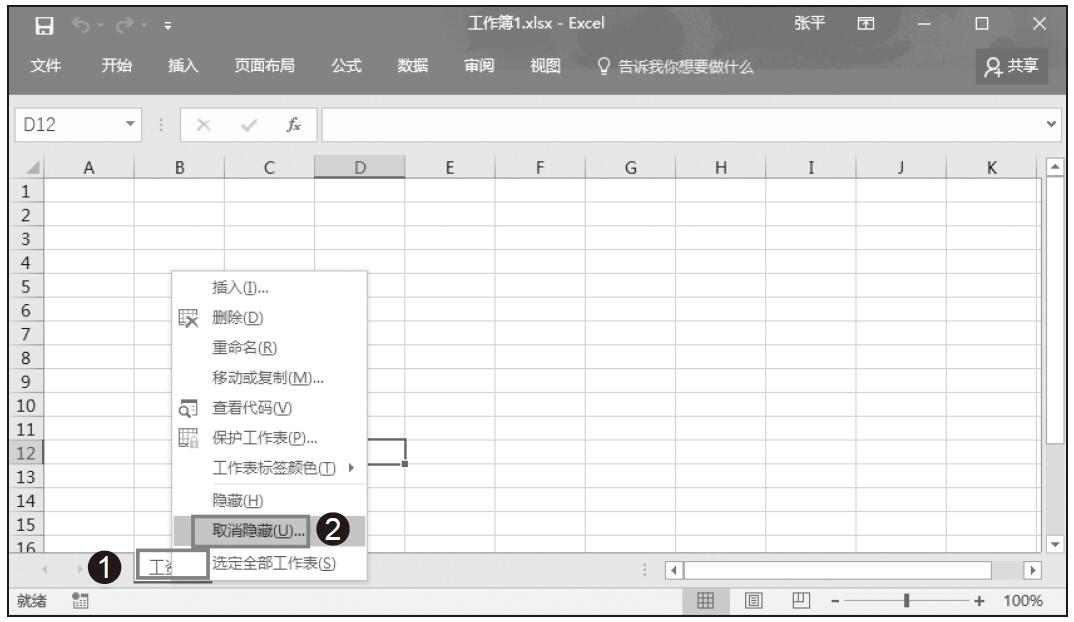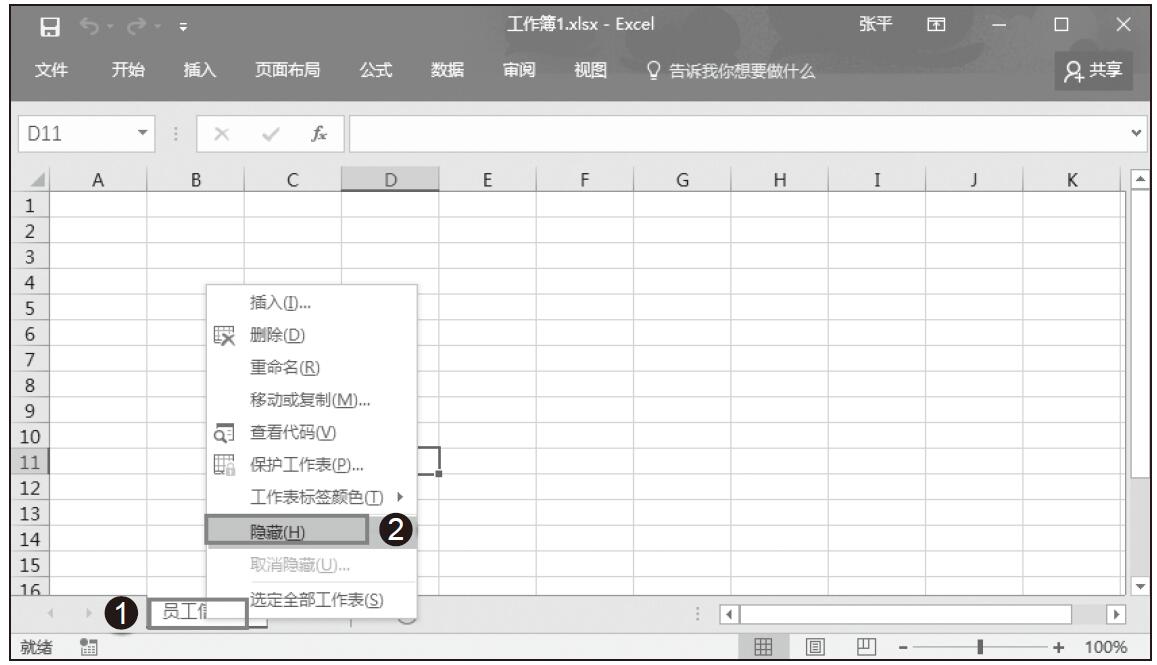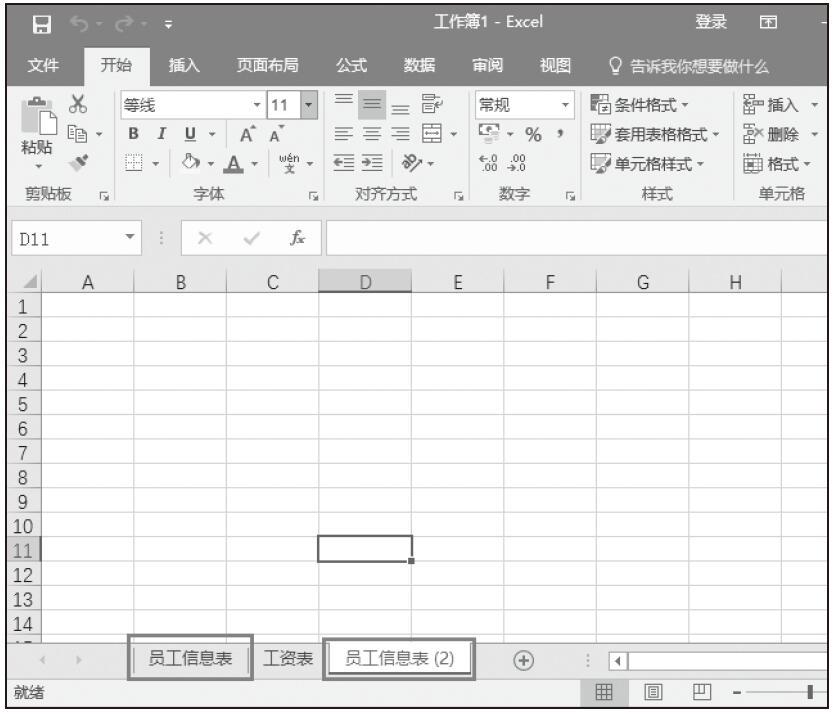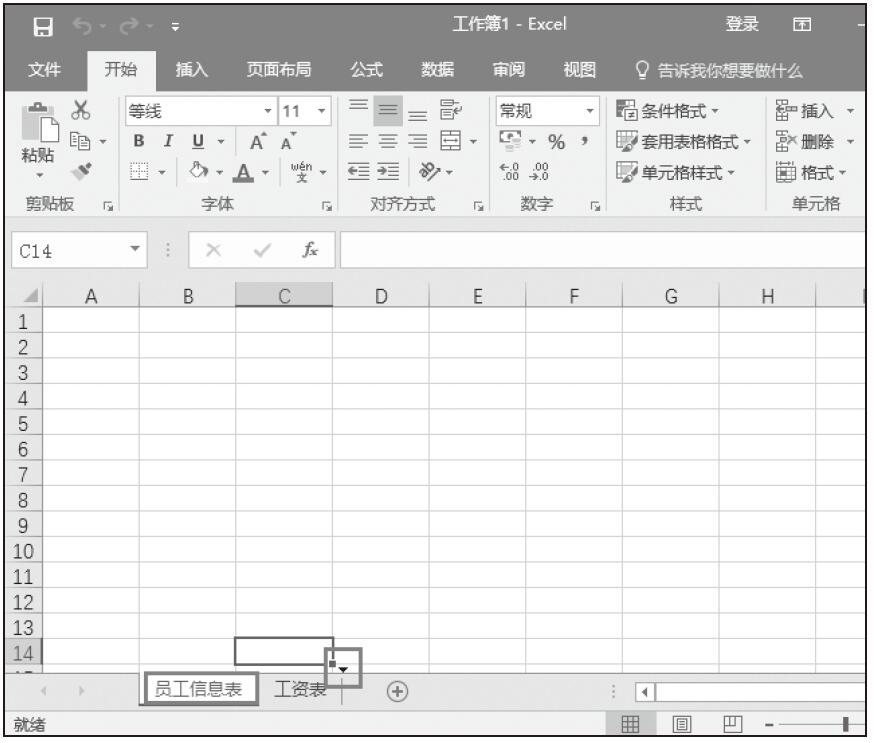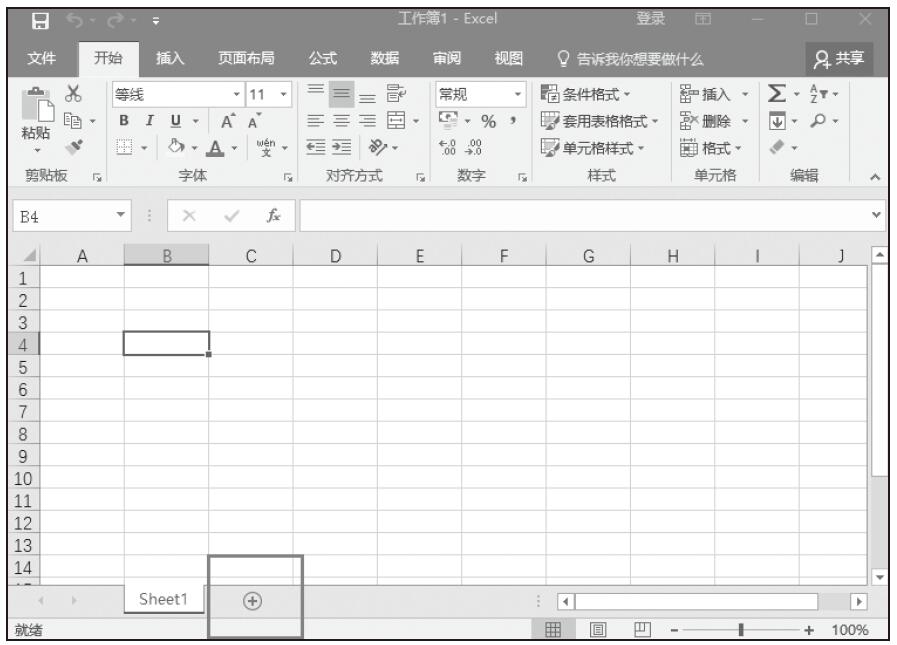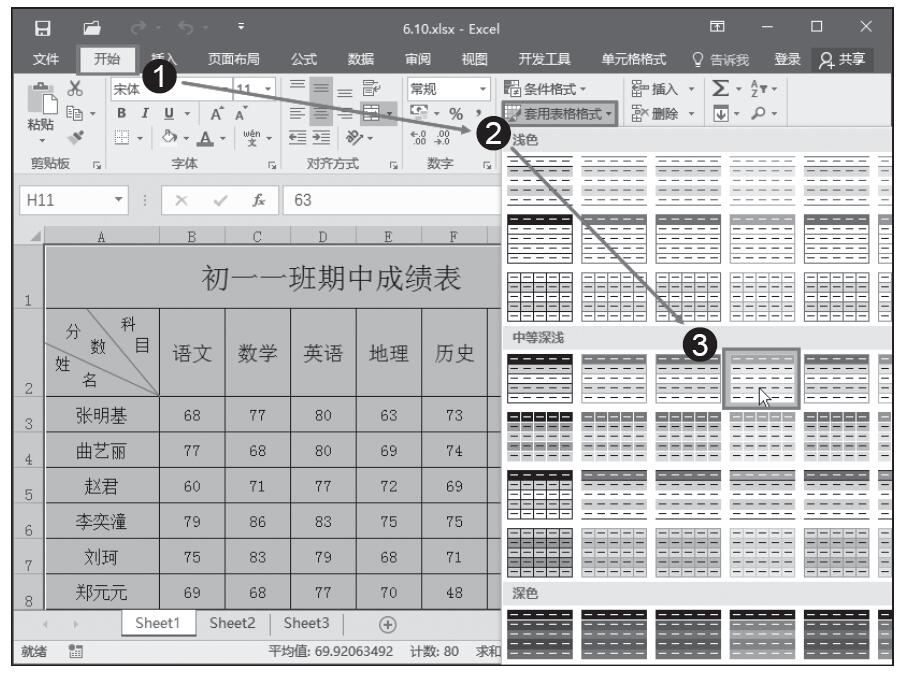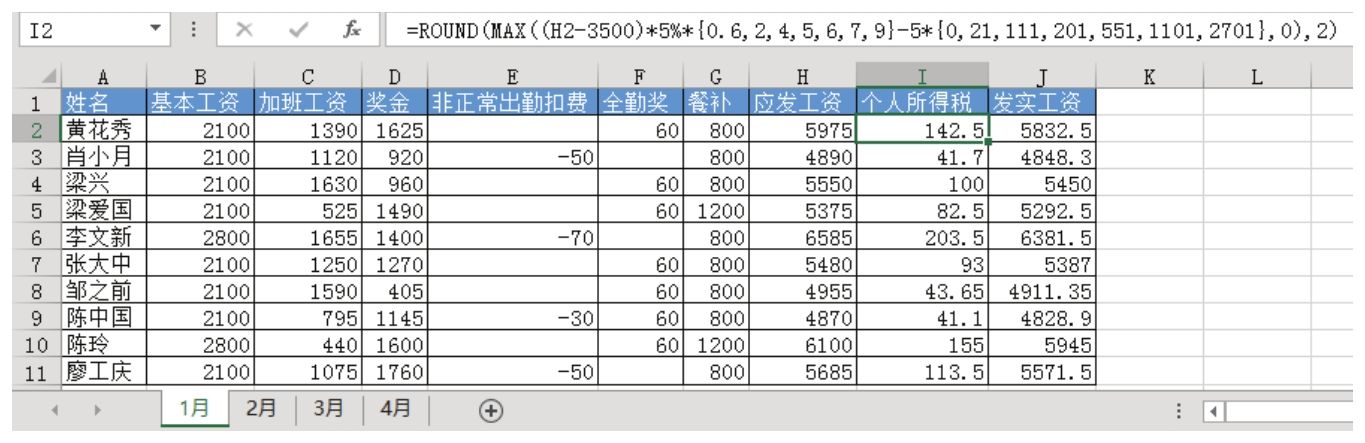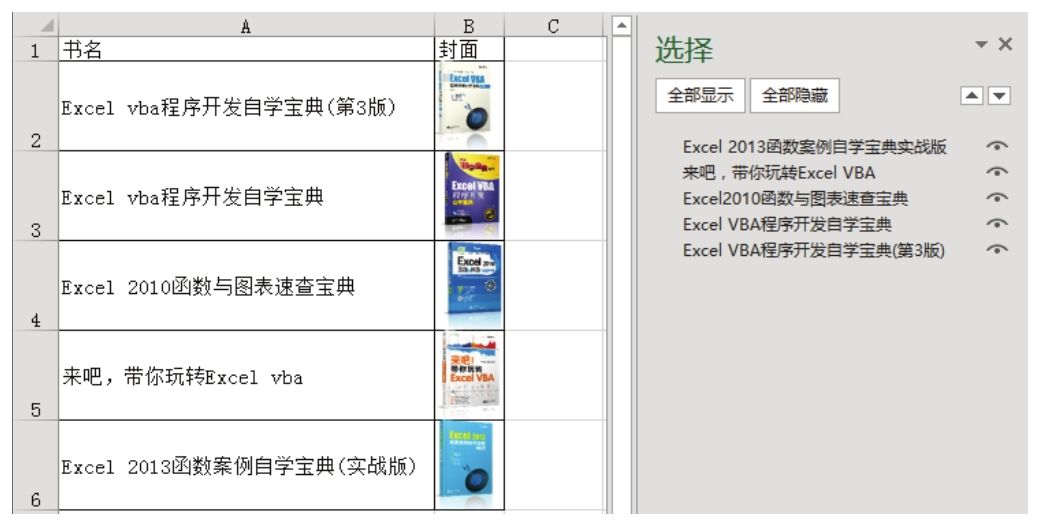在使用Excel时,经常需要在工作表间移动或复制数据,或者干脆复制整个工作表。复制一个工作表中所有单元格的内容和复制整个工作表是有区别的。复制整个工作表不只包括复制工作表中的所有单元格,还包括复制该工作表的页面设置参数,以及自定义的区域名称等。移动与复制工作表的方法有如下几种,用户在操作时可以任选一种。
方法一:使用Shift键进行辅助。
单击鼠标左键选择需要移动与复制的工作表标签,按住“Shift”键的同时拖动工作表标签到目标位置。然后松开“Shift”键和鼠标左键,这样就完成了同一工作簿间整个工作表的移动并复制。
方法二:按“Alt+E+M”组合快捷键。
方法三:使用快捷菜单工具。
STEP01:在需要移动或复制的工作表标签处单击鼠标右键,在弹出的隐藏菜单中选择“移动或复制”选项,如图3-6所示。打开“移动或复制工作表”对话框。
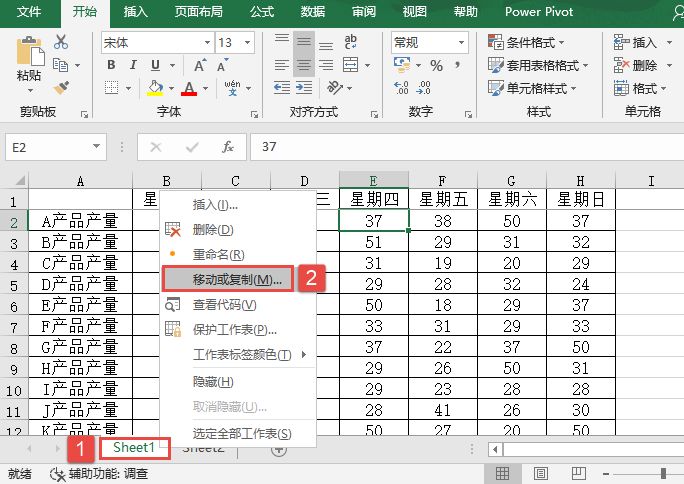
图3-6 选择“移动或复制工作表”选项
STEP02:在“下列选定工作表之前”列表框中,选择工作表要移动与复制到的目标位置,这里选择“(移至最后)”选项,勾选“建立副本”复选框,然后单击“确定”按钮,返回工作表便会在目标位置复制一个相同的工作表,如图3-7所示,效果如图3-8所示。
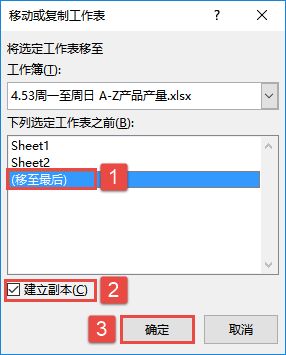
图3-7 设置移动与复制选项
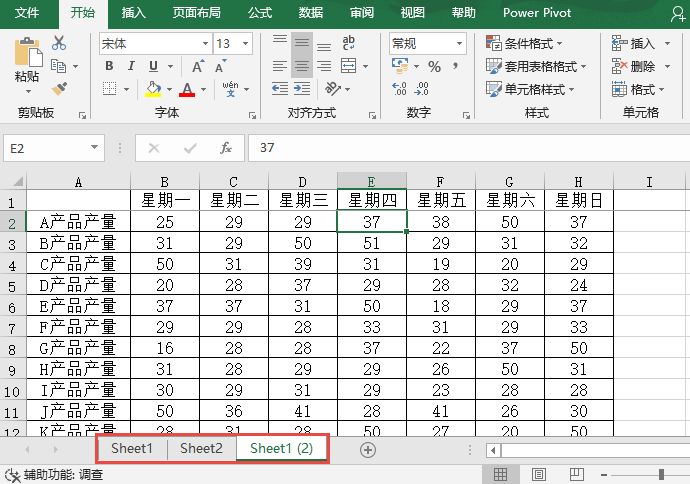
图3-8 移动与复制工作表效果
以上3种方法讲的是在同一工作簿之内进行移动与复制。
方法四:在不同工作簿之间进行移动与复制。
这种方法是在不同的工作簿窗口之间进行移动与复制工作表,因此使用此方法的前提是打开两个或两个以上的工作簿。
STEP01:切换至“视图”选项卡,在“窗口”组中单击“全部重排”按钮,打开“重排窗口”对话框,选择“排列方式”为“平铺”,然后单击“确定”按钮完成设置,如图3-9所示。
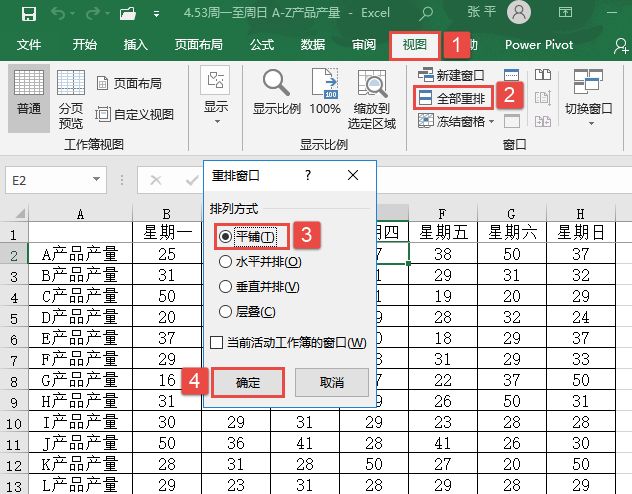
图3-9 选择排列方式
STEP02:按照方法一所讲述的方法按住“Shift”键拖动工作表,将工作表从一个工作簿复制到另一个工作簿的目标位置。