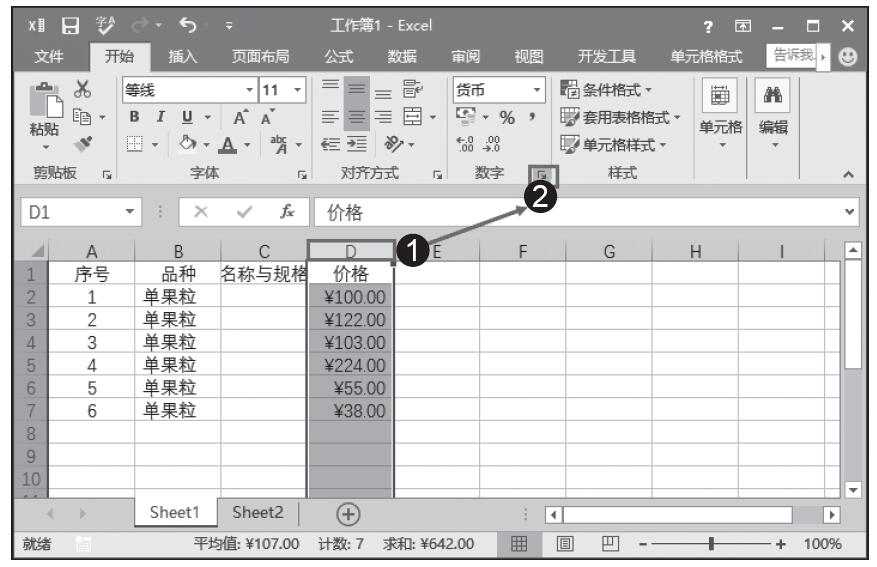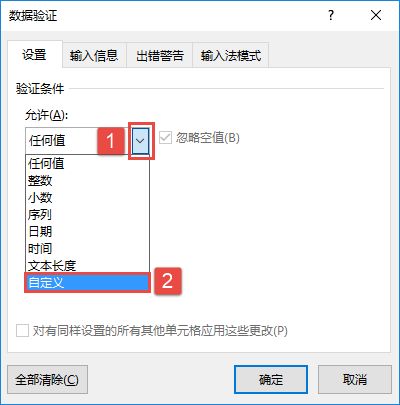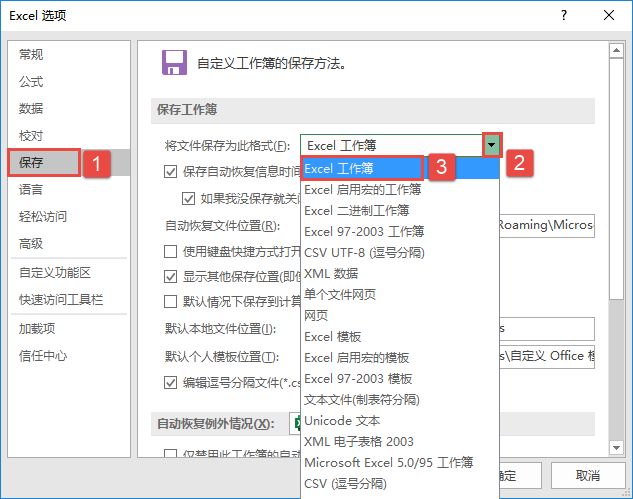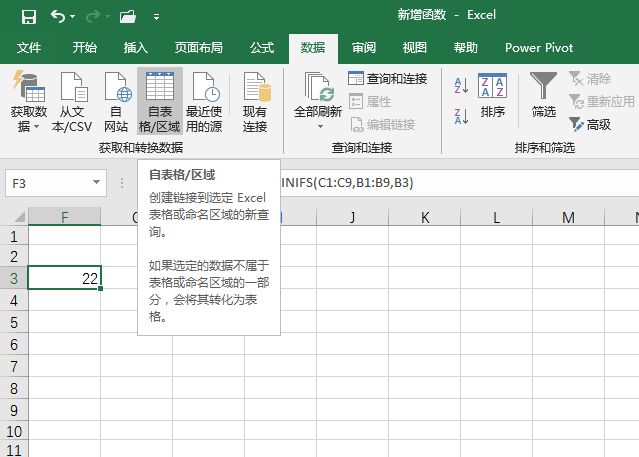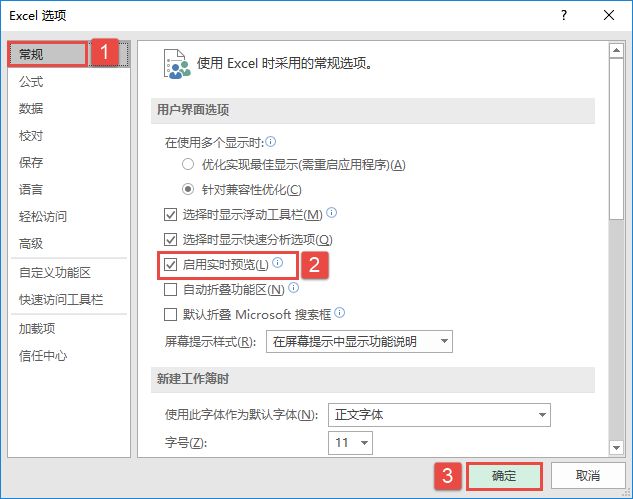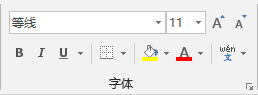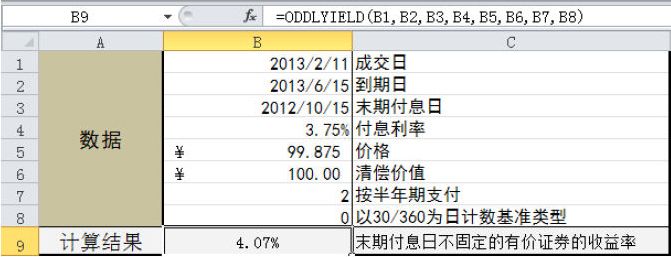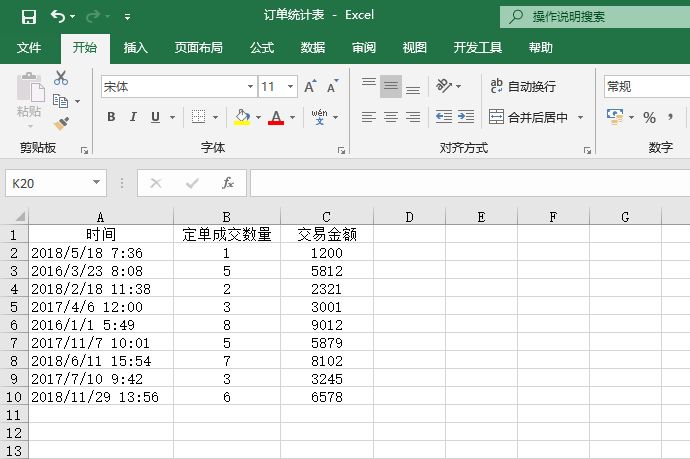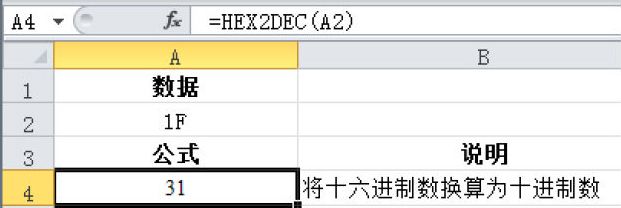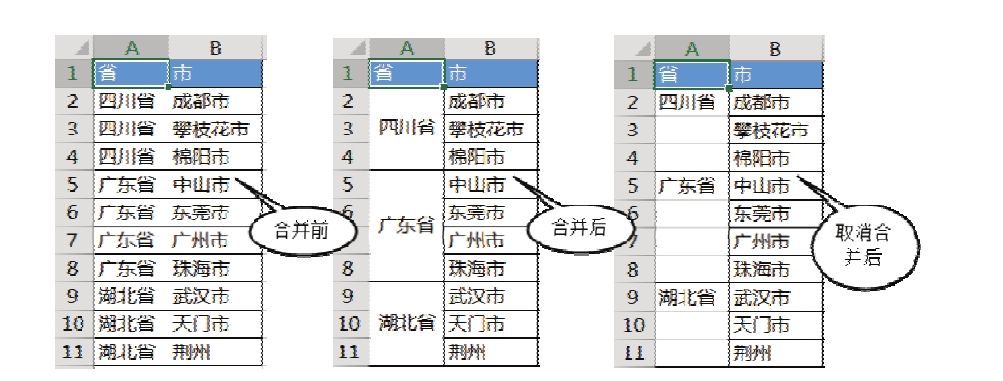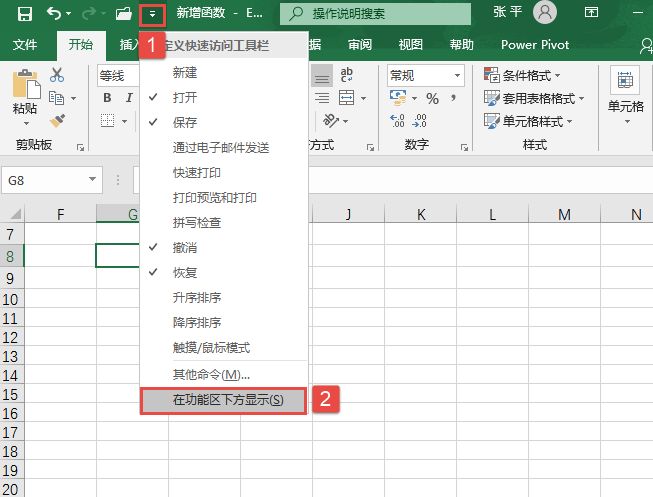Excel的功能区中包含许多选项,对应着Excel的各项功能。为了便于用户进行操作,Excel 2019允许用户自定义命令或按钮。下面以添加“常规”单元组和“宏”按钮为例,说明如何向功能区中添加自定义命令或按钮,具体操作步骤如下。
STEP01:在当前选项卡或功能区中的任一空白位置处单击鼠标右键,在弹出的隐藏菜单中选择“自定义功能区”选项,如图2-16所示。弹出“Excel选项”对话框。
STEP02:在“Excel选项”对话框中单击“自定义功能区”标签,在右侧“自定义功能区”下方的列表框中选择“单元格”选项卡,然后再单击下方的“新建组”按钮。此时在“单元格”的下方出现了“新建组(自定义)”单元组,如图2-17所示。
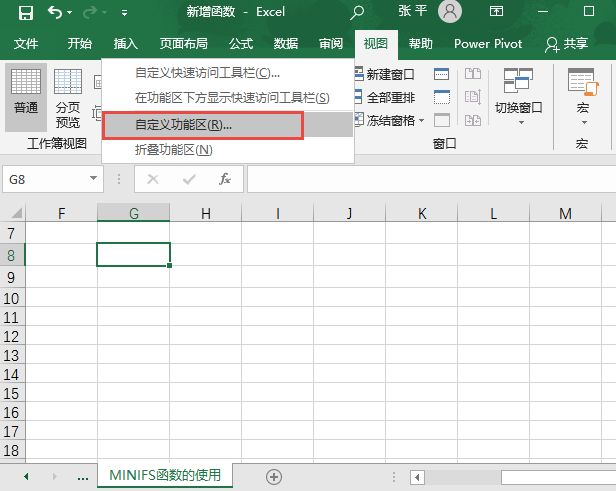
图2-16 选择“自定义功能区”选项

图2-17 新建组
STEP03:单击对话框中“新建组”按钮右侧的“重命名”按钮打开“重命名”对话框。在对话框“显示名称”右侧的输入框中输入名称,例如这里输入“常规”,然后单击“确定”按钮,如图2-18所示。这时可以看到为新建组重命名后的“Excel选项”对话框,如图2-19所示。
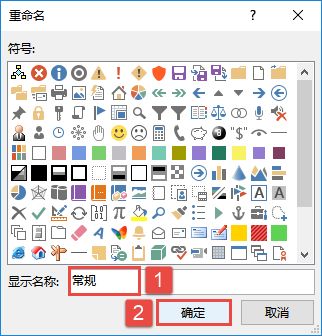
图12-18 重命名
STEP04:单击“从下列位置选择命令”选择框右侧的下三角按钮,在展开的下拉列表中选择“常用命令”选项,然后在列表框中选择要添加的命令,例如这里选择“宏”项,单击“添加”按钮。此时可以看到“常规(自定义)”选项卡的下方出现添加的“宏”命令,如图2-20所示。
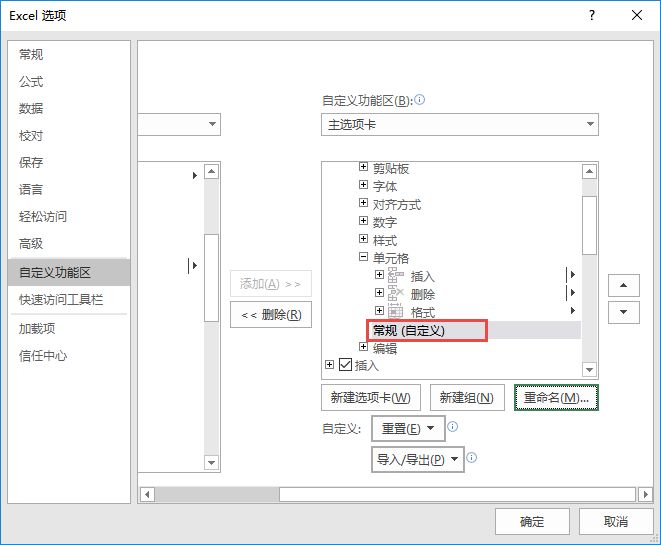
图2-19 重命名后的对话框
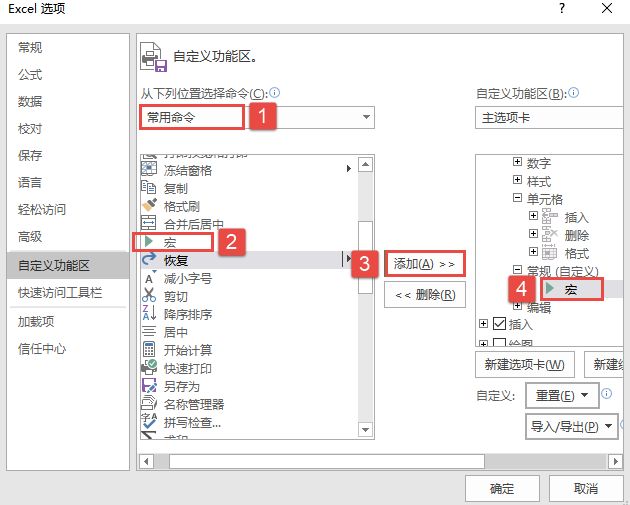
图2-20 添加“宏”命令
STEP05:单击“确定”按钮返回工作表,此时可以看到功能区的最右侧出现了刚添加的单元组及功能按钮,如图2-21所示。
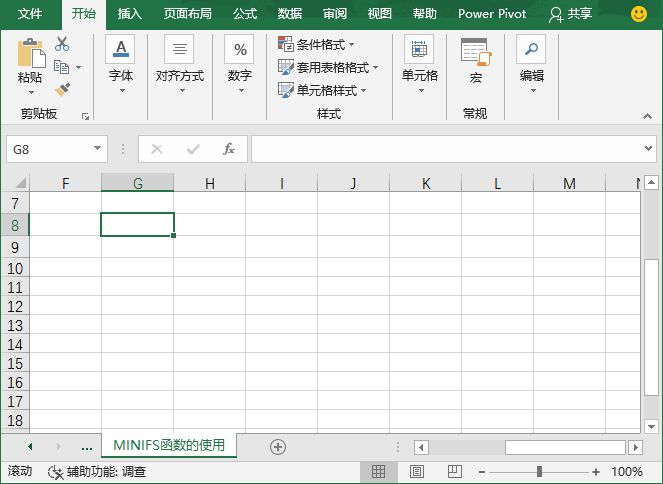
图2-21 添加单元组及命令后的功能区