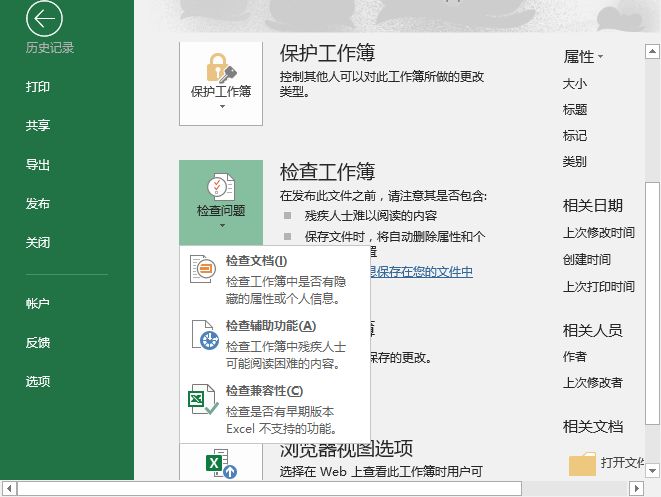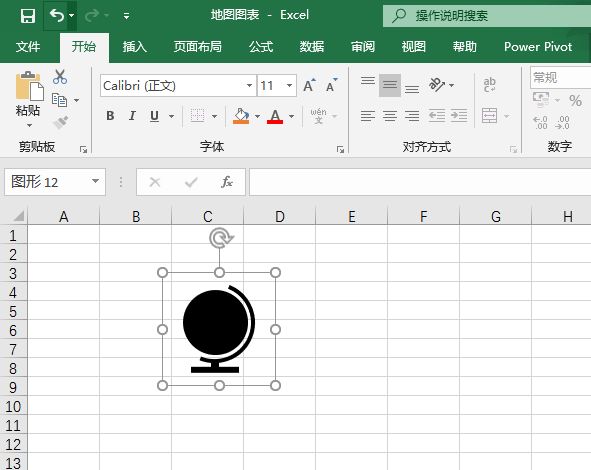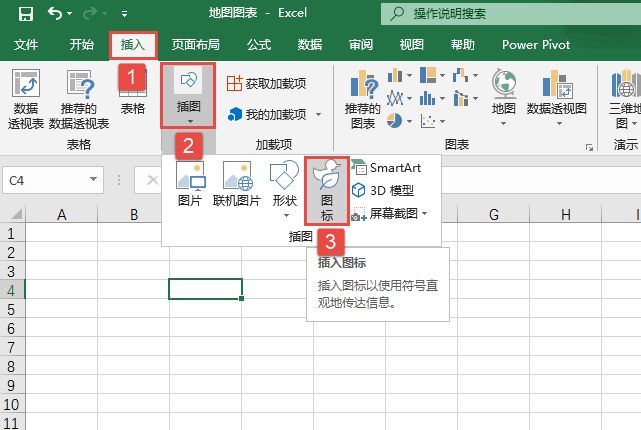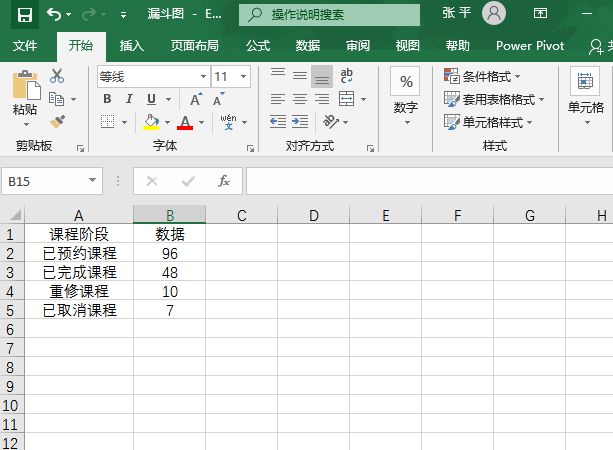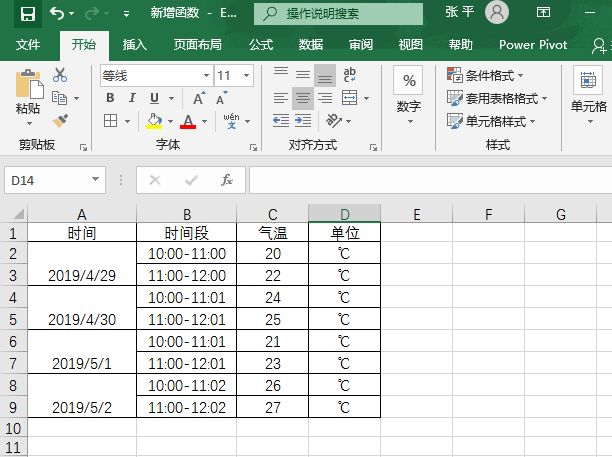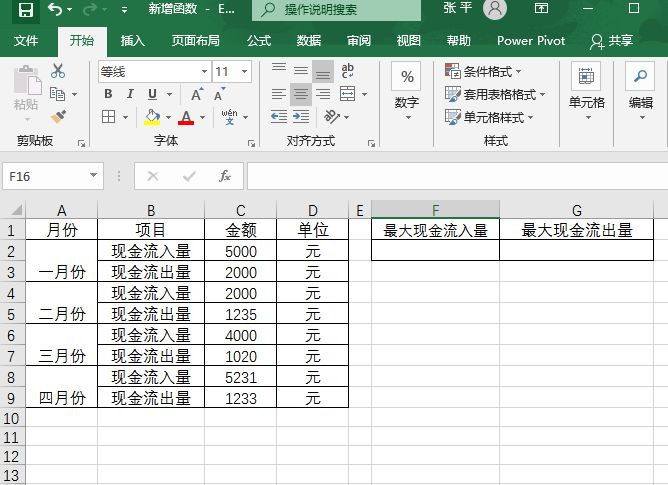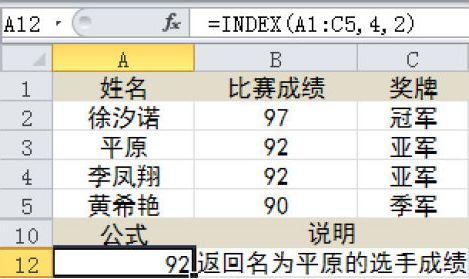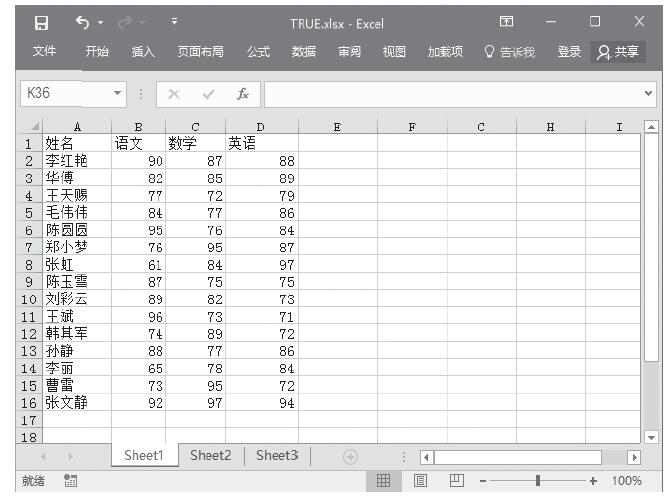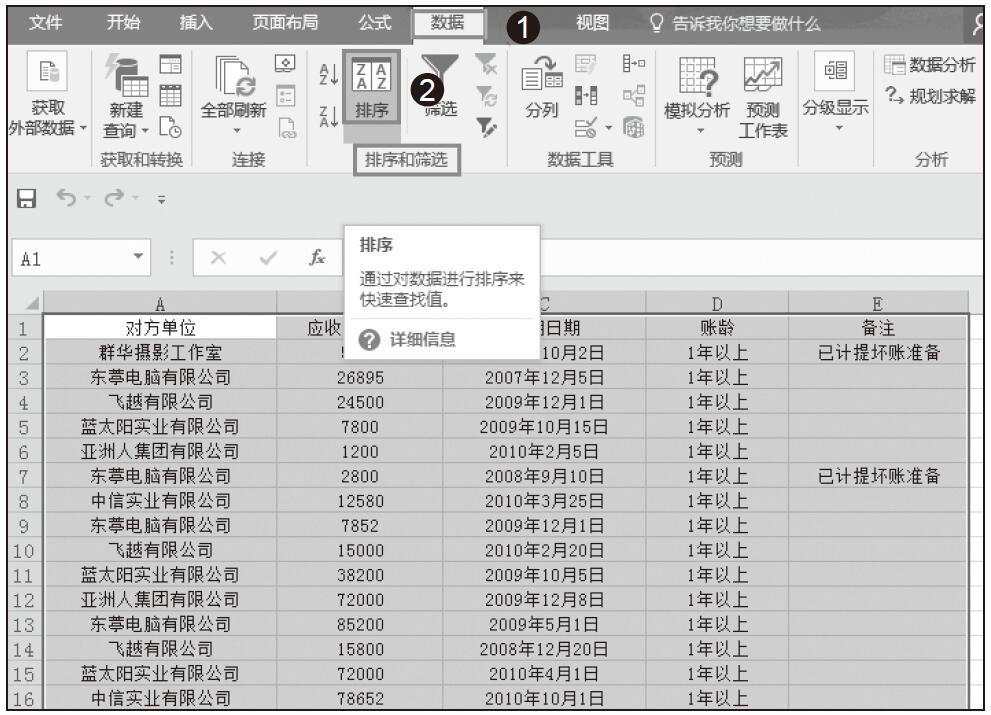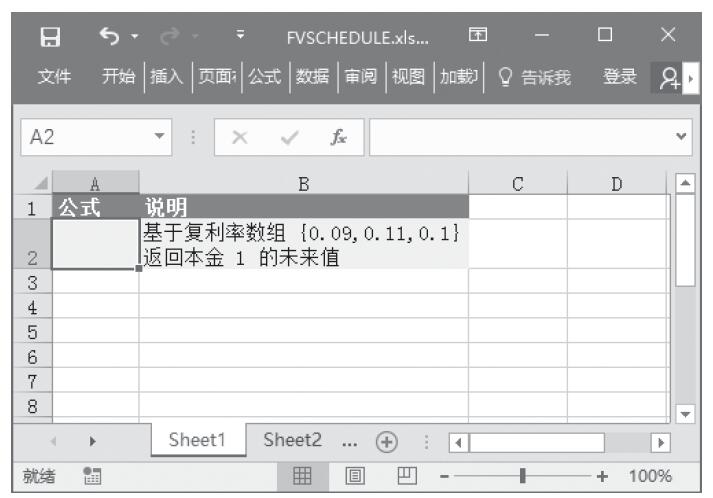IFS函数定义:检查是否满足一个或多个条件并返回与第一个TRUE条件对应的值。
语法结构如下:
=IFS(条件1,值1,条件2,值2……条件N,值N)
以“新增函数.xlsx”工作簿中的“IFS函数的使用”工作表为例,具体用法如下。
STEP01:打开“新增函数.xlsx”工作簿中的“IFS函数的使用”工作表,输入判定条件及需要计算的条件,效果如图1-2所示。
STEP02:在E2单元格中输入公式“=IF(D2<65,"不及格",IF(D2<75,"合格",IF(D2<85,"中等",IF(D2<95,"良好","优秀"))))”,按“Enter”键返回计算结果。然后利用填充柄工具向下复制公式至E6单元格,效果如图1-3所示。
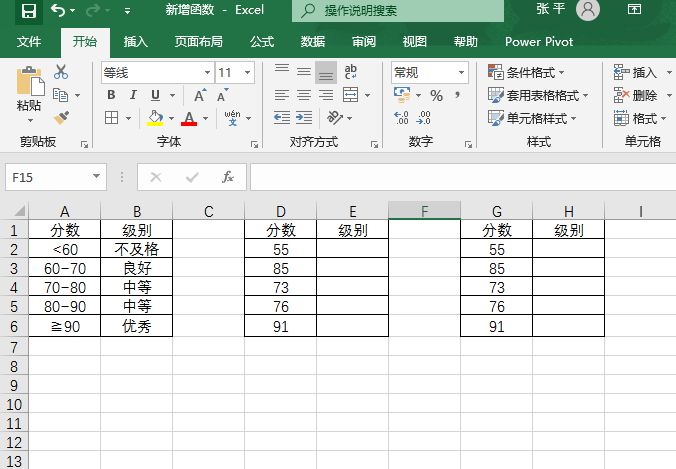
图1-2 输入条件

图1-3 使用IF函数计算条件结果
STEP03:在H2单元格中输入公式“=IFS(D3<65,"不及格",D3<75,"及格",D3<85,"中等",D3<95,"良好",D3>=95,"优秀")”,按“Enter”键返回计算结果。然后利用填充柄工具向下复制公式至H6单元格,效果如图1-4所示。

图1-4 使用IFS函数计算条件结果
从IF函数嵌套和IFS的公式对比中可以看出,IFS实现起来非常的简单,只需要条件和值成对出现就可以了。IF函数与IFS函数的功能一样,但使用IF函数的过程中需要嵌套多层条件,嵌套3层条件以后比较容易产生混乱。
Excel 2019新增了一些功能
与以往版本相比,Excel 2019在功能上有了很大的改进,而且新增了一些用户需要的功能。这些新功能的加入使用户的操作更加方便、快捷。本节将介绍Excel 2019的新增功能,以便读者更好地使用Excel 2019。

打开Excel 2019后,首先展现在读者面前的是全新的界面,如上图所示。它更加简洁,其设计宗旨是可以快速获得具有专业外观的结果。其中大量新增功能将帮助用户远离繁杂的数字,绘制出更具说服力的数据图,简单、方便、快捷。