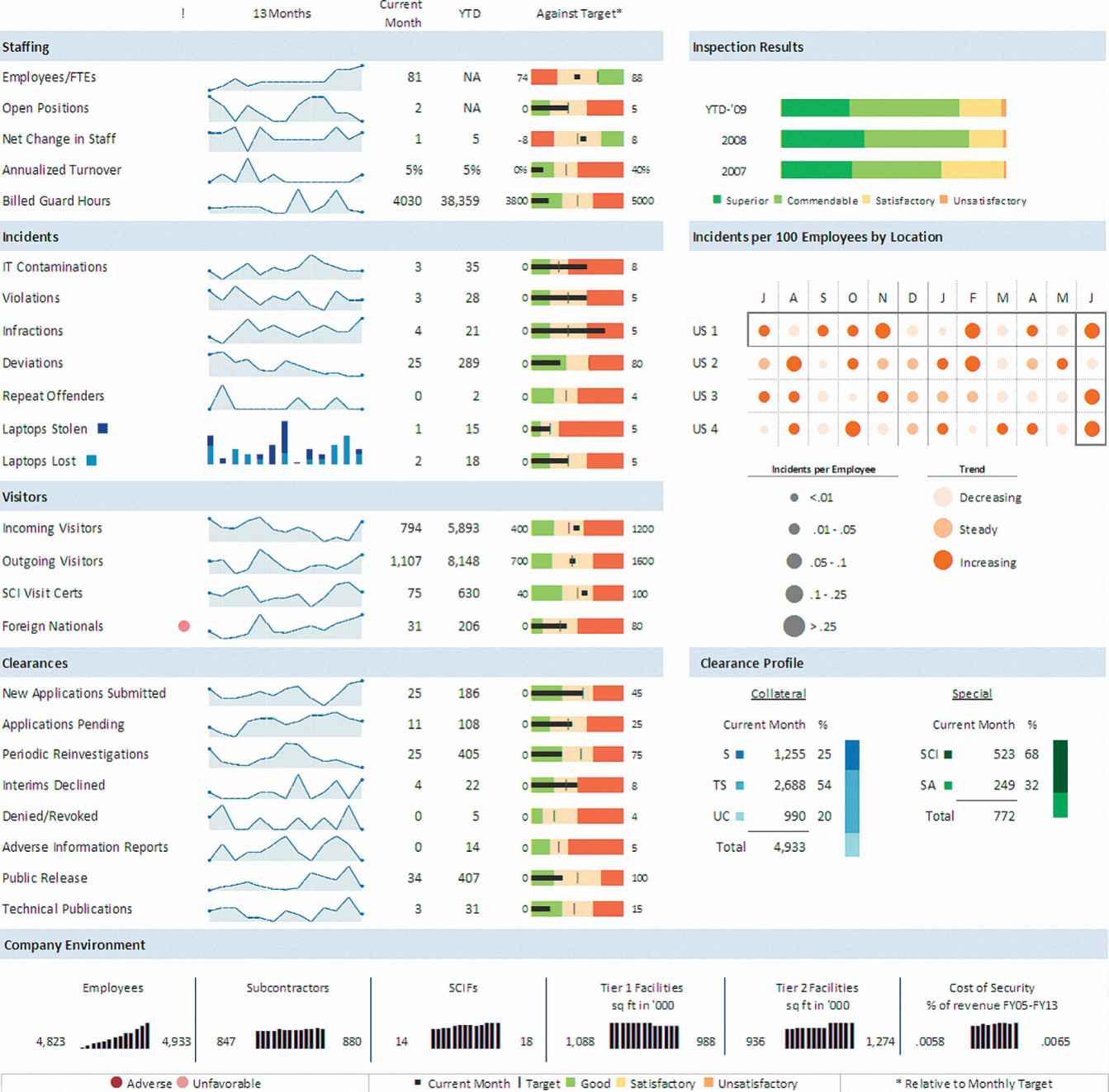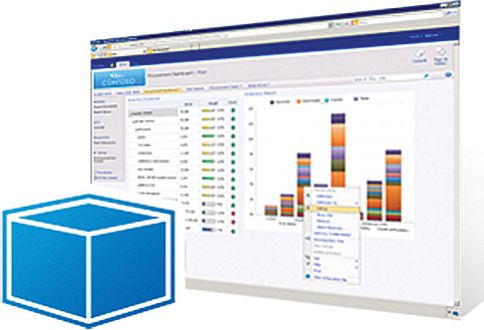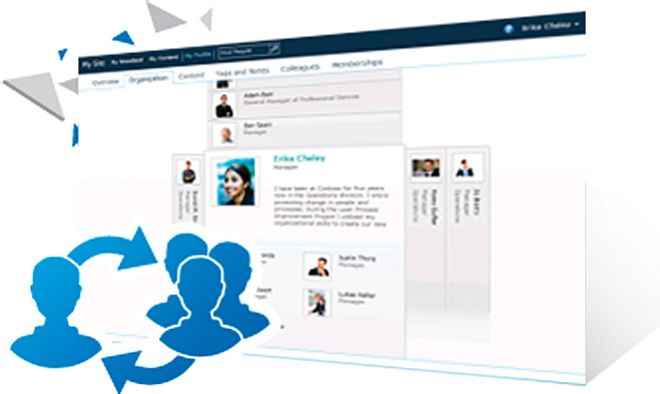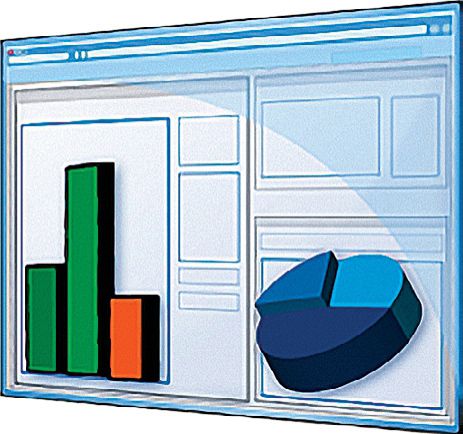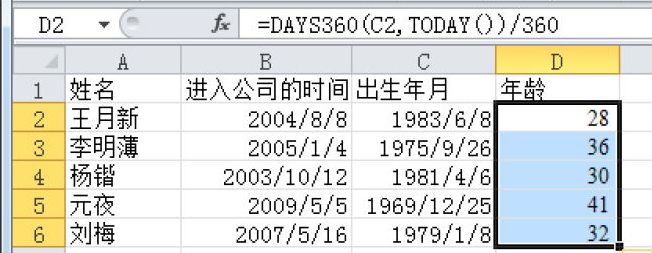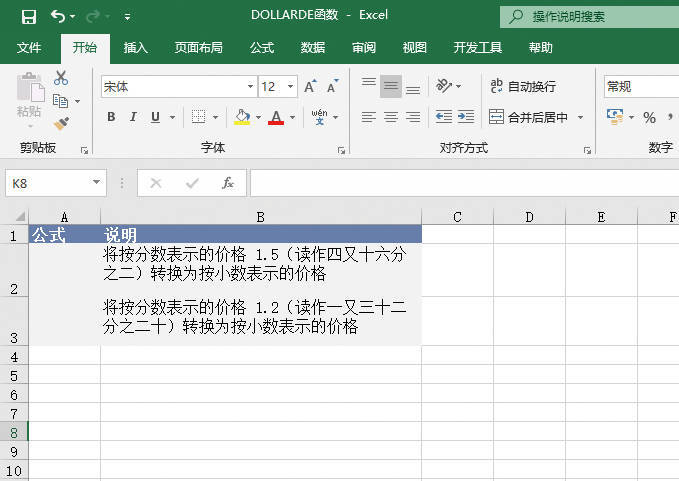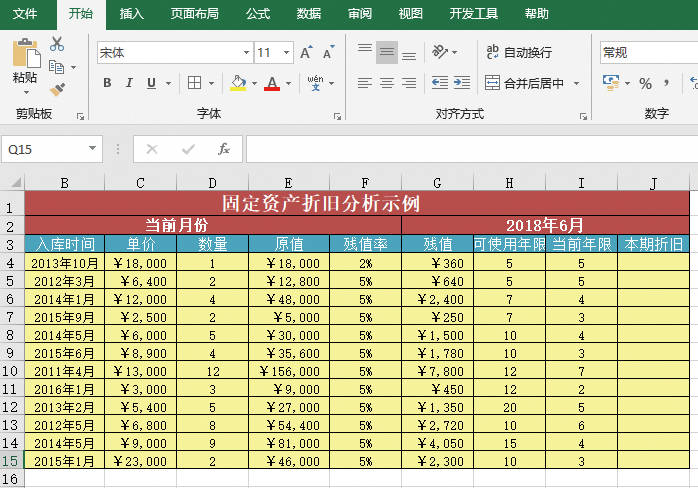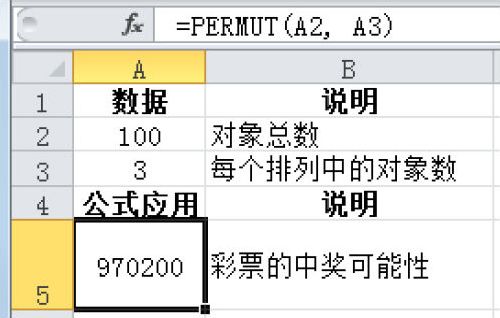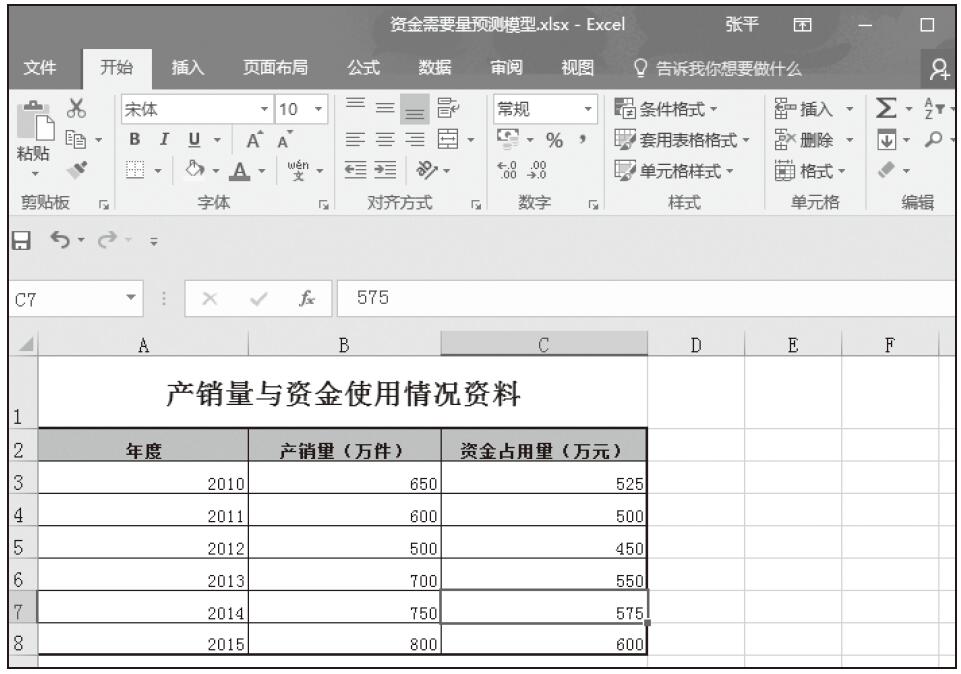使用Excel创建仪表板报表,应该能够清晰地表达数据、结构、布局和格式。使用分组和面板将仪表板定制为多个层次,这将会减少仪表板部件间的相互干扰,帮助使用者对数据进行解读。同时使仪表板结构更加富于弹性,包含更多综合信息。
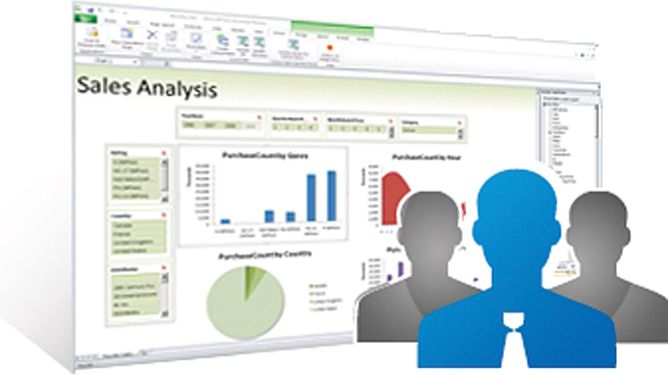
布局
1.位置:由于仪表板所含信息的多样性,使大多数使用者在浏览和使用仪表板报表时,只会寻找自己所感兴趣的内容。切勿使仪表板失去关注焦点,将核心仪表板元素置于首要位置,这个位置要符合使用者的阅读习惯,放置位置同时要考虑到使用者了解仪表盘分层信息时的流程顺序,因此眼球的动线设计在仪表板设计上显得更加重要。
2.反馈:需要清楚地告诉使用者:当前看到的信息关乎什么内容,并且状况如何。这些内容应该使用文字来进行必要的辅助说明,可以是图表部件的标题,或是Excel单元格的批注。当然也可以使用图表鼠标悬停时的详细数据点数值说明。
层次
1.分组:通过将同类同级的仪表板部件组织在一起,然后使用分组框的形式将不同的部件进行区隔,这种区隔就完成了部件的分组。这些不同的分组构建出了不同的表达层次,每个分组可能会是另外一个分组部件的细化,也可以会是另一个视角的数据解读。分组框可以使用单元格来完成,也可以借助Excel的![]() 分组框工作表控件来完成,但不建议使用自选图形。
分组框工作表控件来完成,但不建议使用自选图形。
2.面板:通过向仪表盘添加面板也可创建层。Excel提供的最佳面板集是工作表,每个工作表可以视为一个面板集,面板间的切换可以使用超链接的方式来完成。除此外也可以采用和图14.4-7案例相同的方法,使用切换按钮来实现,这样的实现需要使用VBA。整体而言,使用面板会使仪表板变得更加复杂,尤其是在Excel工作表间使用时需要特别谨慎。
样式
1.尺寸:仪表板的部件尺寸,同组或同层应该保持一致。这有利于使用者在视觉中将其归集为一类来处理。同组内的元素间隔尺寸应该保持一致,不同组间应该有较为明显的间隔。
2.格式:仪表板上的同组元素,外观设置保持同一格式化样式,同时确保这些元素彼此间的自然对齐,有助于使用者快速捕获展示信息中最为关键的那部分信息。
3.效果:图表部件中切勿使用过多的效果,尤其是Excel 2007/2010的各类渲染效果,因为视觉干扰的原因,会导致更为详尽的数据细节难以被人理解。例如:在折线图上使用平滑线效果,会使折线线条变得圆滑,但是这却给眼睛拾取折线上每个数据点的位置带来了困扰。
案例
图15.2-1的仪表板案例数据来自图15.1-4。案例中有6个如图15.1-8所示的仪表盘部件,分别对应6个主要产品,放置在仪表板的最上方,归集为一组,这部分以展示实时数据为主。使用两个图15.1-9所示的条形图部件,并依次放置在仪表板左下方,各自归集为一组,这两个图表部件又可以视为一组,因为它与当前仪表盘月份相对应。使用4个如图15.1-9所示的折线图,归集为一组并放置在仪表板右下方。为使仪表板版面保持简单清爽,所有部件与数据集完全隔离,分别使用单独工作表放置,本案例中,Excel工作簿的“Data”工作表专门用来放置数据集,“Test1”工作表用来放置仪表板。
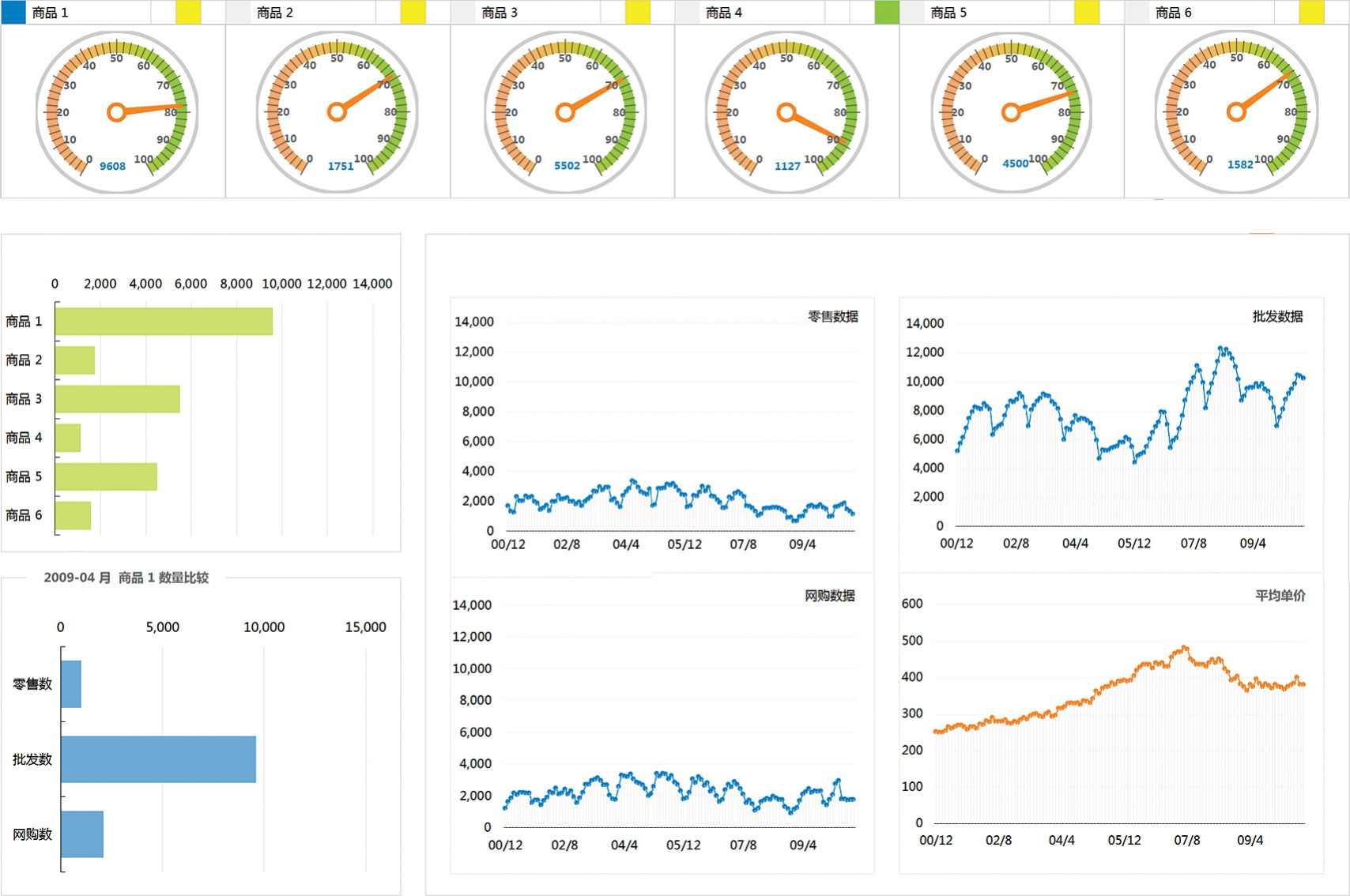
图15.2-1 图15.1-4数据创建的仪表板布局
图15.2-1仪表板所使用的部件及其外观样式设置,在读者学习完本书第2部分和第3部分内容后实现起来并不复杂。在此案例中6个仪表盘的制作数据由于比较复杂,专门使用一个“Chart”工作表来放置,指针数据分别使用6组数据来一个个对应。条形图和折线图分别使用两个系列,其中一个系列为辅助系列,仅有一个数据点,目的是为了保证图表刻度的最大值始终保持一致,不受当前显示数据影响,减少使用者获取数据时的误判。