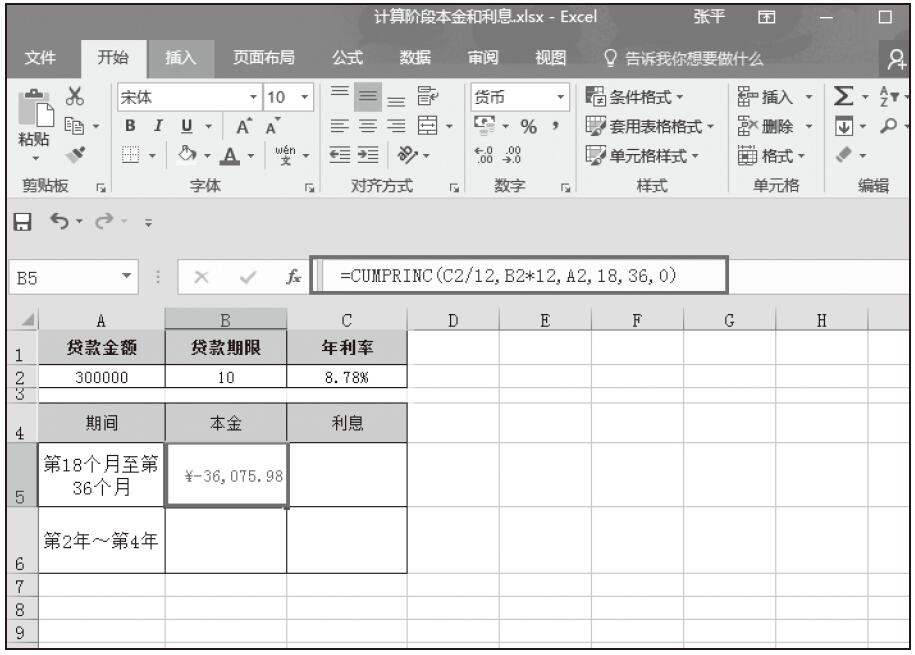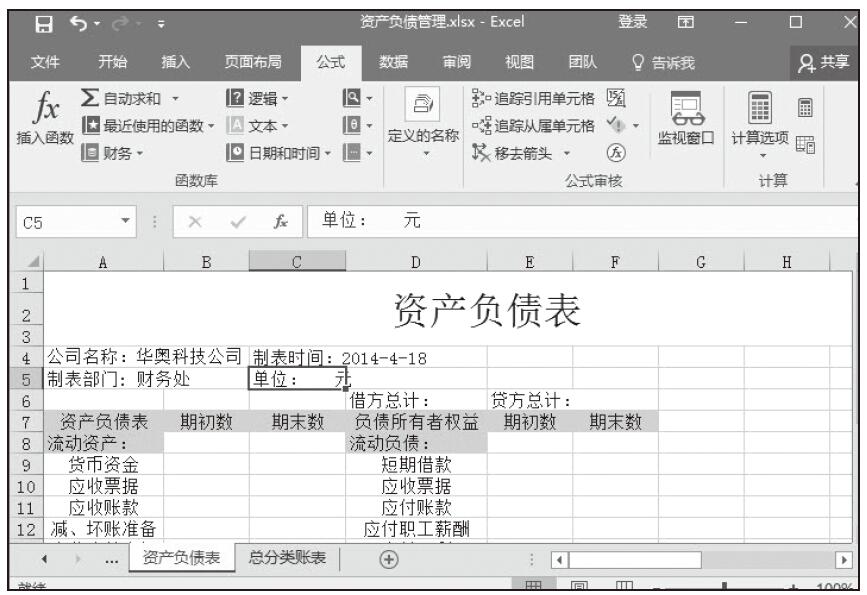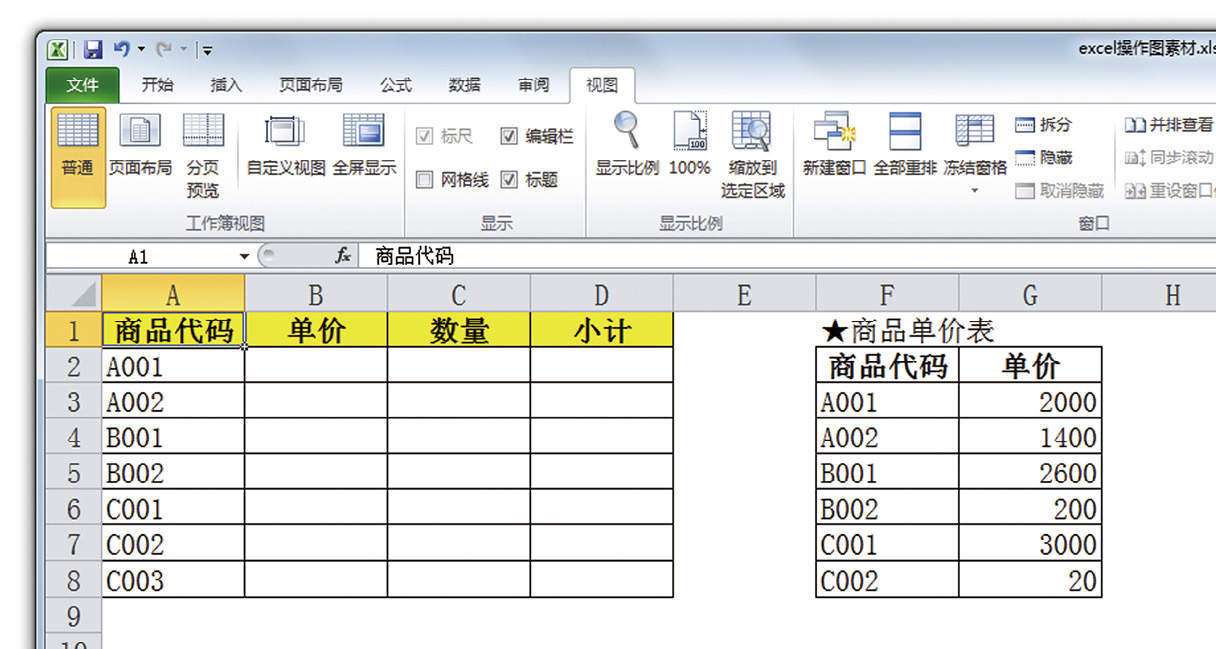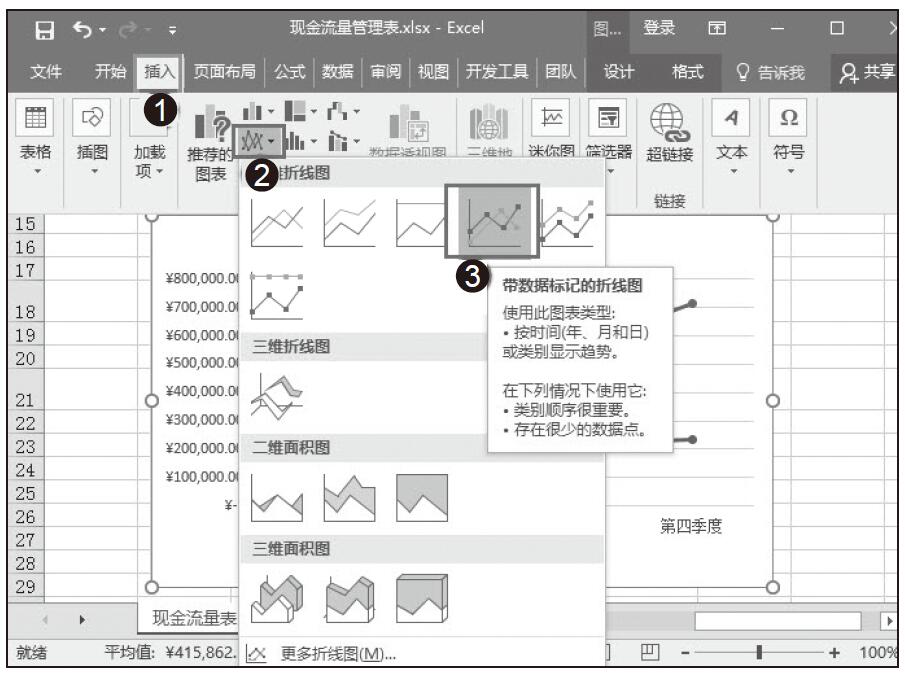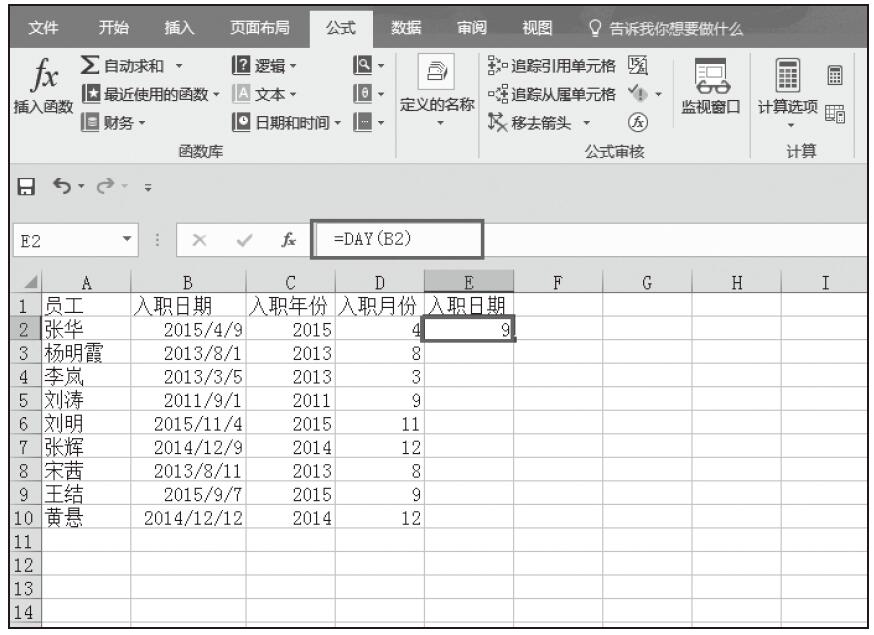Excel图表受软件版本和不同图表类型的影响,一些看似非常简单的功能,却常常难以直接实现,往往需要通过折中的方法实现。图11.3-1即是一个具有代表性的案例。
![图表是矢量[反间]-Excel22](https://www.dgxue.com/excel/img2/image00830.jpeg)
图11.3-1 图表是矢量
案例介绍
雷达图的使用是一个有趣特例,其适合表达各数据点间非水平和垂直比较的多个维度数值。既可进行单个数据点数值的表达,亦适合成组的多维度数值间比较,图11.3-1案例图表即属后者。
一般而言,除一些使用在工程技术领域的案例(比如声学的指向性)外,笔者一般建议使用填充雷达图,非常有利于视觉记忆活动;不论何种雷达图,成组比较的组数不宜超过3个,如果组数太多将根本无法表达清楚内容。此处之所以“B品牌”图表系列使用半透明,是为了使下方“A品牌”图表系列数据能够看清。
案例分析
图11.3-1案例图表的实现其实并不复杂,使人纠结的关键在于如何使图表系列半透明。在Excel 2007和2010中这并非难事,直接在填充中设置透明度即可,但在Excel 2003中,填充雷达图并不支持设置透明度,亦无法借助其他图表元素来实现。唯一的方法是使用自选图形,这有一个挑战:如何使自选图形形状、大小和图表系列保持一致。
案例实现
根据11.3.2节的分析,图11.3-1案例最终采用自选图形实现,解决自选图形形状、大小和图表系列一致的关键是使用“取消组合”功能。以下是案例实现的具体步骤:
1.选中数据区域,生成填充雷达图,并对“A品牌”和“B品牌”两个系列进行相应的边框和内部填充设置,如图11.3-2所示。
![图表是矢量[反间]-Excel22](https://www.dgxue.com/excel/img2/image00831.jpeg)
图11.3-2 图11.3-1案例实现第1步
2.选中图表,将其复制,并打开PowerPoint,将图表粘贴到空白幻灯片中;然后将其取消组合,在弹出的警告对话框中直接单击“是”按钮。可能需要多次进行“取消组合”操作,如图11.3-3所示。
![图表是矢量[反间]-Excel22](https://www.dgxue.com/excel/img2/image00832.jpeg)
图11.3-3 图11.3-1案例实现第2步
3.选中“B品牌”,键盘Ctrl键+鼠标拖曳到空白位置,并设置自选图形填充透明度为50%,如图11.3-4所示。
![图表是矢量[反间]-Excel22](https://www.dgxue.com/excel/img2/image00833.jpeg)
图11.3-4 图11.3-1案例实现第3步
4.将设置好透明度的自选图形粘贴到Excel的原始图表中,并移动位置使其和图表中的“B品牌”系列完全重合,如图11.3-5所示。
![图表是矢量[反间]-Excel22](https://www.dgxue.com/excel/img2/image00834.jpeg)
图11.3-5 图11.3-1案例实现第4步
提示
需特别留意Excel 2003的显示比例问题:
不同的显示比例下,所见自选图形和图表系列的比例大小关系完全不同。
5.设置图表“B品牌”系列的数值引用区域为一空白列。最终整理修饰润色后的效果如图11.3-6所示。
![图表是矢量[反间]-Excel22](https://www.dgxue.com/excel/img2/image00835.jpeg)
图11.3-6 图11.3-1案例最终实现
案例相关
本章节所述方法,仅是一个不得已而为之的办法。当然除使用该方法之外,亦可使用VBA描点来完成自选图形。当然在熟练此操作后,可直接使用“取消组合”将图表转化为矢量图形对象,这是一个另类的选择性粘贴作业。
Excel 2007和2010即便不特意去设置图表元素格式的透明、阴影、发光等渲染,其图形对像使用“取消组合”功能打散后的自选图形锐度并不是很理想,尤其是使用了图表元素格式的渲染,打散后的效果将惨不忍睹;在Excel 2007中复制图表,并选择性粘贴为图片(增强性图元文件)后,对该图元文件的解释有些糟糕,尤其是光圈效果会有相当大的失真,打印预览更是需要非常长的时间进行加载,相比较而言Excel 2010则有非常大的改观。
![纠结不如放弃[走为上]](https://www.dgxue.com/excel/img2/image00855.jpeg)
![作图需要多技巧[连环]](https://www.dgxue.com/excel/img2/image00840.jpeg)
![作图需要耐心[苦肉]](https://www.dgxue.com/excel/img2/image00836.jpeg)
![照相机的妙用[空城]](https://www.dgxue.com/excel/img2/image00827.jpeg)
![美只为表达诉求[美人]](https://www.dgxue.com/excel/img2/image00813.jpeg)