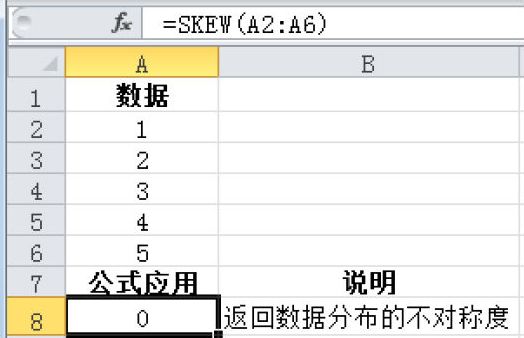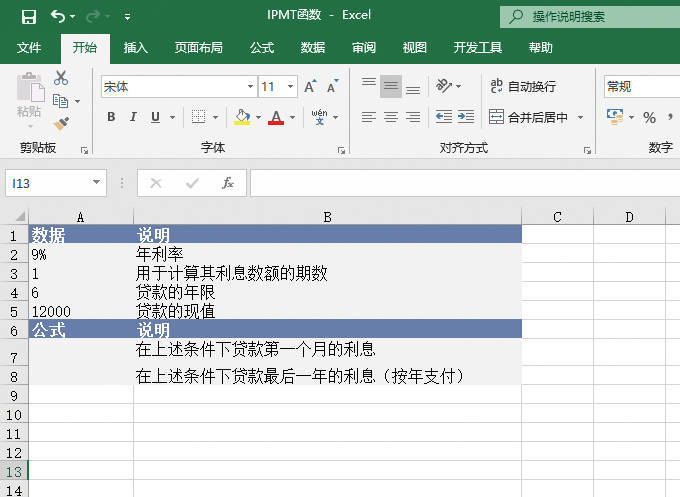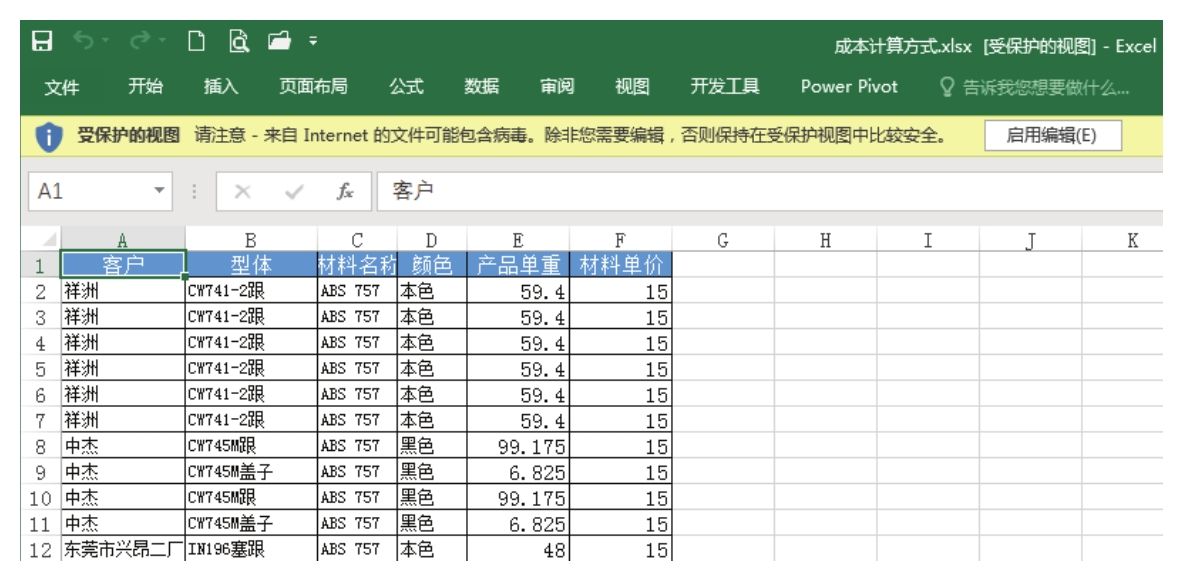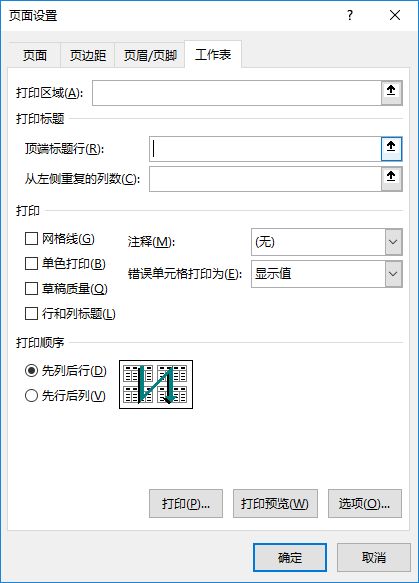有时,为了制作一个满意的Excel图表,往往需要使用大量图表系列,而起关键作用的仅仅是其中之一,其他系列在表达图表诉求中则往往只起辅助作用。比如图10.5-1案例,就是一个具有典型代表的图表。
![环形图巧扮绿叶[树上开花]-Excel22](https://www.dgxue.com/excel/img2/image00800.jpeg)
图10.5-1 环形图巧扮绿叶
案例介绍
图10.5-1的案例是一个仪表盘,该图的名称形象说明了这类图表的视觉特征。此类图一般被使用在商业智能(BI)中,主要针对单一关键业绩指标KPI进行实时监控。
案例图表中,表盘指针所指位置的刻度值即为当前指标分值。图表在视觉表达上并不复杂,采用的是简单直观的图解方式,比较形象生动。
提示
关于仪表盘:
1)该类图表大量借用了现实生活、工作环境中常见的刻度类工具的可视化手法,比如指针式钟表、温度计、压力表等的表现形式。
2)此类图表并不适合表达大信息量,只适合单个实时数据的表达,适用于以定性为主的环境。
3)表现形式属典型图解特征,该图视觉中又呈分割布局。
案例分析
图10.5-1案例图表的主要挑战来自于数据只有一个,有些情况下会有“警戒”、“满意”、“优秀”之类的分值区间,这就需要模拟大量的数据来实现图表中的其他系列。
对图表进一步的分析,表盘刻度部分的颜色背景处理使用环形图来表达是一个不错的选择,刻度便签使用环形图来处理也相对简单。其次,要实现表盘的刻度线以及指针部分,在Excel图表中可被选择的类型只有雷达图了,饼图无法实现这样的效果。以圆形360°来看,该图在实现中对角度的处理也是一个挑战,圆环的角度可调,但雷达图的角度不可调。
案例实现
根据10.5.2节的分析,图10.5-1案例采用环形图和雷达图组合来实现。环形图采用3个系列,分别处理刻度标签、刻度背景颜色、外形占位;雷达图采用5个系列,分别处理仪表盘外边框、刻度线、刻度线遮蔽、指针、表盘圆心。以下是案例实现的具体步骤:
1.添加“标签”、“刻度值”两列22行辅助数据列,“标签”的数值和“刻度值”的具体函数公式参见图10.5-2左侧所示,注意“标签”最后单元格为60;然后选中“标签”所在数据列,制作环形图,再依次加入“刻度环”和“环形外圈”两个系列,这两个系列的SERIES公式如图10.5-2右侧所示;最后选中图表“刻度环”系列,设置图案填充效果,并设置第一扇区起始角度为210°,圆形图内径为60%。
![环形图巧扮绿叶[树上开花]-Excel22](https://www.dgxue.com/excel/img2/image00801.jpeg)
图10.5-2 图10.5-1案例实现第1步
注:该案例中“刻度环”系列只有两个数据点,如果要添加“警戒”、“满意”、“优秀”之类的分值区间,请将300再进行相应的等分即可。
2.选中图表“标签”系列,设置数据标志为值,然后使用“=”号将标签和“刻度值”数据列单元格一个个进行关联;分别将图表“标签”和“刻度环”系列设置为无边框,无填充,如图10.5-3所示。
![环形图巧扮绿叶[树上开花]-Excel22](https://www.dgxue.com/excel/img2/image00802.jpeg)
图10.5-3 图10.5-1案例实现第2步
3.添加“№”、“外圆”、“刻度线”3列120行辅助数据列,“№”使用拽曳方式获得0~119的数值,“外圆”数值为100,“刻度线”使用的函数公式见图10.5-4下方;然后选中“外圆”所在数据列,复制并选择性粘贴到图表中,修改该系列图表类型为填充雷达图,并设置边框颜色,无填充;最后选中“刻度线”所在数据列,复制并选择性粘贴到图表中,设置边框颜色和填充颜色为灰色,如图10.5-4所示。
![环形图巧扮绿叶[树上开花]-Excel22](https://www.dgxue.com/excel/img2/image00803.jpeg)
图10.5-4 图10.5-1案例实现第3步
4.添加“遮蔽”120行辅助数据列,使用函数公式见图10.5-5箭头所示;然后选中“遮蔽”所在数据列,复制并选择性粘贴到图表中,设置系列无边框,填充色为白色,如图10.5-5所示。
![环形图巧扮绿叶[树上开花]-Excel22](https://www.dgxue.com/excel/img2/image00804.jpeg)
图10.5-5 图10.5-1案例实现第3步
5.添加3个单独的函数公式计算单元格,具体使用函数公式见图10.5-6“指针辅助”右侧所示的3个公式;添加“指针”和“圆心”两列120行辅助数据列,“指针”使用函数公式见图10.5-6底部红色箭头所示,“圆心”数值为10;然后选中“指针”和“圆心”所在数据列,复制并选择性粘贴到图表中,如图10.5-6所示。
![环形图巧扮绿叶[树上开花]-Excel22](https://www.dgxue.com/excel/img2/image00805.jpeg)
图10.5-6 图10.5-1案例实现第5步
6.修改图表“指针”和“圆心”系列的填充颜色,并将图表标题和标题单元格建立联系;最终整理修饰润色后的效果如图10.5-7所示。
![环形图巧扮绿叶[树上开花]-Excel22](https://www.dgxue.com/excel/img2/image00806.jpeg)
图10.5-7 图10.5-1案例最终实现
![善用XY散点误差线[反客为主]](https://www.dgxue.com/excel/img2/image00807.jpeg)
![垫脚的堆积图表系列[上屋抽梯]](https://www.dgxue.com/excel/img2/image00788.jpeg)
![重叠比例的妙用[假痴不颠]](https://www.dgxue.com/excel/img2/image00781.jpeg)
![假借色彩和标签[指桑骂槐]](https://www.dgxue.com/excel/img2/image00773.jpeg)
![变换线形为面积[偷梁换柱]](https://www.dgxue.com/excel/img2/image00769.jpeg)