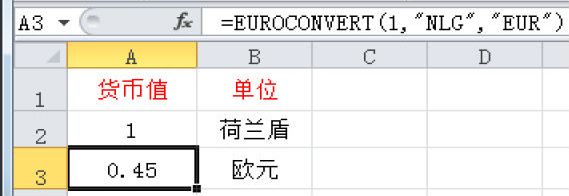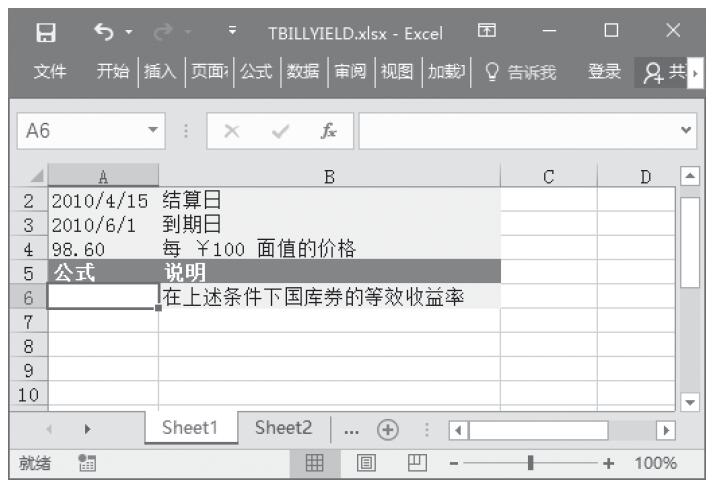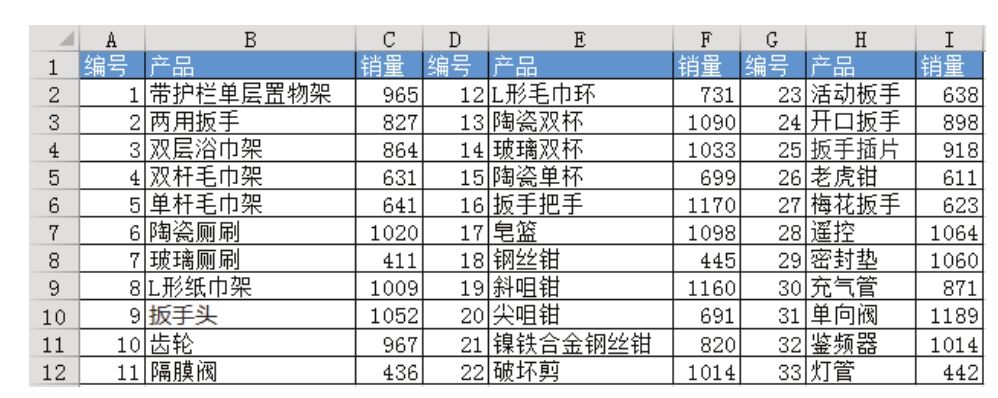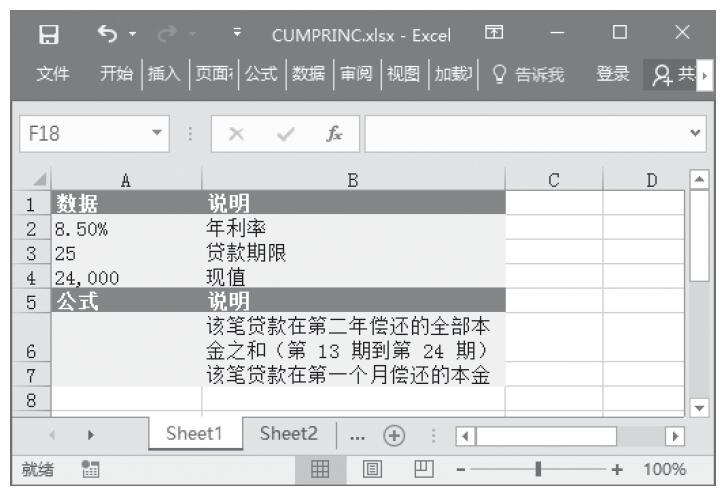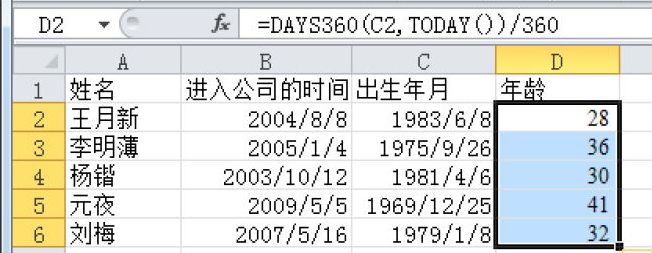Excel图表的制作,往往不能仅关注图表本身,更多的状况下需要我们关注作图数据的构成。如果忽略了这一点,作图的过程将会变得复杂且僵化。图10.3-1的案例即是如此。
![重叠比例的妙用[假痴不颠]-Excel22](https://www.dgxue.com/excel/img2/image00781.jpeg)
图10.3-1 重叠比例的妙用
案例介绍
图10.3-1的案例是某公司营业部2010年度销售指标KPI达成情况。该类图一般被称为“子弹图”,主要使用在衡量关键业绩指标KPI的环境。
案例图表中,当前实际值用颜色最深的柱形来表达;预期目标使用短线;通过三个由深到浅的渐变灰度,来表达警戒、满意、优秀分值区间。
提示
关于子弹图(Bullet Chart):
子弹图(Bullet Graph/Chart)是由斯蒂芬(Stephen Few)从条形图演化而来。其具有面积占比小、表达数据信息丰富的特点,适合表达大信息量,故最初的目的是为了取代商业智能(BI)中的仪表盘。
1)该图表虽是柱形,但表现形式重点在图解特征,兼具秩序特征。
2)该图视觉中强调分割布局。
案例分析
受视觉影响,直观的第一印象是:图10.3-1的案例图表的基础图表类型是堆积柱形图。但当我们审视表10.3-2的作图数据时会发现:警戒、满意、优秀分值区间值和堆积柱形图要求的数据完全是两个概念。如果使用堆积柱形图,当前的数据需要进行再次计算,这需要使用辅助数据列才可完成。换个思维:其实直接使用簇状柱形图,借助重叠比例的调整,这个问题相应就会变得简单许多。
图10.3-1案例图表中使人感觉困难的是对目标值的处理,因为在Excel图表类型中,要轻松实现这个小横线有一定难度。大部分读者可能倾向于使用XY散点的误差线来实现,这个部分如果采用和图9.6-1案例实现的相同方法,也可在使用柱形图的前提下实现。
![重叠比例的妙用[假痴不颠]-Excel22](https://www.dgxue.com/excel/img2/image00782.jpeg)
表10.3-2 图10.3-1案例原始数据
案例实现
根据10.3.2节的分析,图10.3-1案例完全使用簇状柱形图来实现,需要说明的是该方法实现过程必须要注意系列的次序,“警戒”、“满意”、“优秀”这三个系列,数值最大的系列次序要置于优先次序,反之亦然。以下是案例实现的具体步骤:
1.选中作图数据区,以数据产生在列,制作簇状柱形图,如图10.3-3所示。
![重叠比例的妙用[假痴不颠]-Excel22](https://www.dgxue.com/excel/img2/image00783.jpeg)
图10.3-3 图10.3-1案例实现第1步
2.除“目标值”系列外,依次选中图表系列,设定相应的填充色,无边框;然后选中“实际值”系列,将其置于次坐标系,如图10.3-4所示。
![重叠比例的妙用[假痴不颠]-Excel22](https://www.dgxue.com/excel/img2/image00784.jpeg)
图10.3-4 图10.3-1案例实现第2步
3.使用自选图形的线形和矩形,组合一个新的自选图形,如图10.3-5左侧所示;复制该自选图形,粘贴进“目标值”系列;同时设置柱形重叠比例100,分类间距60,如图10.3-5右侧所示。
![重叠比例的妙用[假痴不颠]-Excel22](https://www.dgxue.com/excel/img2/image00785.jpeg)
图10.3-5 图10.3-1案例实现第3步
注:如果不愿意使用次坐标系,可参考该步骤方法,使用自选图形填充“实际值”系列来实现。
4.最终整理修饰润色后的效果如图10.3-6所示。
![重叠比例的妙用[假痴不颠]-Excel22](https://www.dgxue.com/excel/img2/image00786.jpeg)
图10.3-6 图10.3-1案例最终实现
其他
图10.3-7是一个用于纵向比较的横式子弹图,该图的实现过程和图10.3-1基本相同。该图如果不借助任何自选图形,使用其他方法来实现,会相对复杂,因为条形图独占一个坐标系,无法和其他图表类型共处同一坐标系。有兴趣的读者,请自行使用其他方法去尝试实现。
![重叠比例的妙用[假痴不颠]-Excel22](https://www.dgxue.com/excel/img2/image00787.jpeg)
图10.3-7 横式子弹图
![善用XY散点误差线[反客为主]](https://www.dgxue.com/excel/img2/image00807.jpeg)
![环形图巧扮绿叶[树上开花]](https://www.dgxue.com/excel/img2/image00800.jpeg)
![垫脚的堆积图表系列[上屋抽梯]](https://www.dgxue.com/excel/img2/image00788.jpeg)
![假借色彩和标签[指桑骂槐]](https://www.dgxue.com/excel/img2/image00773.jpeg)
![变换线形为面积[偷梁换柱]](https://www.dgxue.com/excel/img2/image00769.jpeg)