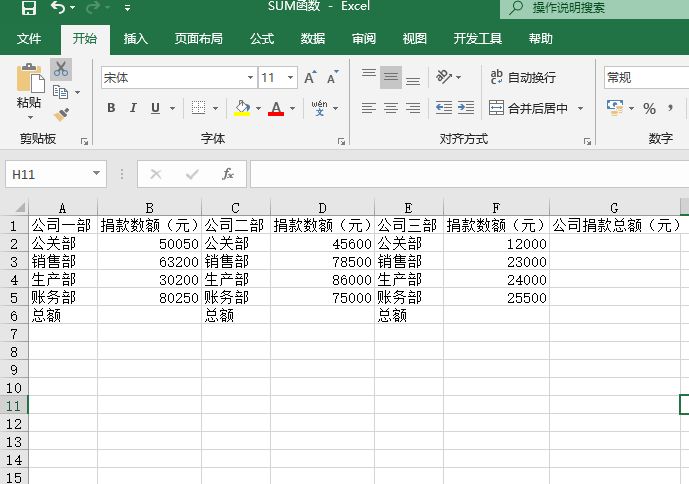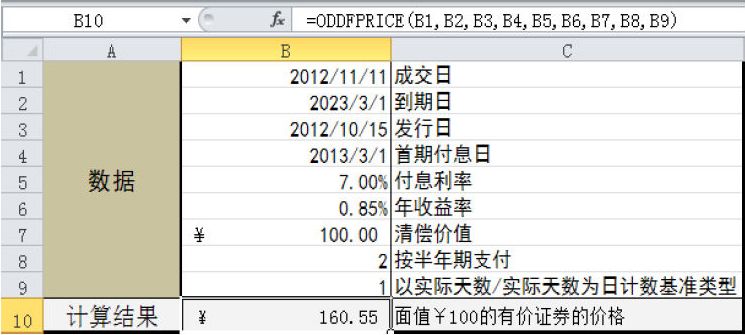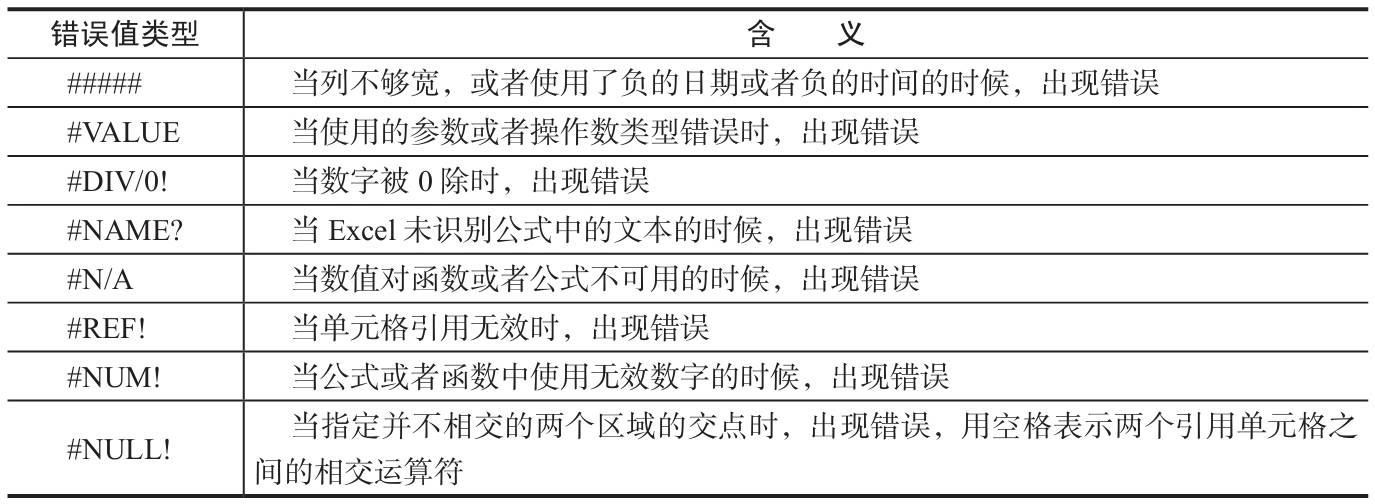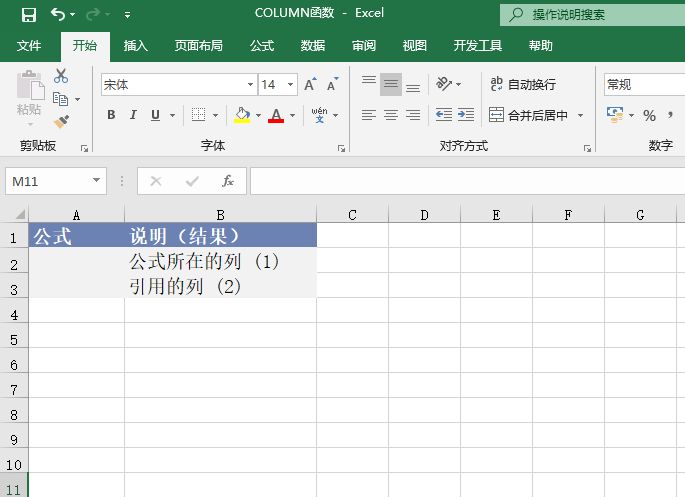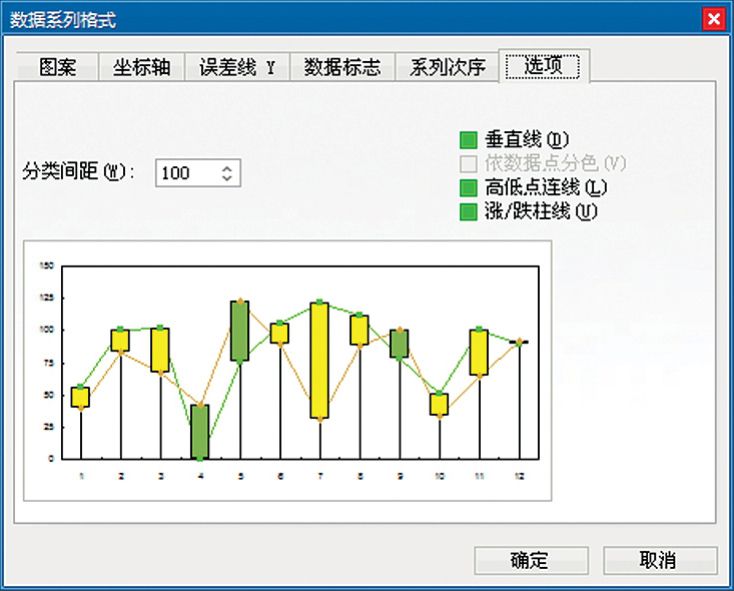图9.6-1案例所示的图表看起来非常简单,使用Excel制作却并不轻松,这是因为在Excel图表中,并没有原生支持系列阶梯状视觉形态的功能。实现该案例图表的视觉形态,可能会有多个变通的解决方法,但我们有没有想过最直接和简单的做法是什么?
![有效利用堆积系列线[假途伐虢]-Excel22](https://www.dgxue.com/excel/img2/image00754.jpeg)
图9.6-1 有效利用堆积系列线
案例介绍
图9.6-1案例是某医药企业药品病理试验的生存曲线图,图表通过分别对试验组和对照组2组小白鼠的生存跟踪,来说明药品是否有显著治疗效果。
该图的最大特点是以阶梯方式绘制数据,一个阶梯代表一个观察周期内小白鼠的生存百分比。
![有效利用堆积系列线[假途伐虢]-Excel22](https://www.dgxue.com/excel/img2/image00237.jpeg)
学习思考
关于图9.6-1案例图表:
类似的图表除使用在数理统计外,也常使用在工程技术中,比如电子工程中的方波信号,以及研究分解步骤中数据变化的步进图。
1)此类图表虽与时间特性有关,具有一定秩序感,但更多表现的则是差异对照。
2)由于时间的关系,其在视觉中往往为从左至右的发射布局,视图表不同,视觉中的发射角度亦会不同。
案例分析
在Excel图表中,和图9.6-1案例图表的形态轮廓相似的是柱形图,但柱形图几乎无法实现上述的线形效果,因为柱形图属于面积类图表。当然也可以使用折线图表,折线类图表要实现图9.6-1案例图表效果则必须将现有数据扩充,并使用时间刻度的横轴坐标。也可以使用的是XY散点图,借助XY散点的X轴和Y轴误差线来实现,相较折线图表,该方法要相对简单。但使用Excel的线形图表则必须要增加辅助数据列才可以完成,这类方法常常比较复杂,且作图效率不佳。
案例实现
通过9.6.2节的分析,图9.6-1案例采用堆积柱形图配合系列线来实现,该方法实现的关键在柱形图的填充方式上。以下是实现细节:
1.选中原始数据区,直接选取堆积柱形图,如图9.6-2所示。
![有效利用堆积系列线[假途伐虢]-Excel22](https://www.dgxue.com/excel/img2/image00755.jpeg)
图9.6-2 图9.6-1案例实现第1步
2.选中图表系列“对照组”,将其置于次坐标系,并更改图表系列图表类型为堆积柱形图;然后依次选中图表系列,更改分类间距为0,并勾选显示系列线;最后依次设置系列线的样式及颜色,如图9.6-3所示。
![有效利用堆积系列线[假途伐虢]-Excel22](https://www.dgxue.com/excel/img2/image00756.jpeg)
图9.6-3 图9.6-1案例实现第2步
3.使用自选图形分别绘制1个线形和矩形对象,注意线形长度和矩形宽度需保持一致,线形对象宽度以0.25磅为宜;然后进行组合,如图9.6-4左侧所示,注意两对象以顶部对齐;最后依次将该对象复制粘贴到柱形图中,注意线形颜色要和对应的系列线颜色保持一致。
![有效利用堆积系列线[假途伐虢]-Excel22](https://www.dgxue.com/excel/img2/image00757.jpeg)
图9.6-4 图9.6-1案例实现第3步
4.向图表增加一个XY散点,用来模拟坐标横轴,该系列引用数据请参考图9.6-5的SERIES公式所示;然后使用“=”将该系列的数据标志同“月”数据列的单元格一个个建立关联,如图9.6-5所示。
![有效利用堆积系列线[假途伐虢]-Excel22](https://www.dgxue.com/excel/img2/image00758.jpeg)
图9.6-5 图9.6-1案例实现第4步
5.最终修饰美化后的效果如图9.6-6所示。
![有效利用堆积系列线[假途伐虢]-Excel22](https://www.dgxue.com/excel/img2/image00759.jpeg)
图9.6-6 图9.6-1案例最终实现
其他
图9.6-7是一个使用Excel模仿2011年5月5日发表在《经济学人》杂志网站“世界人口预测”图表的案例,该案例中对2100年人口数据的绘制,所采用方法和图9.6-1案例如出一辙。均借助了系列线和自选图形来实现。采用该方法实现的图表,基本无须设置烦琐的辅助数据列,直接套用原始数据即可获得案例效果。
但需说明:该方法使用在条形图中时,自选图形填充图表系列,会在图形右侧出现填充缺失,而左侧则不会出现。因此在图9.6-7案例中,2100年女性人口数据在细节表现上出现了锯齿状,显得并不完美。但该方法依然是一个高效有用的图表制作技巧,尤其是在配合柱状堆积图使用时。
![有效利用堆积系列线[假途伐虢]-Excel22](https://www.dgxue.com/excel/img2/image00760.jpeg)
图9.6-7 《经济学人》杂志网站“世界人口预测”图表
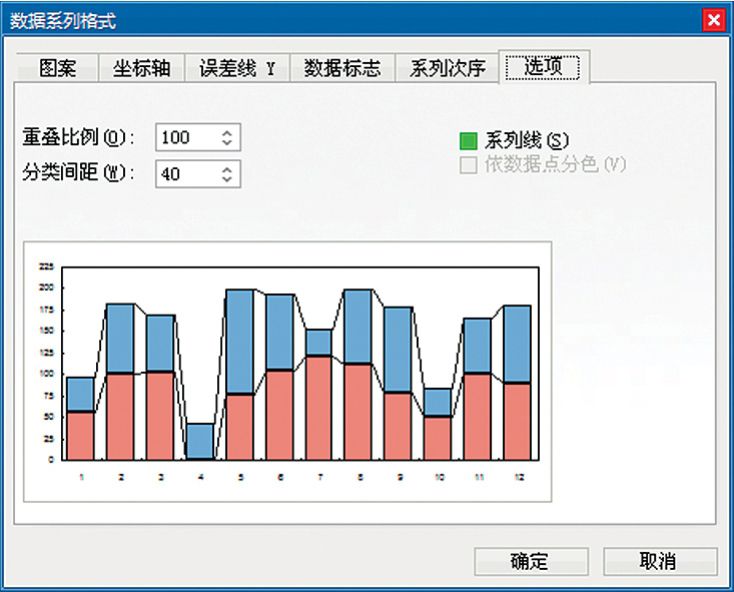
![数据的前后对比[远交近攻]](https://www.dgxue.com/excel/img2/image00746.jpeg)
![另类雷达图[关门捉贼]](https://www.dgxue.com/excel/img2/image00741.jpeg)
![数据降维[金蝉脱壳]](https://www.dgxue.com/excel/img2/image00730.jpeg)
![堆积图表的并列显示[混水摸鱼]](https://www.dgxue.com/excel/img2/image00724.jpeg)
![图表的静态化[釜底抽薪]](https://www.dgxue.com/excel/img2/image00715.jpeg)