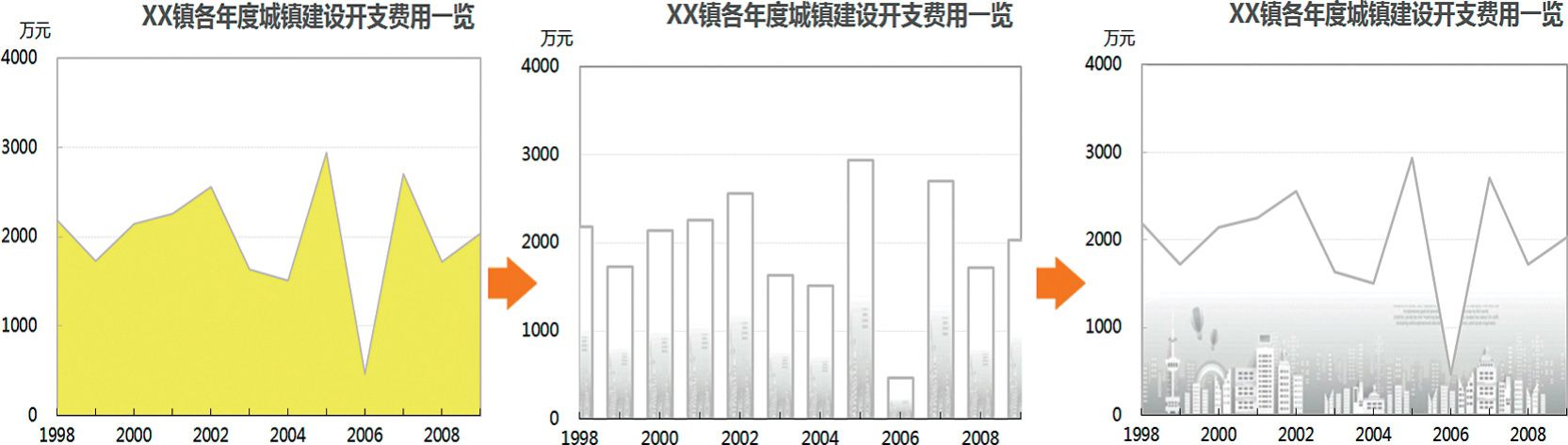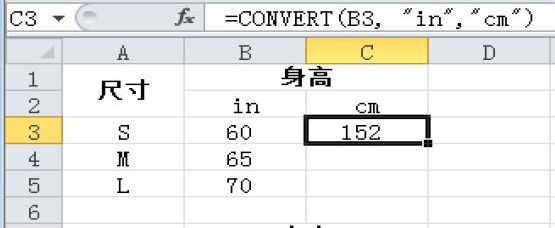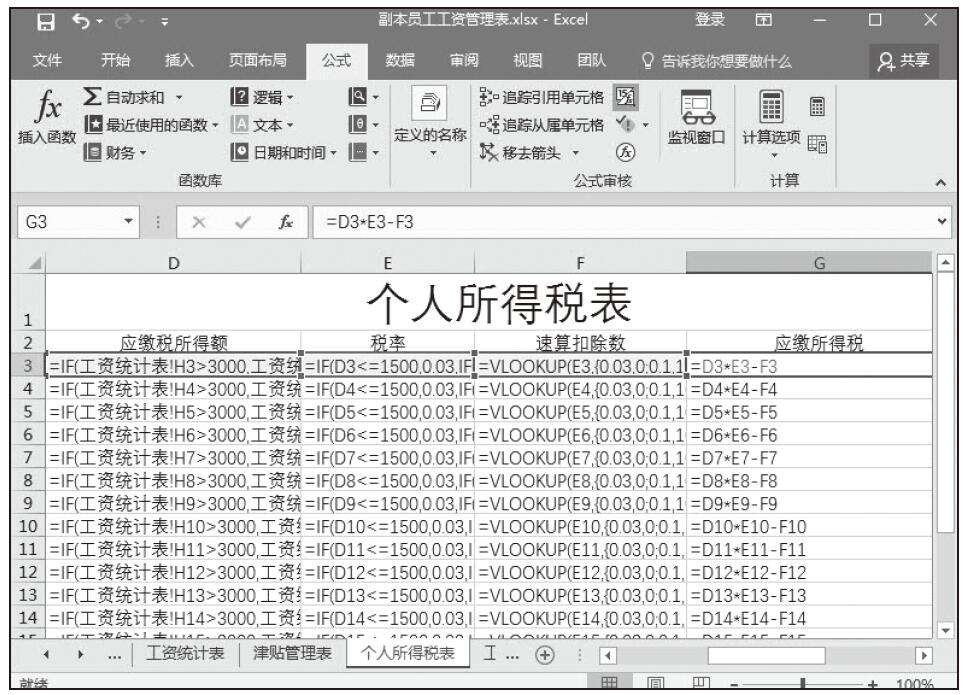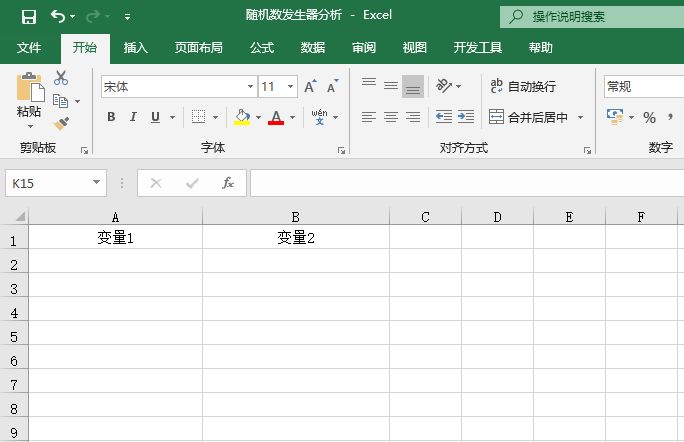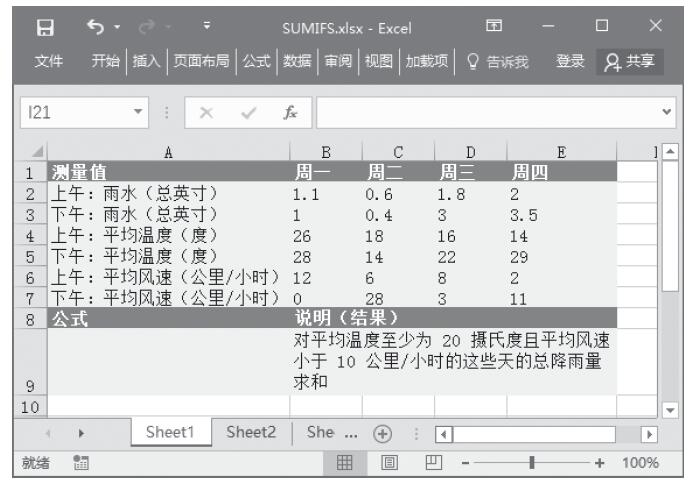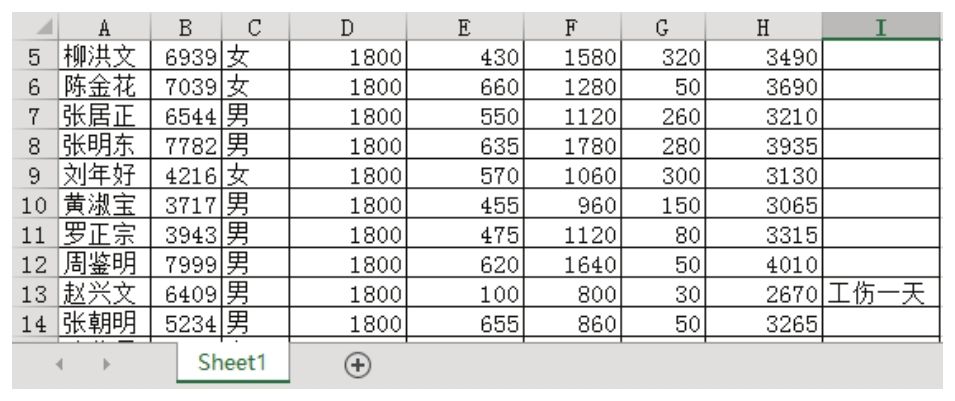气泡图是非常特殊的图表类型,这个图表类型是Excel唯一真正使用到XYZ三组数据的图表类型。它不可以和其他图表类型进行组合,即便是置于次分类轴。虽然气泡图限制较多,但依然可以有一些突破性的应用,如图7.5-1的案例所示。
![Excel气泡图的图形转换[李代桃僵]-Excel22](https://www.dgxue.com/excel/img2/image00647.jpeg)
图7.5-1气泡图的图形转换
案例介绍
图7.5-1所示的案例是一个气泡数据地图,该图通过气泡图每个数据点的大小来说明不同省、直辖市、港澳台地区的数据指标大小。
制作该图的数据一般仅为每个地区的数值数据;每个数据点在图表中的位置坐标仅为地区名称。
![Excel气泡图的图形转换[李代桃僵]-Excel22](https://www.dgxue.com/excel/img2/image00237.jpeg)
学习思考
关于数据地图:
- 地图是有趣的一类图表,通过将地理信息以数据形式绘制在坐标系中的图解技术,一般使用在地理、工程测绘领域。
- 本身由于地理坐标点位置的不均匀性,该类图表的视觉布局具有密集特征。
- 当和统计技术结合使用时,地图的图解形式使统计图表具有明显图解表达形式和密集特征的视觉布局。
- 数据强调数据点的大小,可以将视觉聚焦在图表数据点数值相对较大的点上,较为适合和气泡图组合使用,使用其他图表则效果非常糟糕,比如柱形图。
注:该案例使用的地图及其数据仅是图示,不包括中国海域地图在内。
案例分析
制作图7.5-1案例的主要挑战来自:
1)在图表中如何实现地图;
2)如何将图表系列数据点位置和地图保持一致。
对于挑战1)而言,直接在图表绘图区使用地图图片背景即可,对于挑战2)则可使用图7.1-1案例实现的方法来无中生有,使图表系列各城市数据点位置保持和图表中相应的地理位置一致。
案例实现
在图表中实现地图,除7.5.2节分析的图表绘图区使用地图图片外,其实也可使用以下的第二种方法来实现,本节所述案例的实现完全采用气泡图来实现。具体实现说明如下:
1.建立三列辅助系列,该三列辅助系列是地图轮廓所使用的数据,本例中使用了5598组数据来完成地图轮廓的勾勒。然后根据此三列数据生成气泡图,如图7.5-2所示。
![Excel气泡图的图形转换[李代桃僵]-Excel22](https://www.dgxue.com/excel/img2/image00648.jpeg)
图7.5-2 图7.5-1案例实现第1步
提示
本案例地图轮廓使用数据是通过VBA读取地图图片的像素颜色,经转换获取,请读者直接套用即可。
2.选中新添加的气泡系列,在系列格式选项“缩放气泡图大小为:”中设置数值为2,如图7.5-3所示。
![Excel气泡图的图形转换[李代桃僵]-Excel22](https://www.dgxue.com/excel/img2/image00649.jpeg)
图7.5-3 图7.5-1案例实现第2步
提示
在Excel 2003中,气泡图的缩放大小的设置和视图的显示比例密切相关:
1)当显示比例大于或等于138%时数值可设置为1;
2)当显示比例在138%~68%时数值可设置为2;
3)当显示比例在68%~48%时数值可设置为3;
4)当显示比例在48%~34%时数值可设置为4。
在Excel 2007/2010中,则没有这样的限制。
设置地图轮廓的粗细可以通过修改轮廓数据中第一个气泡大小的值来完成,一般而言是其他数据的1.3~2倍即可,这可以根据需要来调整。
3.首先,设定横轴和纵轴最大和最小刻度,并将其设置为无线、无刻度线、无刻度线标签;其次,选中省市的三列数据区域,将此区域数据复制,以数据产生在列的方式选择性粘贴到图表;再次,将系列置于次坐标系中,并在系列格式选项“缩放气泡图大小为:”中设置数值为30;最后,将系列的数据点标志一个个通过“=”和省市名称建立关联,如图7.5-4所示。
![Excel气泡图的图形转换[李代桃僵]-Excel22](https://www.dgxue.com/excel/img2/image00650.jpeg)
图7.5-4 图7.5-1案例实现第3步
注:此处“坐标X”数据的设置,其数值的取值范围是:横坐标最小刻度到最大刻度间的数值。
![Excel气泡图的图形转换[李代桃僵]-Excel22](https://www.dgxue.com/excel/img2/image00234.jpeg)
小技巧
“坐标X”数据的设置技巧:
1)可以使用随机数函数RANDBETWEEN来生成,生成后的数据需使用“复制”及“选择性粘贴:值”的方式将公式转换为结果。
2)另外一个方法是使用“编辑>填充>序列”来实现。
该方法的便捷操作是:在第1个单元格中输入最小值,在第二个单元格输入“最小值+步长值-1”的数值,然后选中第1和第2单元格,鼠标指向该区域右下角,向下拖曳即可,本案例即是使用此方法完成的。
![Excel气泡图的图形转换[李代桃僵]-Excel22](https://www.dgxue.com/excel/img2/image00651.jpeg)
4.在Excel 2003中可两次单击选中相应的数据点,然后使用按住鼠标进行拖曳的方法,将数据点位置一个个移至与之对应的地图点上,在Excel 2007/2010中,则需手工方式一个个数据点调整。实现效果图7.5-5所示。
![Excel气泡图的图形转换[李代桃僵]-Excel22](https://www.dgxue.com/excel/img2/image00652.jpeg)
图7.5-5 图7.5-1案例实现第4步
5.整理修饰后的最终效果如图7.5-6所示。
![Excel气泡图的图形转换[李代桃僵]-Excel22](https://www.dgxue.com/excel/img2/image00653.jpeg)
图7.5-6 图7.5-1案例最终实现
![Excel气泡图的图形转换[李代桃僵]-Excel22](https://www.dgxue.com/excel/img2/image00234.jpeg)
小技巧
Excel 2003气泡图设置技巧:
Excel 2003的气泡图不支持填充背景颜色半透明,当多个气泡叠加时,就非常难以看清数据点的状况了。使用自选图形粘贴到系列是一个非常好的方法,前提是自选图形需先设置好透明属性,一般为50%的透明度为最佳,Excel 2007/2010中直接设置填充的透明度即可。
其他
如图7.5-7所示案例是一个矩阵式的热力地图,这是一个应对成行成列数据的图表。从表达形式来看属于典型的列表类型,虽然视觉布局没有丝毫的发射,但却有密集的视觉观感,通过图表可以迅速找到数据的聚焦位置。该案例使用自选图形的矩形加圆形的组合替换了气泡图的圆形气泡点,因为在视觉中矩形更易区别细微的面积大小差异,Excel 2003则可以直接使用自选图形的矩形替换。
![Excel气泡图的图形转换[李代桃僵]-Excel22](https://www.dgxue.com/excel/img2/image00654.jpeg)
图7.5-7 列表式热力地图
Excel中XY散点及气泡图的源数据行列转换时,往往太过“智能”,但结果却往往不尽如人意。当我们将图7.5-8左侧所示的数据,选中“X”、“Y”、“气泡大小”三列来制作气泡图时,Excel会如图7.5-8左侧所示图表,表现相对正常。
![Excel气泡图的图形转换[李代桃僵]-Excel22](https://www.dgxue.com/excel/img2/image00655.jpeg)
图7.5-8 以“X”、“Y”、“气泡大小”三列来制作气泡图
若要实现图7.5-8右侧所示图表效果可使用“依数据点分色”选项,数据点标签则需手工来使用“=”和单元格关联。但将图表数据源转换为以产品所在的行来制作图表时,所做的多系列图表会如图7.5-9所示,根本非期望的结果,同类的情形,XY散点也是如此。
![Excel气泡图的图形转换[李代桃僵]-Excel22](https://www.dgxue.com/excel/img2/image00656.jpeg)
图7.5-9 以产品多行制作气泡图
如图7.5-10所示案例是通过VBA来生成每个省或市为一个系列的气泡图,该案例其实最佳方案是使用“依数据点分色”的选项来完成。在处理气泡图时,笔者建议:主要表达系列的数据点个数累计不要在一个图表中超过30个,尤其是当数据点位置有重叠的大数据量图表时;尽量减少使用系列个数,一般而言在单一坐标轴中只使用一个系列,成组比较的气泡图使用两个系列,气泡图并不适合两个以上系列间的成组比较,这样便于管理,且易于表达诉求。
![Excel气泡图的图形转换[李代桃僵]-Excel22](https://www.dgxue.com/excel/img2/image00657.jpeg)
图7.5-10 使用VBA来添加气泡图系列图
示例文档
本书所附案例文档7.5包括使用背景图片实现地图案例,以及使用VBA来添加气泡图系列和列表式热力地图案例。
除本节所述案例的实现方法外,其他案例的实现请读者根据所附案例自行学习。
![将一个系列变为多个[顺手牵羊]](https://www.dgxue.com/excel/img2/image00658.jpeg)
![多个暗藏的小技巧[笑里藏刀]](https://www.dgxue.com/excel/img2/image00636.jpeg)
![有趣的正方形[隔岸观火]](https://www.dgxue.com/excel/img2/image00626.jpeg)
![有效利用错层[暗渡陈仓]](https://www.dgxue.com/excel/img2/image00618.jpeg)
![突破困局:虚拟的图表引用数据[无中生有]](https://www.dgxue.com/excel/img2/image00610.jpeg)