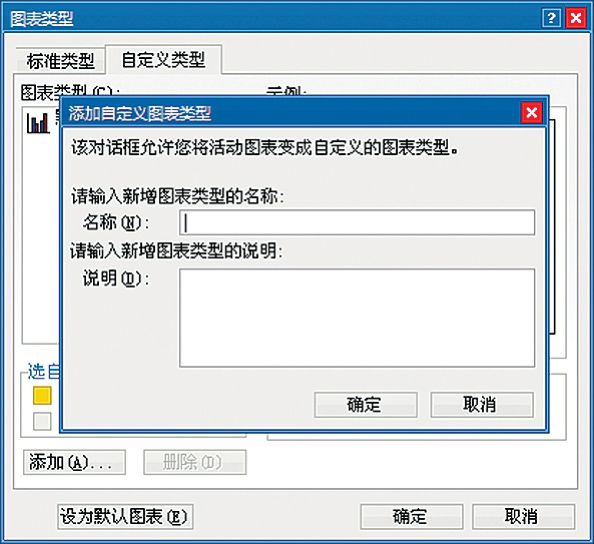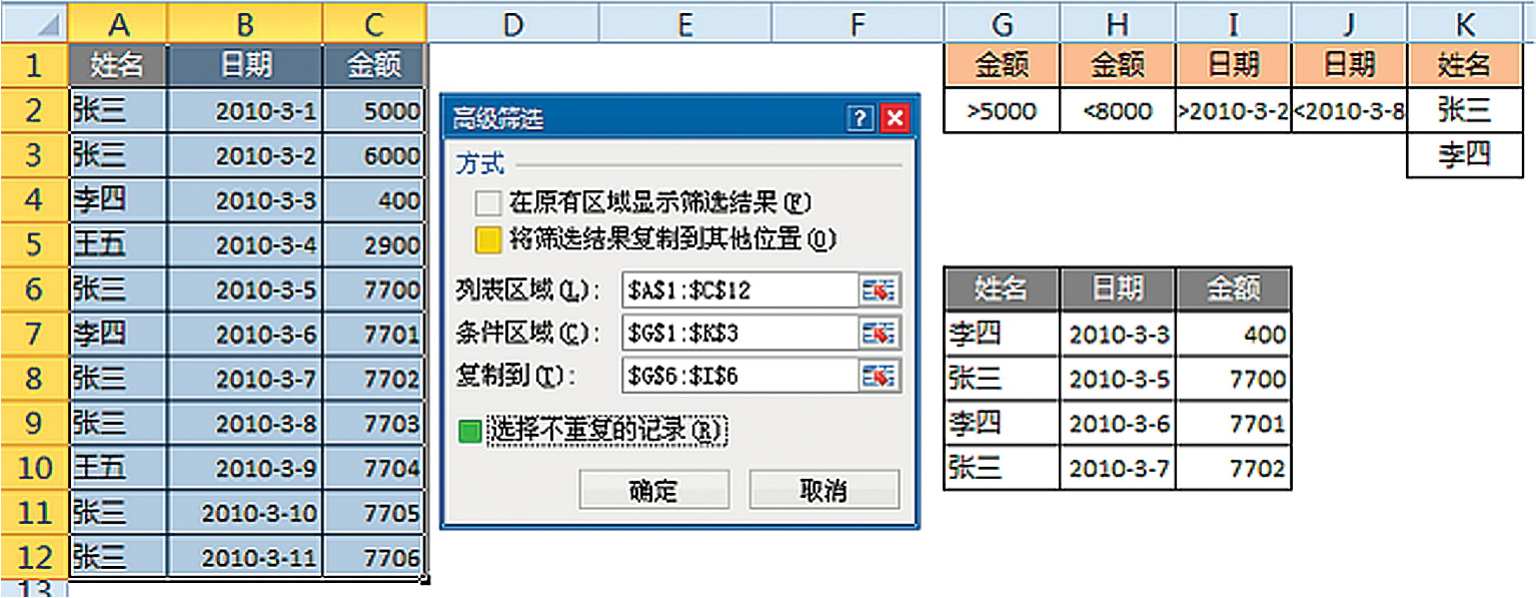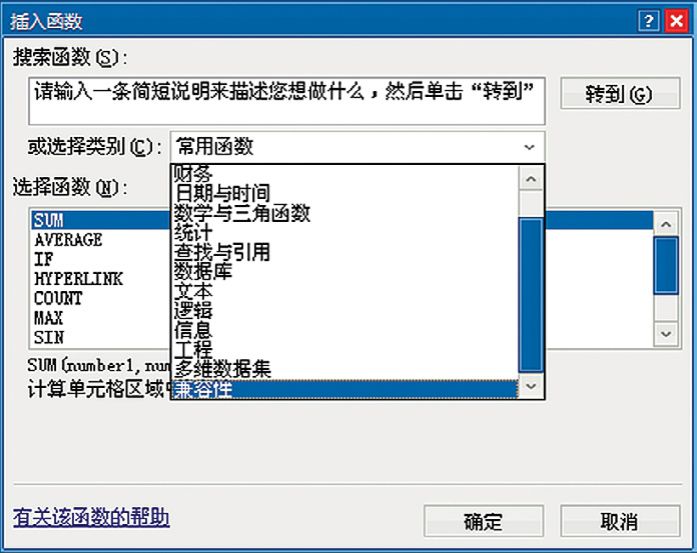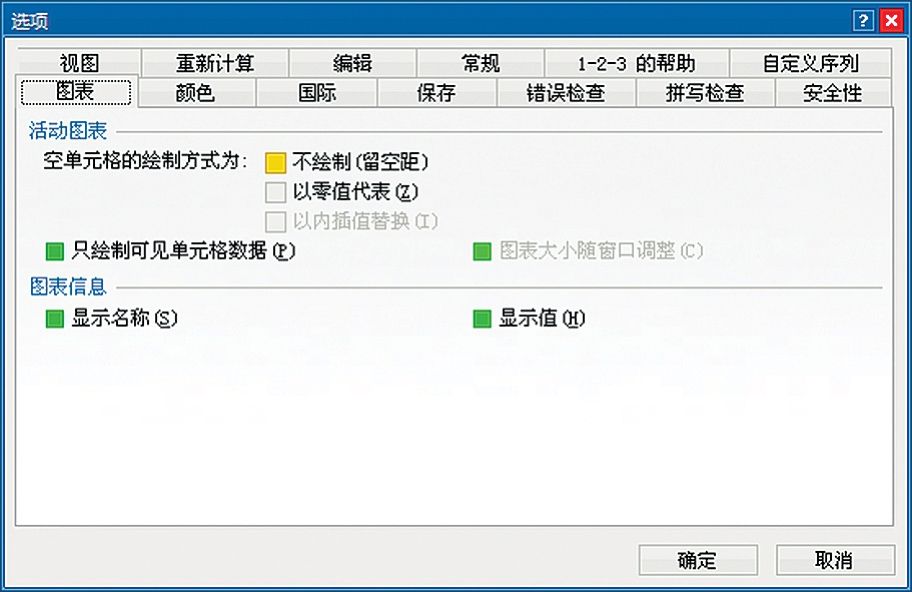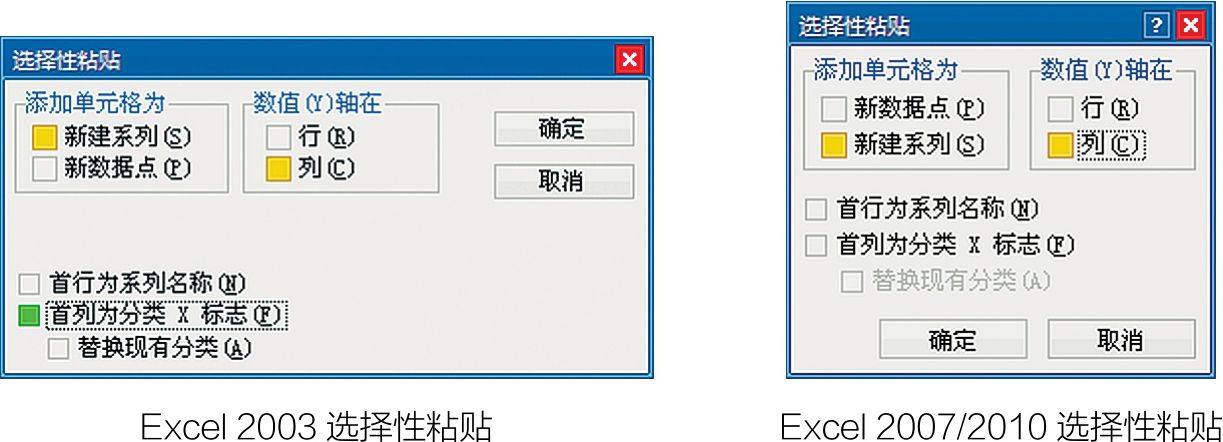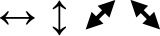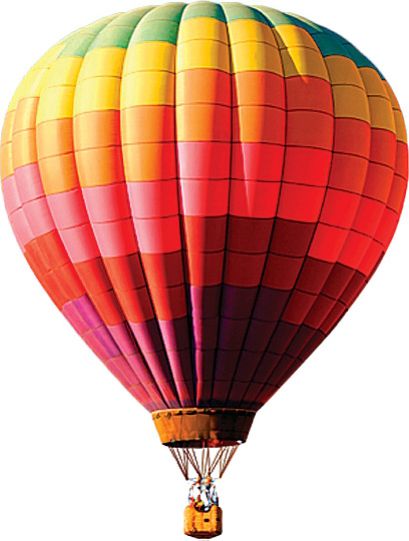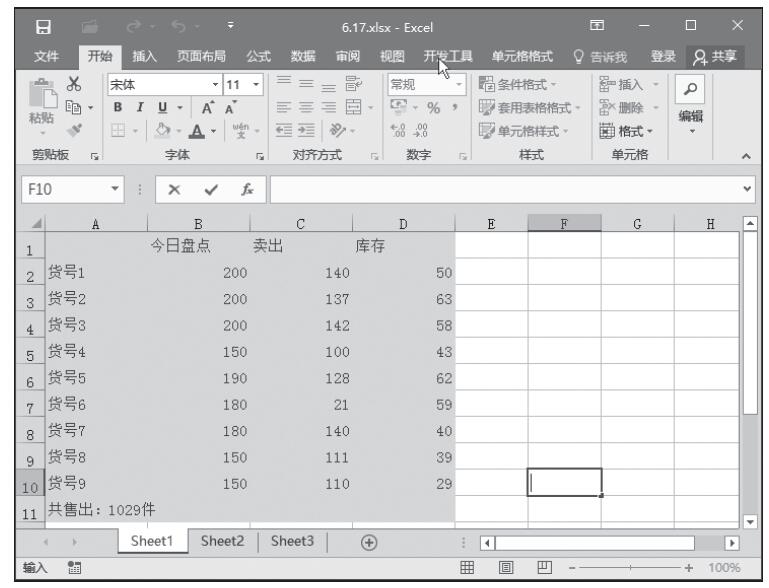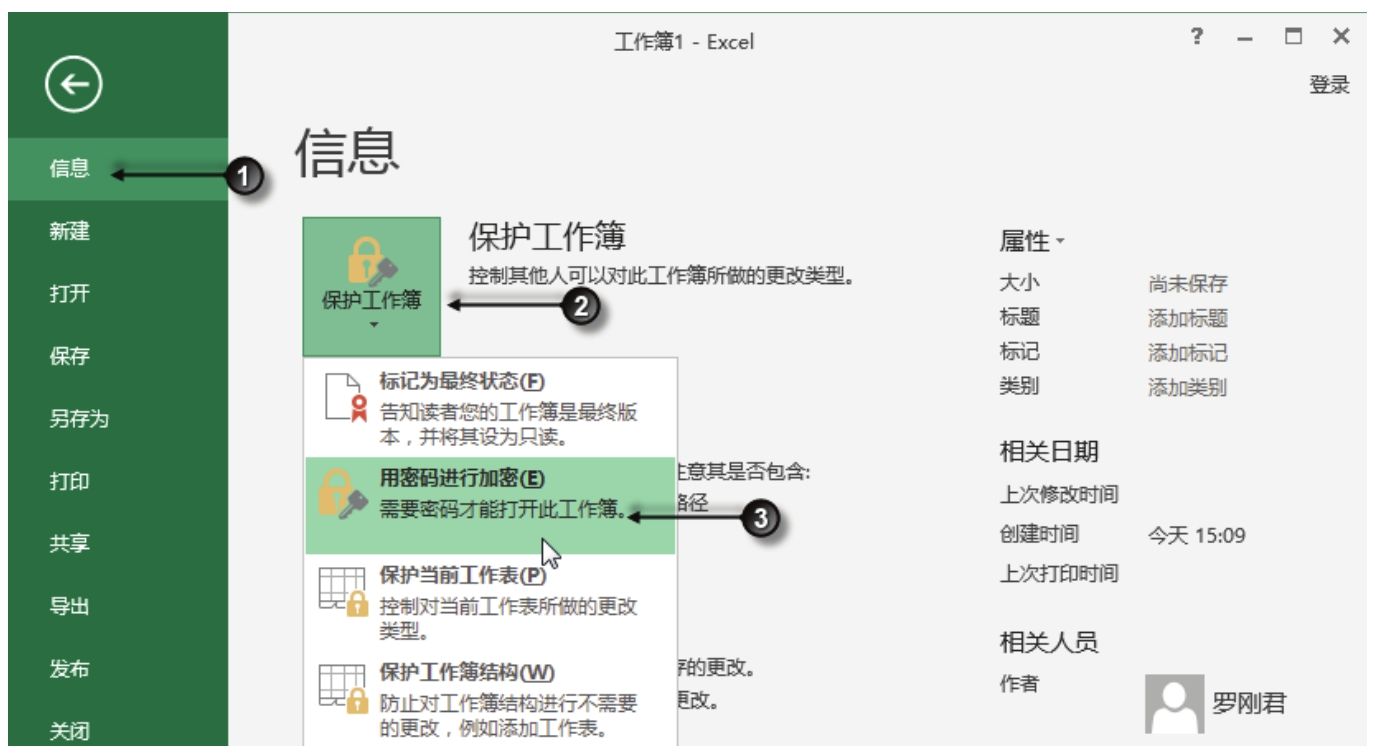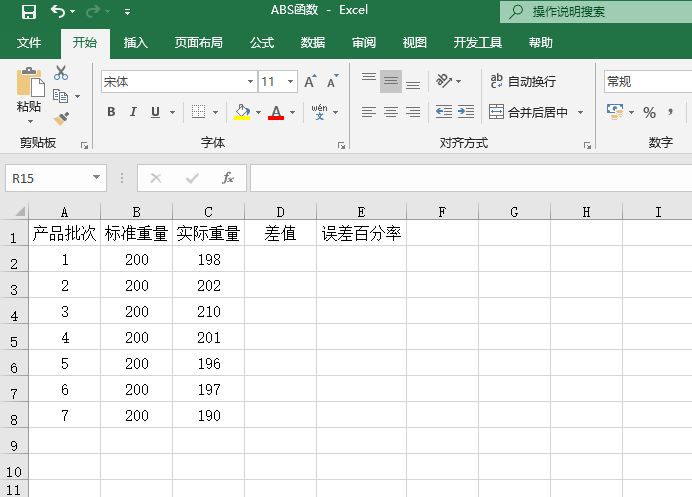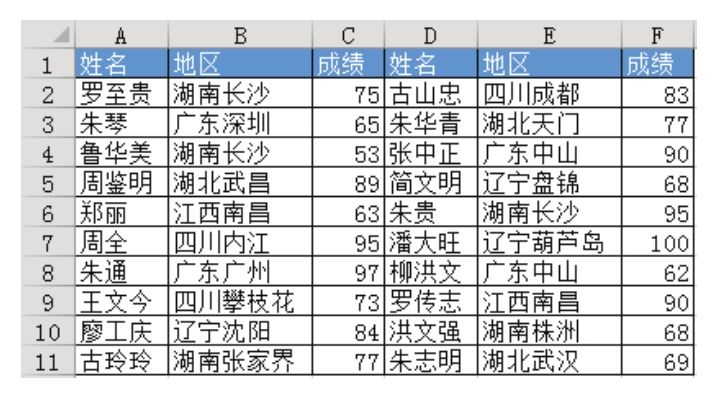在Excel图表中可以插入图片、自选图形等图形元素,甚至二维柱形、条形、折线、XY散点图表系列的数据点,也支持使用复制粘贴的方式插入图形对象。Excel 2003图表中可以插入控件对象,但Excel 2007和2010不支持该功能。
不论版本,Excel图表其实也是图形对象,所以也具有Excel处理图形对象时的保护、对象位置、打印的相关设置。在Excel 2003中,按下键盘Ctrl键,单击图表>单击鼠标右键>设置对象格式,可见[保护]和[属性]选项卡,如图5.4-13所示;在Excel 2007中,选中图表,图表工具>格式>单击大小右侧的 按钮,可见[属性]选项卡;在Excel 2010中,选中图表,图表工具>格式>设置所选内容格式,可见[属性]选项卡中图形对象保护、对象位置、打印的设置,如图5.4-14所示。
按钮,可见[属性]选项卡;在Excel 2010中,选中图表,图表工具>格式>设置所选内容格式,可见[属性]选项卡中图形对象保护、对象位置、打印的设置,如图5.4-14所示。
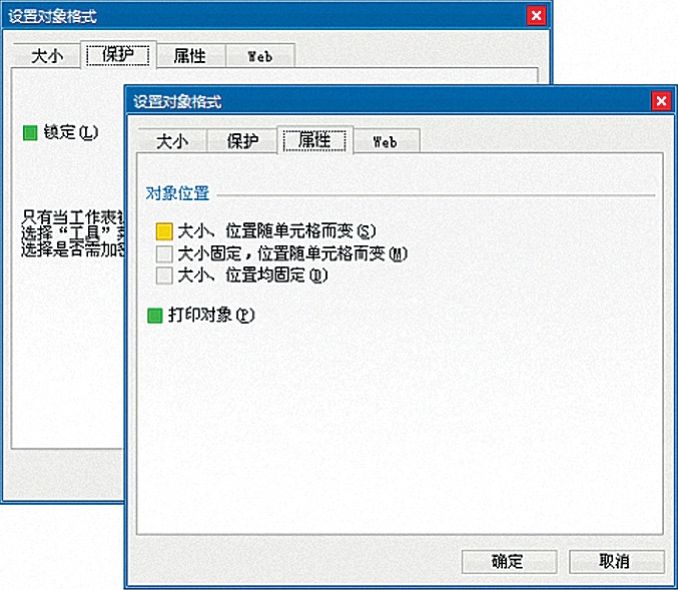
图5.4-13 Excel 2003图表对象格式
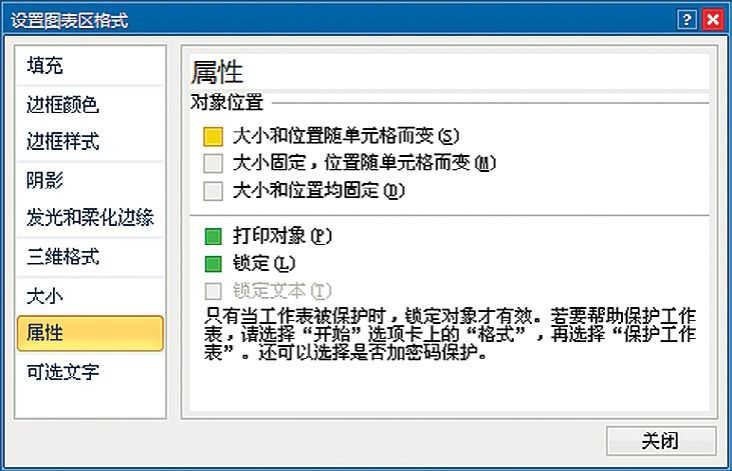
图5.4-14 Excel/2010图表对象格式
作为图形对象,Excel图表同时也支持选取多个图形对象,单击鼠标右键>组合>组合,可将多个对象组合在一起。
注:Excel 2007的组合功能不可以将照相机的镜像图形对象和图表组合在一起。
Excel支持将图表选择性粘贴为静态图形,如图5.4-15所示。Excel 2003不支持使用PNG、JPEG、GIF、位图等这些点阵类型的图形对象。
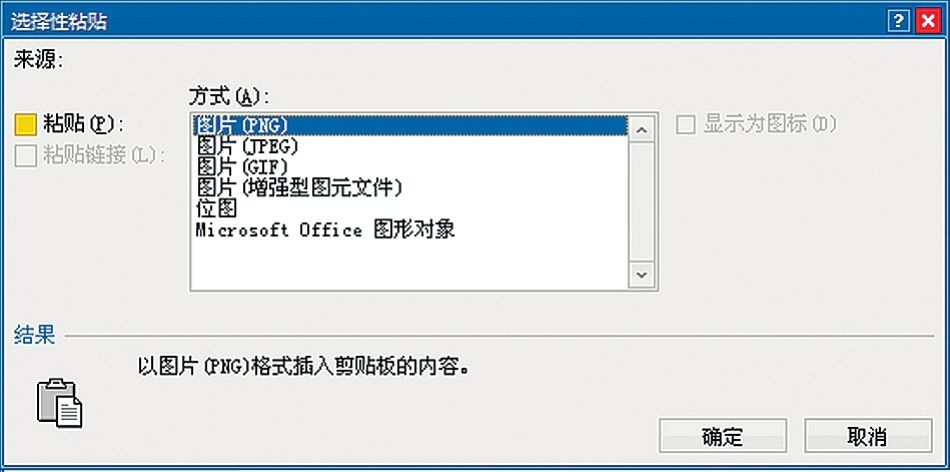
图5.4-15 Excel 2010图表对象的选择性粘贴
如果粘贴对象是增强型图元文件,则可以单击鼠标右键>组合>取消组合,将其打散,不过建议这样的操作放到PowerPoint中来操作,分解得会比较好。当图表过于复杂时,通过该方式获得的矢量图形在Excel 2007中解释得会比较糟糕,尤其在打印预览时。

学习思考
在Microsoft Office中,不同的软件对应不同的应用。虽然Excel中也可完成Word、PowerPoint的某些操作,但毕竟术业有专攻,专业的事应该交由专业工具去处理。在Office软件中:
- Excel基于数据的加工与分析;
- Word基于文本编辑与排版;
- PowerPoint基于多媒体对象的关系处理,尤其是自选图形和矢量图形。
不论版本,选中一个图表,单击鼠标右键>位置/移动图表,将看到如图5.4-16所示的对话框,Excel图表支持使用图表工作表和作为工作表嵌入对象来存储图表。图表工作表的图表区可以容纳多个图表,但在嵌入式图表中,不支持该项操作。
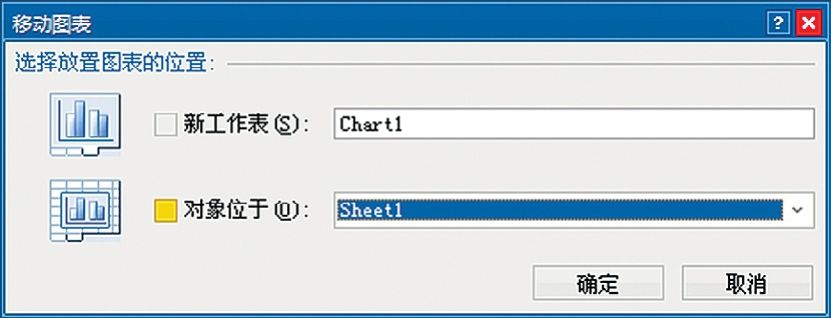
图5.4-16 Exced 2010移动图表对话框
Excel给图形对象添加了多种实用功能,可以设置不同图形对象的叠放层次、对齐方式。其中对齐到网格是一个控制图表位置及大小非常好用的功能,它可以将对象以单元格边框作为参考基准,进行大小、位置的调整。Ctrl+鼠标选中图表,在Excel 2003中,绘图工具栏>绘图,如图5.4-17所示;在Excel2007/2010中,图表工具>格式>排列选项集,如图:5.4-18所示,选择相应工具即可。
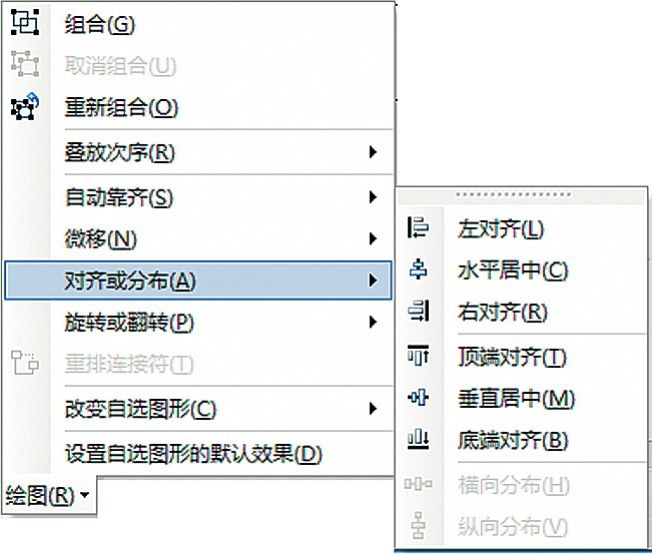
图5.4-17 Excel 2003图形对象的对齐
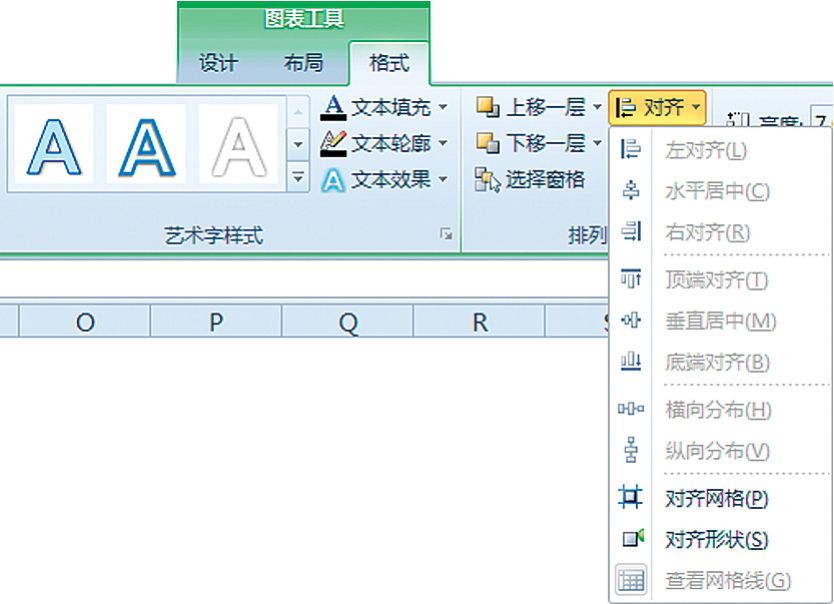
图5.4-18 Excel 2007/2010图表对象的对齐