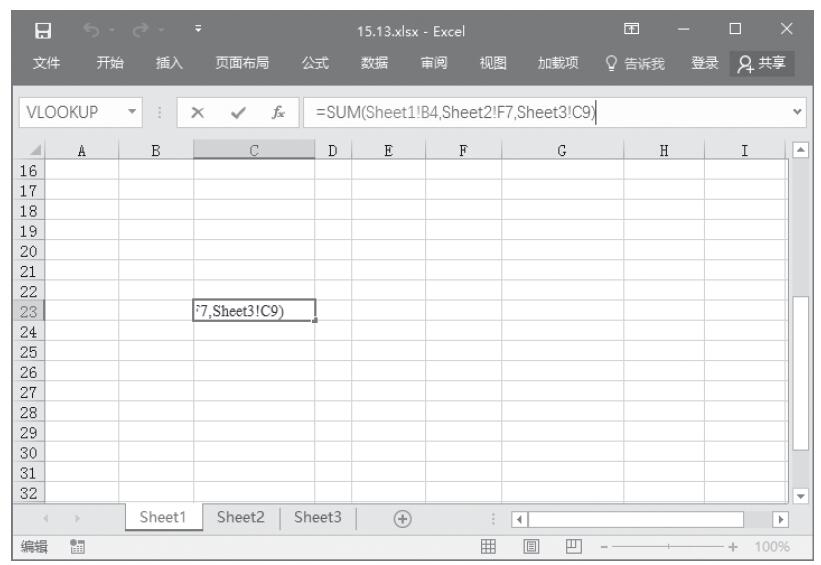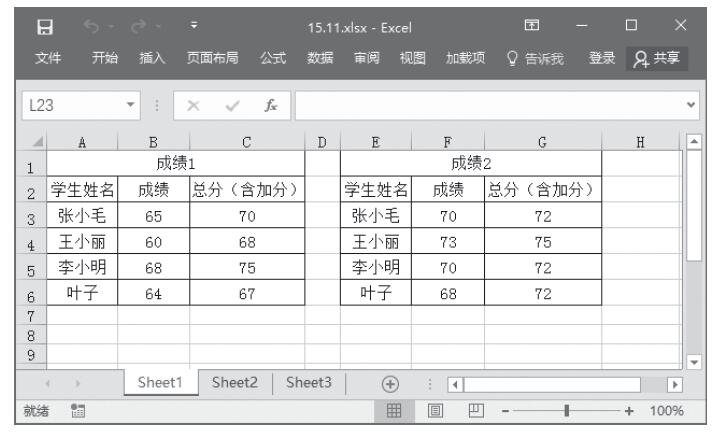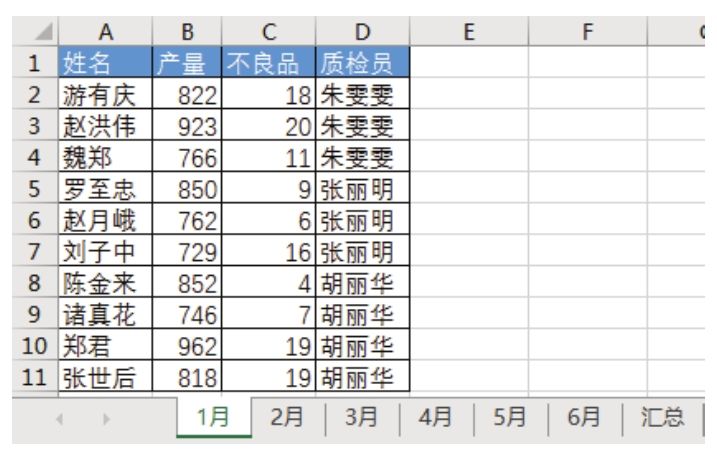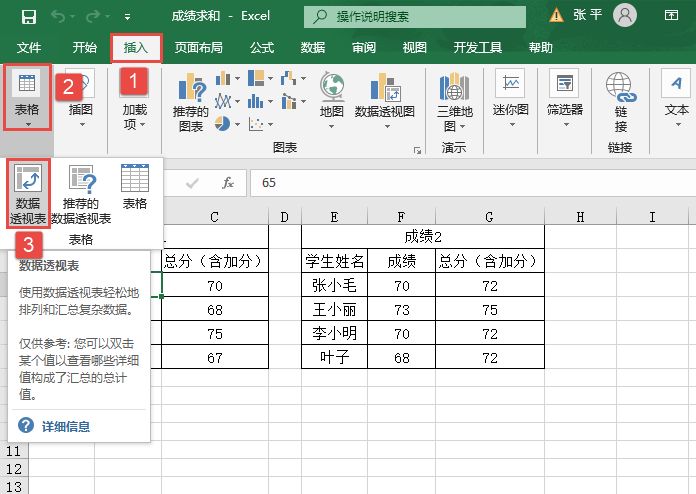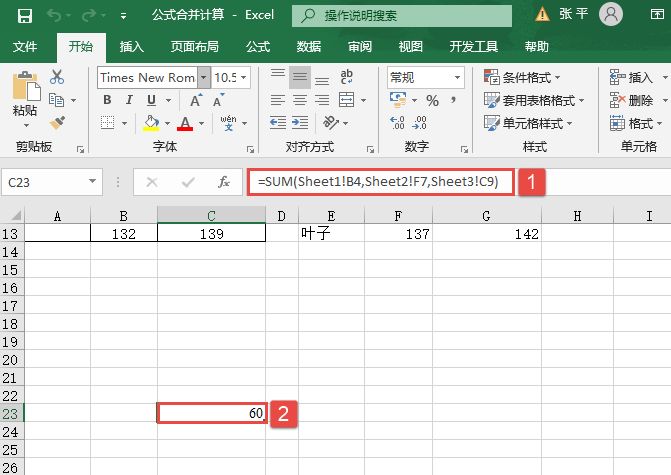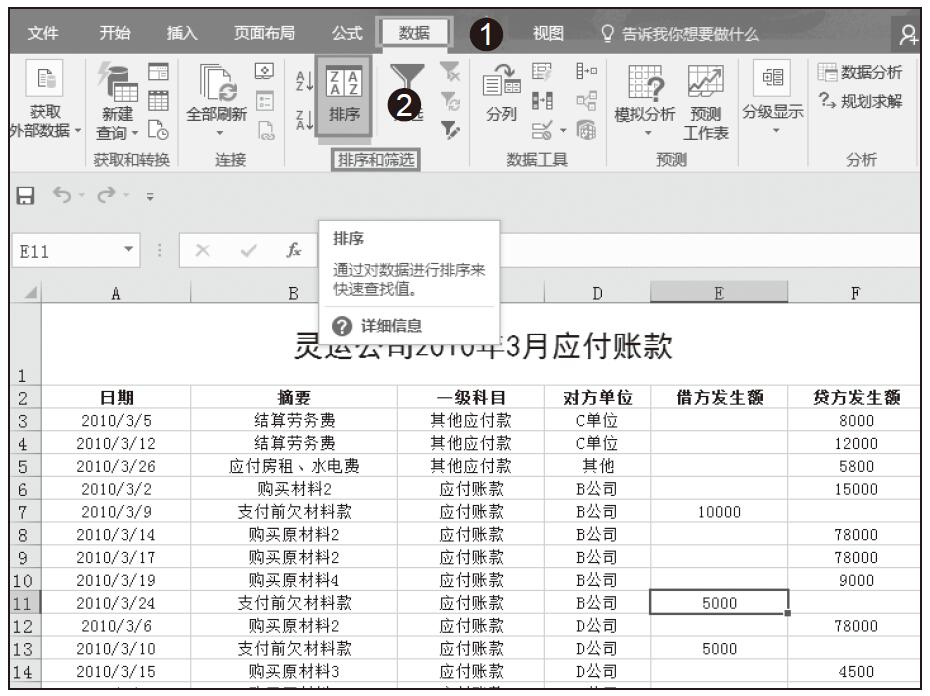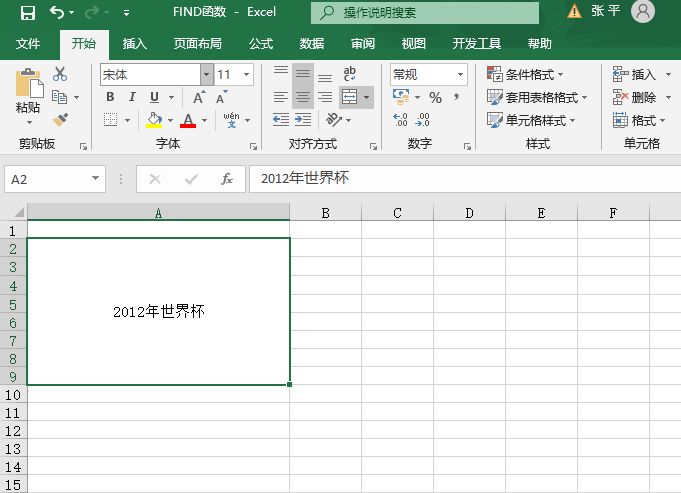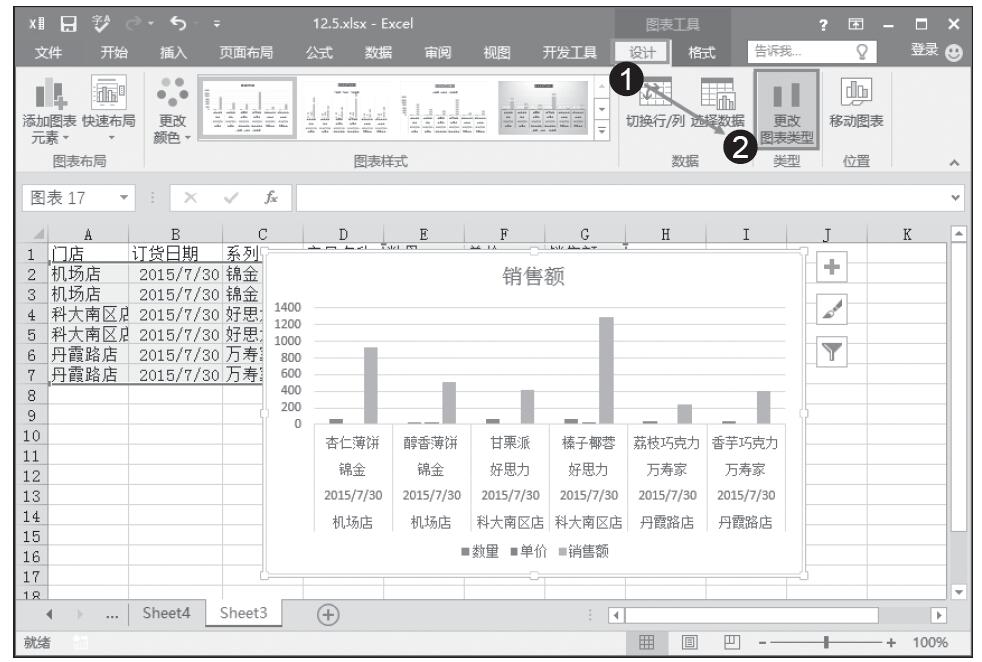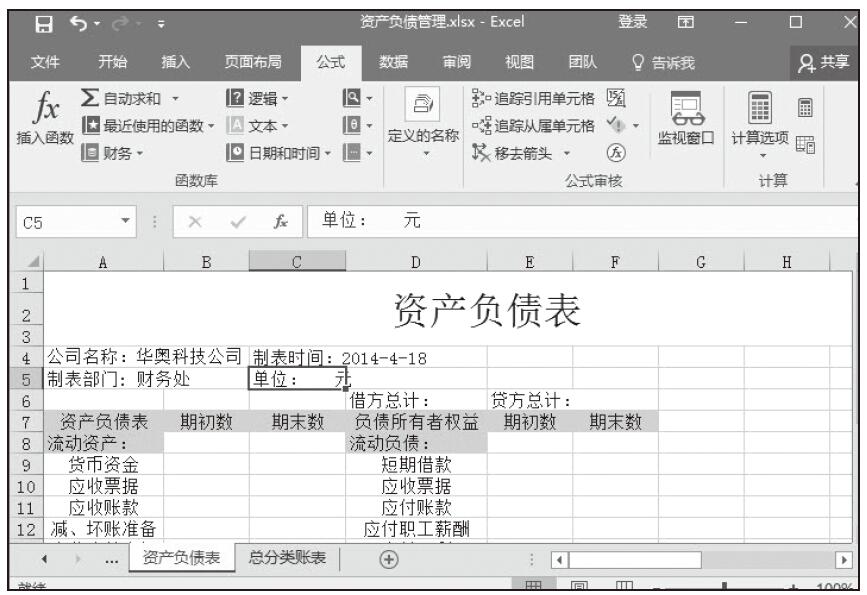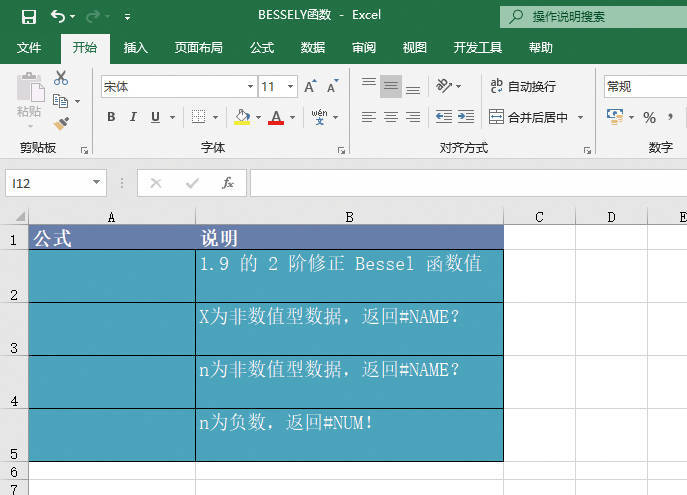如果用户希望Excel能够根据行列标题的内容人性化地进行合并计算,则可以使用“按类别”对数据进行合并计算的方式。
使用“按类别”对数据进行合并计算的方式,需要在“合并计算”对话框中的“标签位置”列表框中选中“首行”或“最左列”复选框,也可以同时选中两个复选框。例如需要合并的源数据表如图23-28所示,“成绩1”和“成绩2”中的字段排列顺序并不相同。
按类别对数据进行合并计算的具体操作步骤如下。
步骤1:选择作为合并计算的结果的存放起始位置,如这里选择单元格E9。
步骤2:选择“数据”选项卡“数据工具”单元组中的“合并计算”按钮,弹出“合并计算”对话框。
步骤3:在对话框“函数”列表中选择“求和”,在引用位置文本框中依次添加“成绩1”和“成绩2”数据所在的单元格区域“A2:C6”、“E2:G6”。
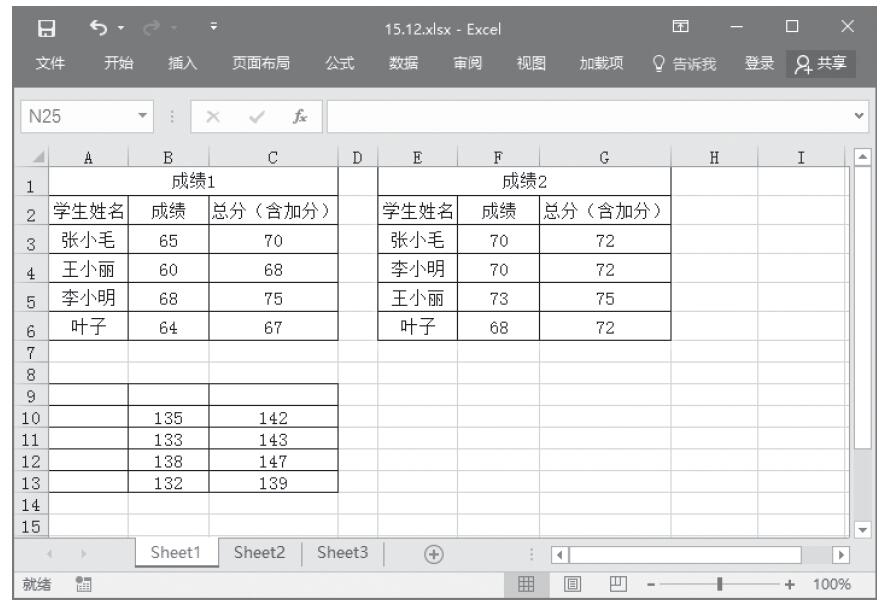
图23-28 按位置合并忽略行列标题
步骤4:如果在“标签位置”列表框中选择“首行”复选框,如图23-29所示。
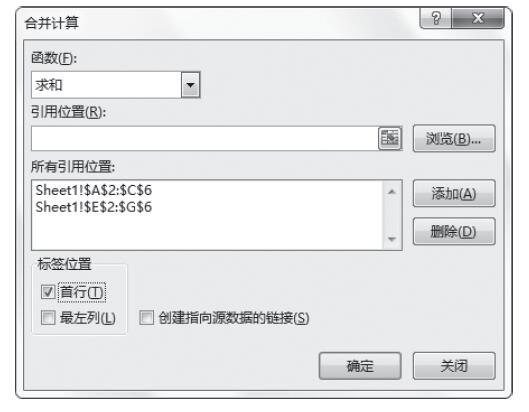
图23-29 “合并计算”对话框
步骤5:单击“确定”按钮,得到如图23-30所示的结果。
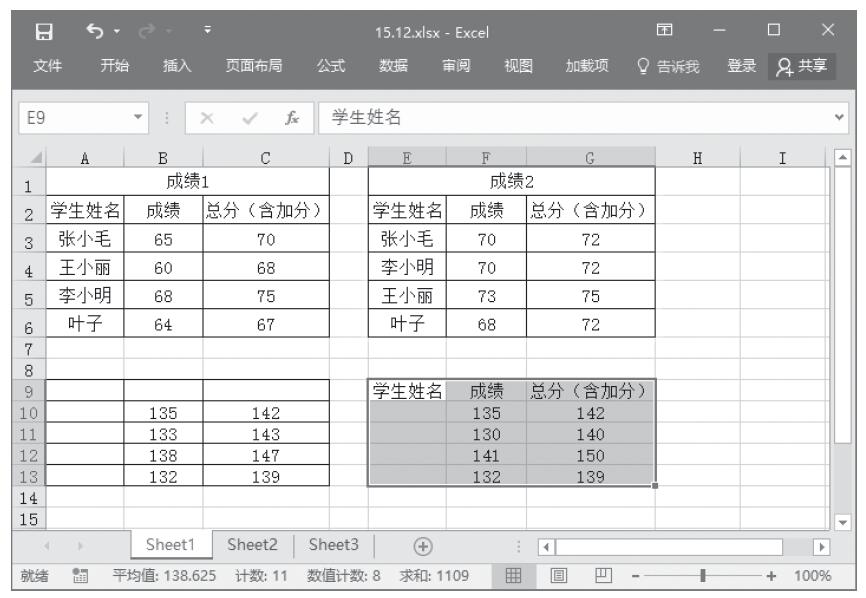
图23-30 “首行”合并计算
步骤6:如果在“标签位置”列表框中选择“最左列”复选框,如图23-31所示。
步骤7:单击“确定”按钮,此时得到的结果如图23-32所示。

图23-31 “合并计算”对话框
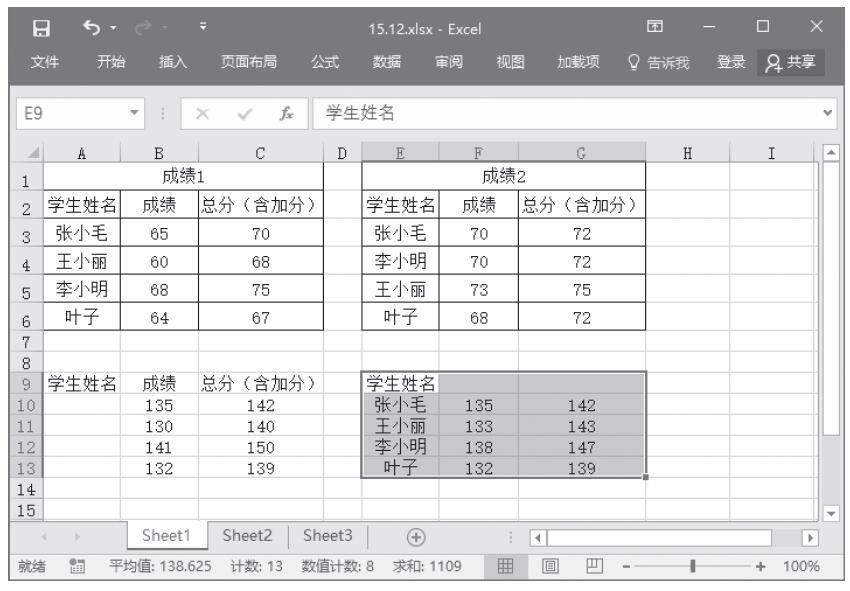
图23-32 “最左列”合并计算
步骤8:如果在“标签位置”列表框中只选择“最左列”复选框,单击“确定”按钮。接着再次打开“合并计算”对话框,并在对话框中勾选“首行”,如图23-33所示。
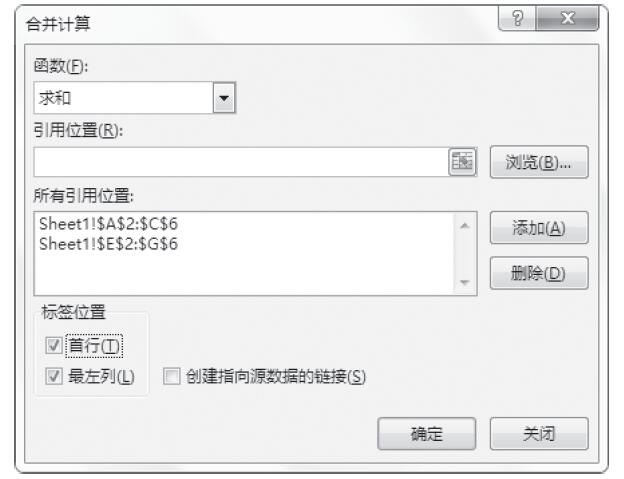
图23-33 “合并计算”对话框
步骤9:单击“确定”按钮,此时得到的结果如图23-34所示。
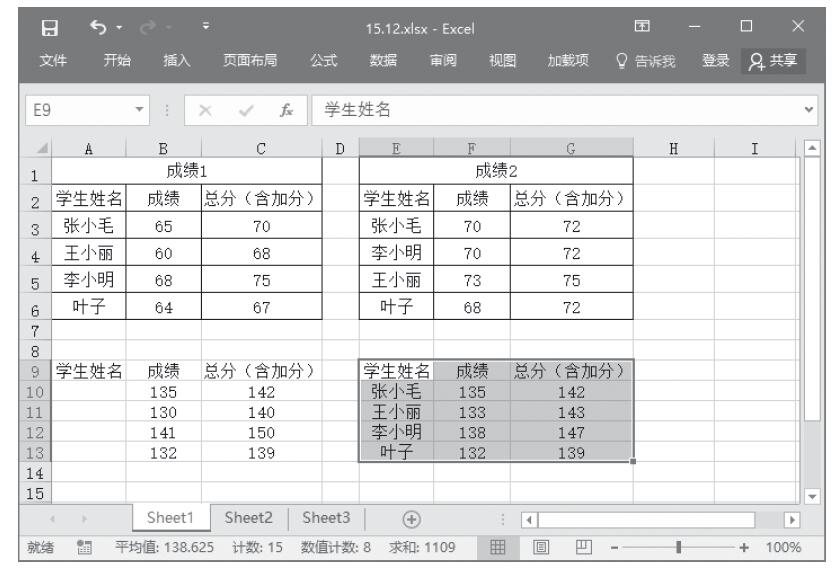
图23-34 “首行”和“最左列”合并计算
注意:如果用户直接选择“首行”和“最左列”复选框,单击“确定”按钮后,会出现如图23-35所示的结果,最左上角的单元格是空白的。
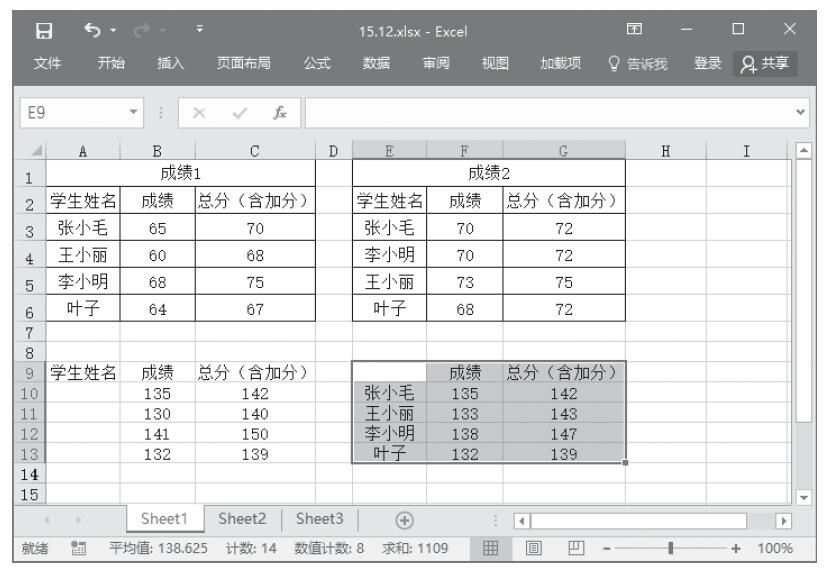
图23-35 直接选择两个复选框后的结果
与图23-28的合并结果进行比较不难发现,在使用按类别的合并方式时,如果源数据表中数据记录的排列顺序不同,如图23-28所示的“成绩1”和“成绩2”中“学生姓名”的排列顺序是不同的,在“按类别”合并计算的过程中,Excel会自动地根据记录标题的分类情况,合并相同类别中的数据内容,如图23-30所示。
提示:在使用按类别合并时,源数据工作表必须包含行或列标题,并且在“合并计算”对话框中选中相应的复选框。
在按类别对数据进行合并计算时,首先要选中“合并计算”对话框中的“首行”和“最左列”两个复选框,才能实现按类别合并计算。
- 如果用户需要根据列标题进行分类合并计算时,则选中“首行”复选框;如果用户需要根据行标题进行分类合并计算时,则选中“最左列”复选框;如果用户需要同时根据行标题和列标题进行分类合并计算是,则同时选中“首行”和“最左列”两个复选框。
- 如果源数据表中没有列标题或行标题,只有数据记录,而这时用户又选择了“首行”和“最左列”,则Excel将源数据表中的第1行和第1列分别默认作为行标题和列标题。
通过以上两个实例,可以简单地总结出合并计算功能的一般性规律。
- 当数据表中的列标题和行标题完全一致时,合并计算所进行的操作将是按相同的行或列的标题项进行计算,这些计算可能包含求和、计数以及求平均值等。
- 当数据表中的行标题和列标题不相同时,合并计算则会进行分类合并的操作,即将不同的行或列的数据根据内容进行分类合并,有相同标题内容的合成一条记录,不同标题内容的则形成并列的多条记录,最后形成的表格中包含了源数据表中所有的行标题和列标题。