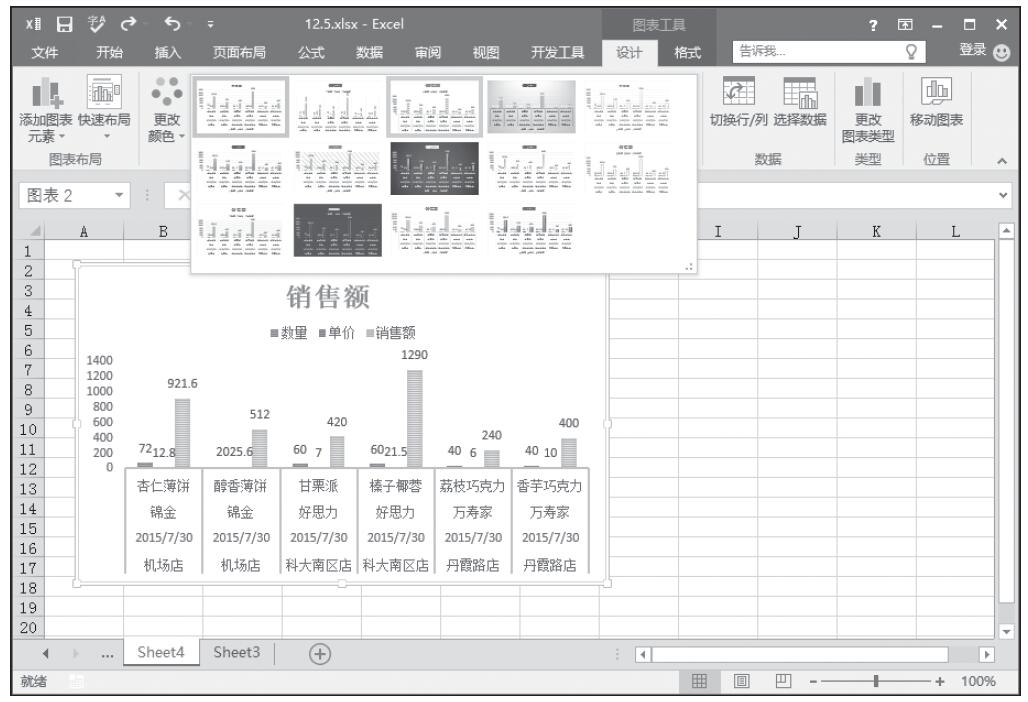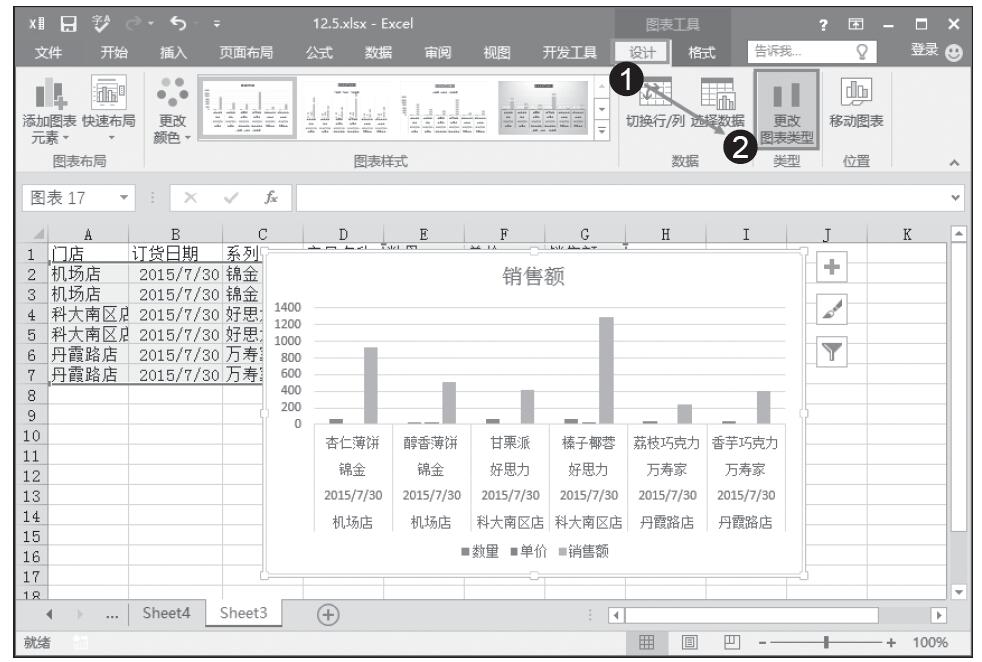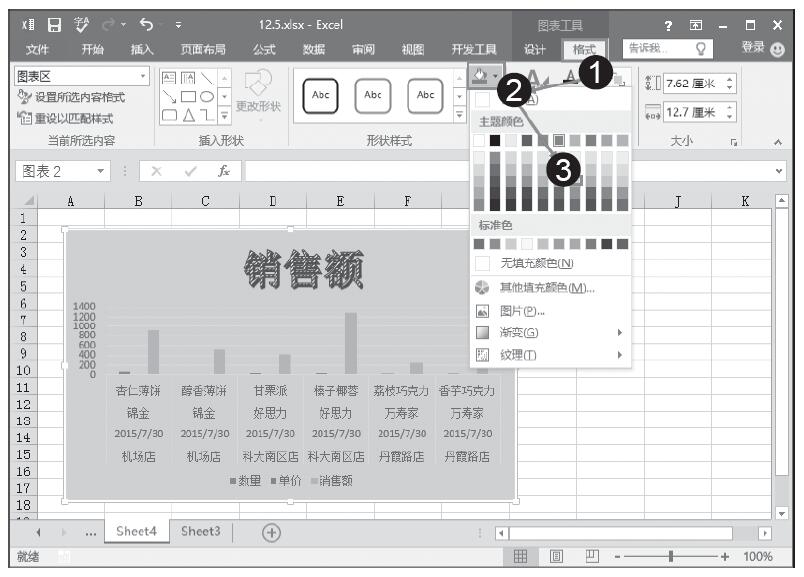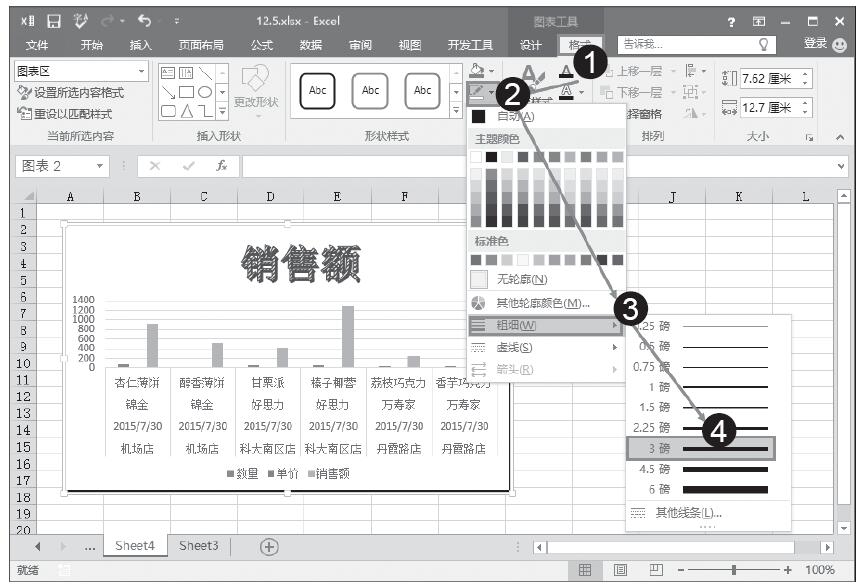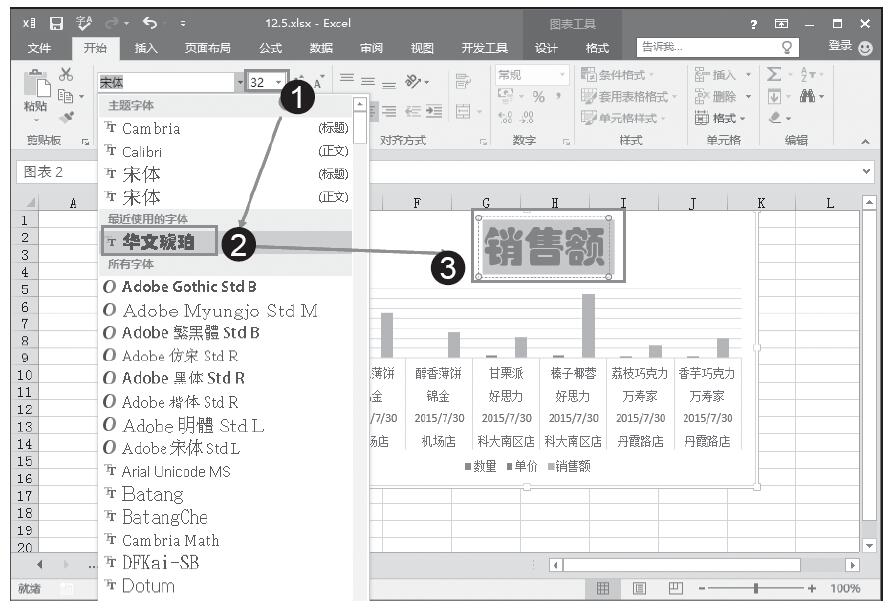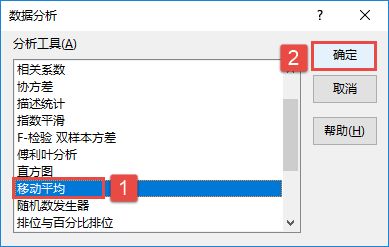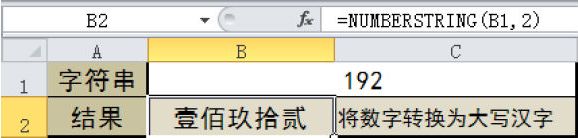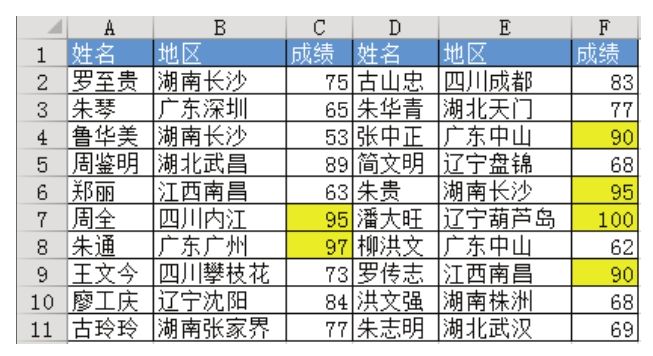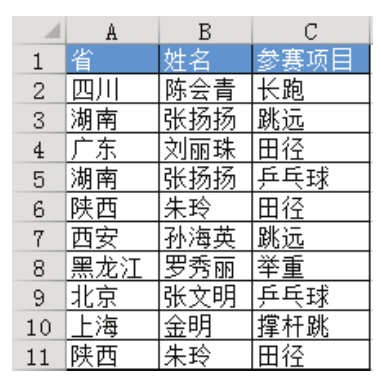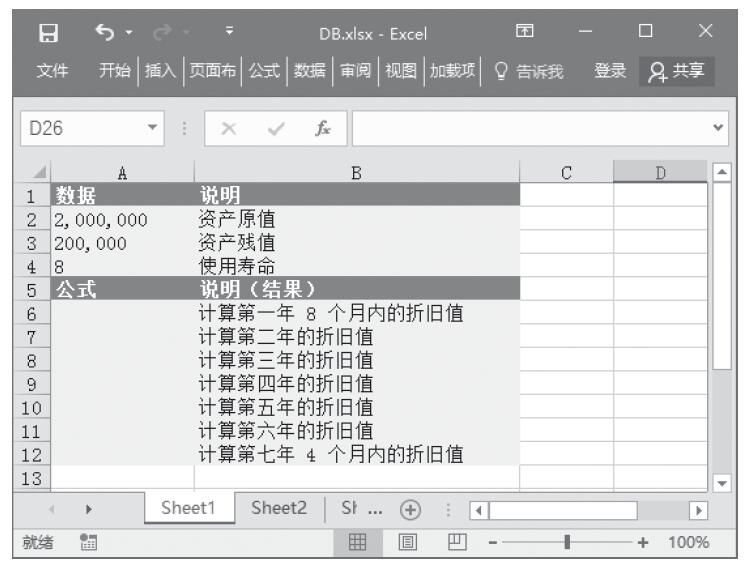建立图表后,经常要根据需要更改图表的大小、移动图表到合适的位置上。
调整图表大小
方法1:选中图表,将光标定位到上、下、左、右控点上,当鼠标变成双向箭头时,按住鼠标左键进行拖动即可调整图表宽度或高度,如图19-21所示;将光标定位到拐角控点上,当鼠标变成双向箭头时,按住鼠标左键进行拖动即可按比例调整图表大小,如图19-22所示。
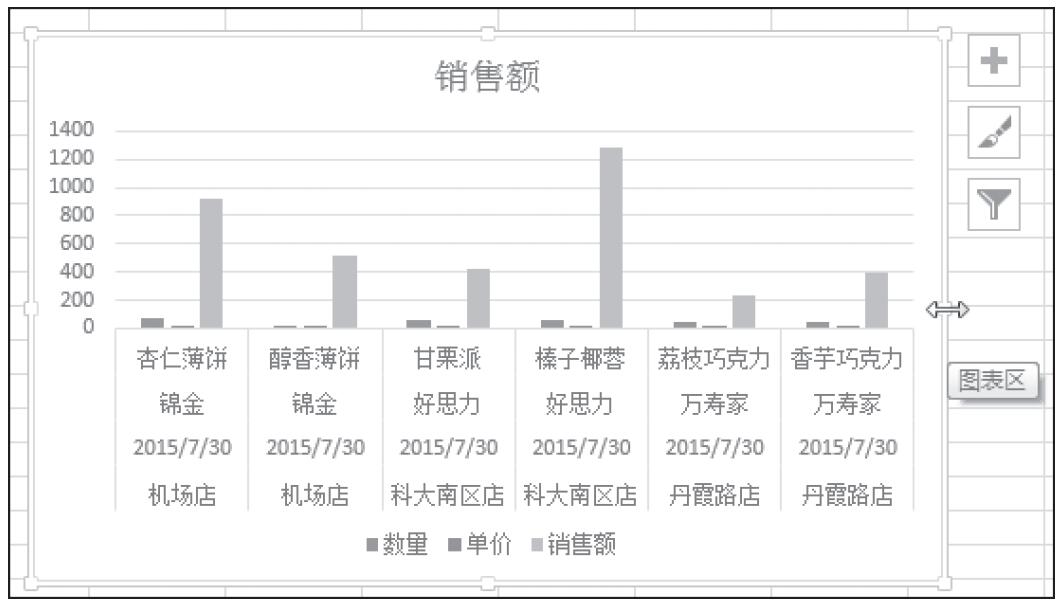
图19-21 调整图表宽度或高度
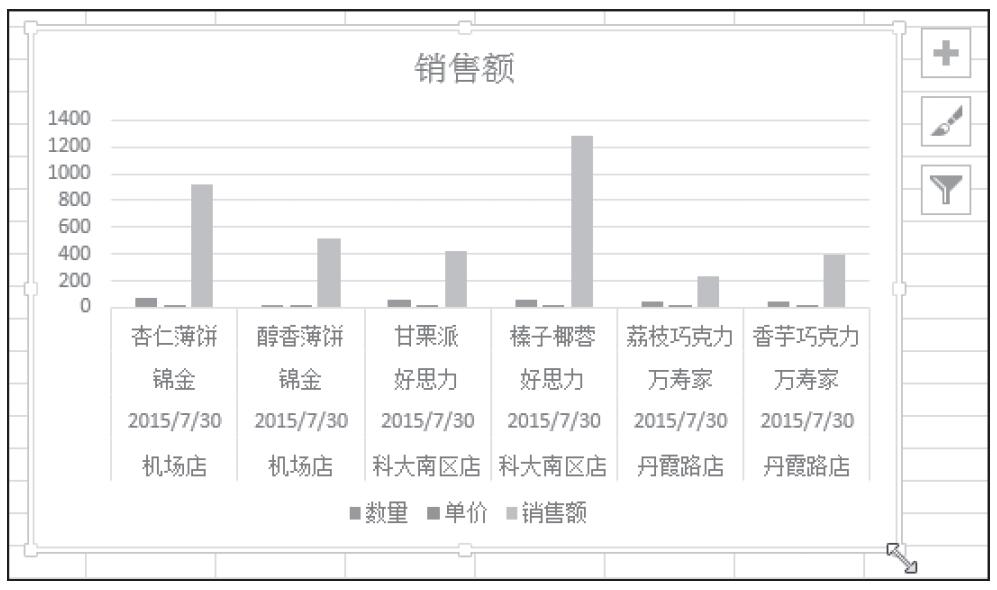
图19-22 按比例调整图表大小
方法2:选中图表,单击“图表工具”下“格式”菜单,在“大小”选项组中可以调整图表的高度与宽度,如图19-23所示。
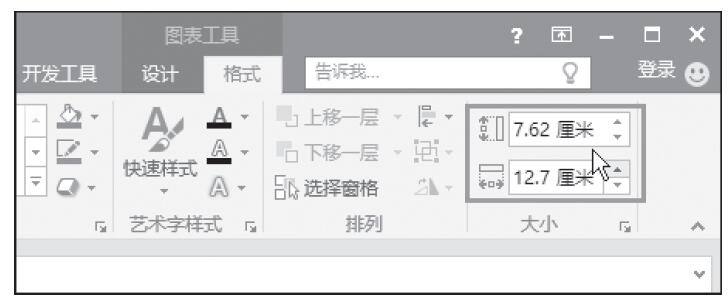
图19-23 调整图表的高度与宽度
移动图表
步骤1:在当前工作上移动图表。选中图表,将光标定位到上、下、左、右边框上(注意非控点上),当光标变成双向十字型箭头时,按住鼠标左键进行拖动即可移动图表,如图19-24所示。
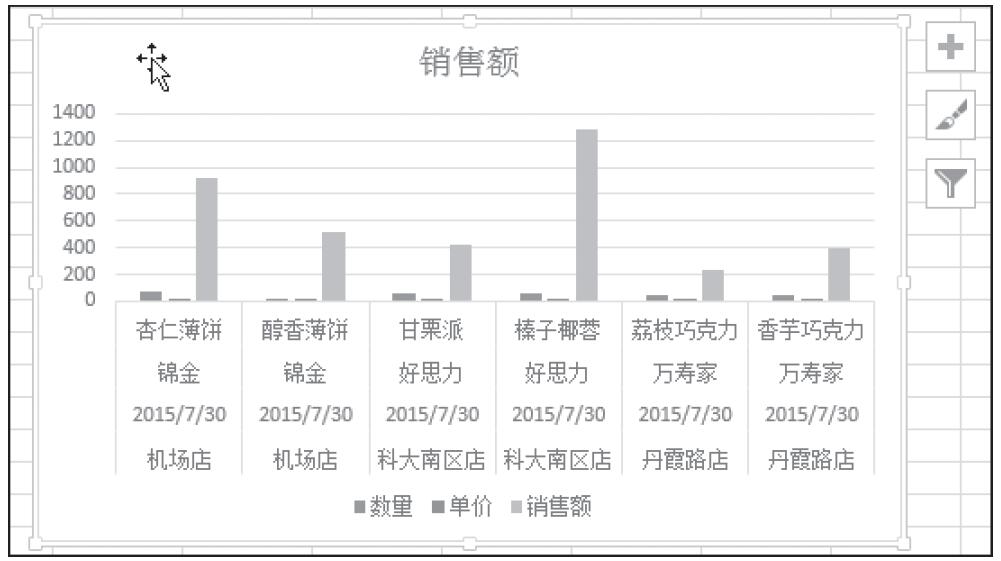
图19-24 移动图表
步骤2:移动图表到其他工作表中。选中图表,单击“图表工具”下“设计”菜单,单击“移动图表”按钮,打开的“移动图表”对话框。“对象位于”下拉菜单中显示了当前工作簿包含的所有工作表(当前图表位于Sheet 3工作表),选中要将图表移至的工作表,单击“确定”按钮即可,如图19-25所示。

图19-25 移动图表到其他工作表中
提示:建立图表后,Excel会添加一个“图表工具”菜单,包含“设计”、“布局”、“格式”3个子菜单,这项菜单专门针对图表的操作。选中图表时,这个菜单就会出现;不选中时,该菜单则自动隐藏。