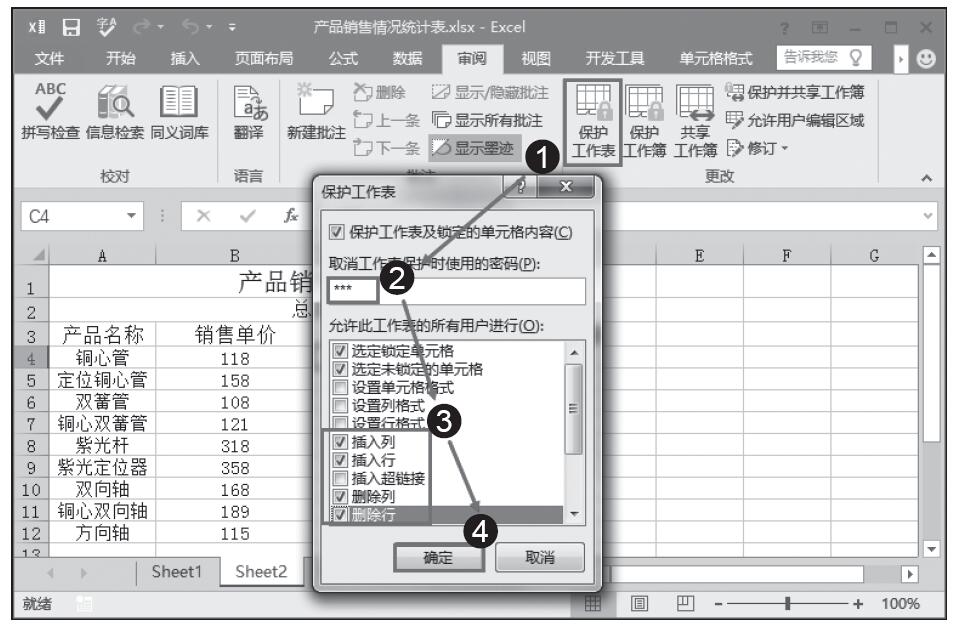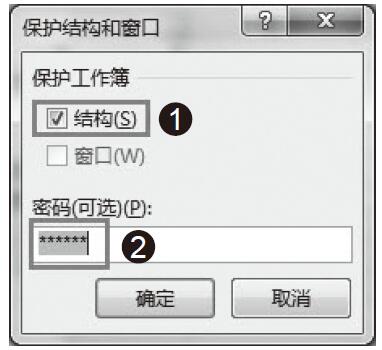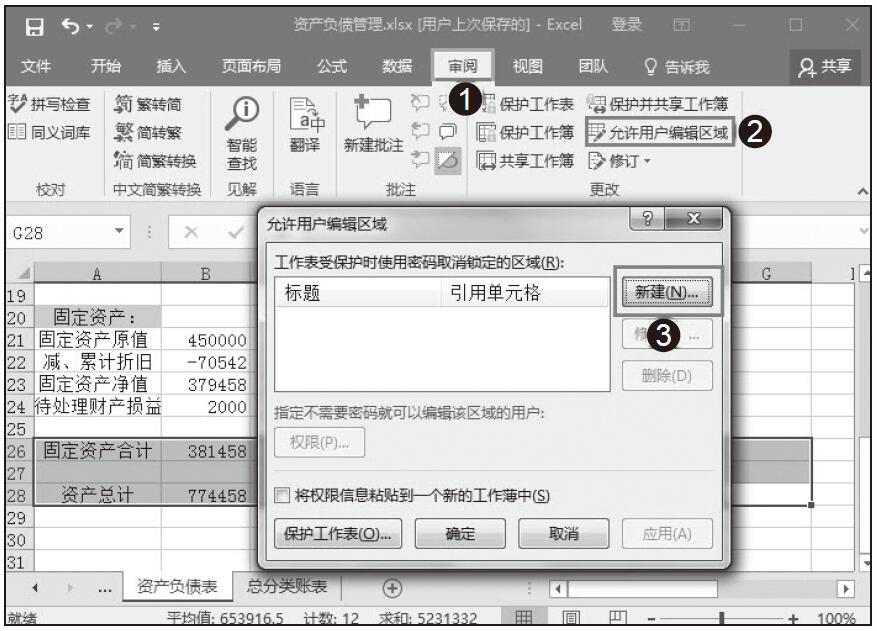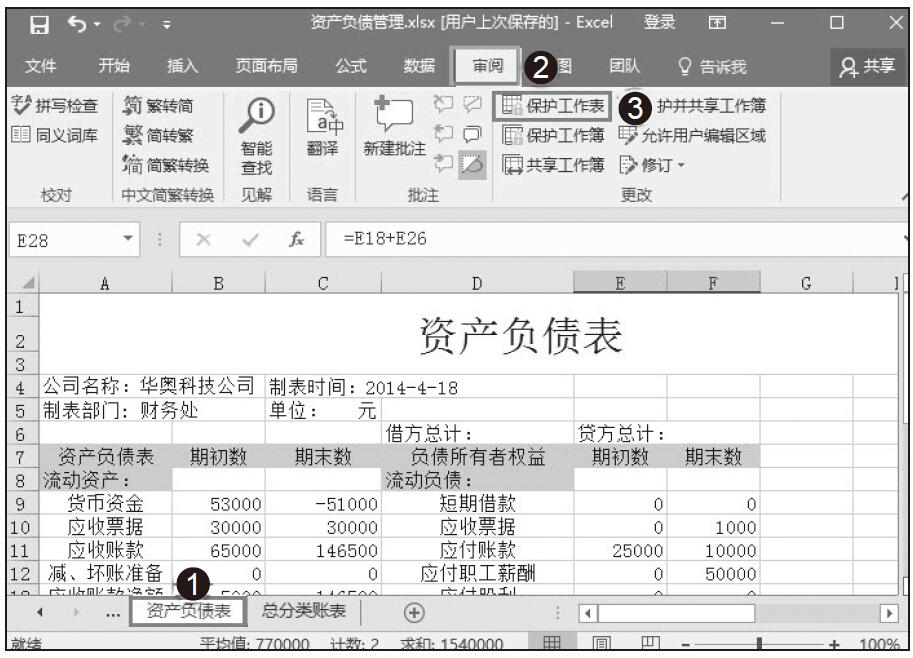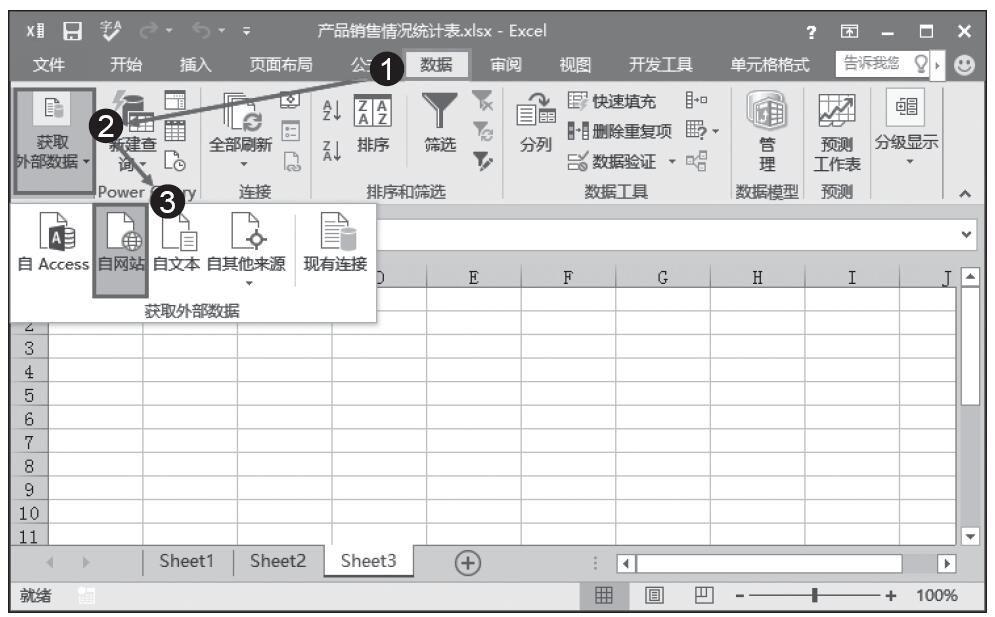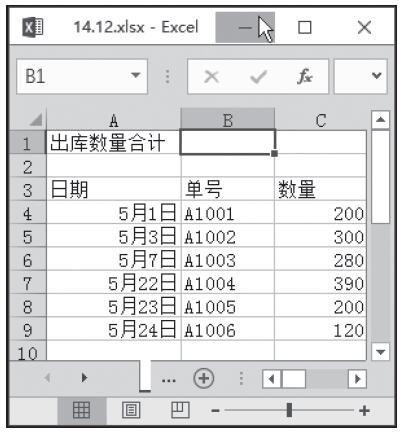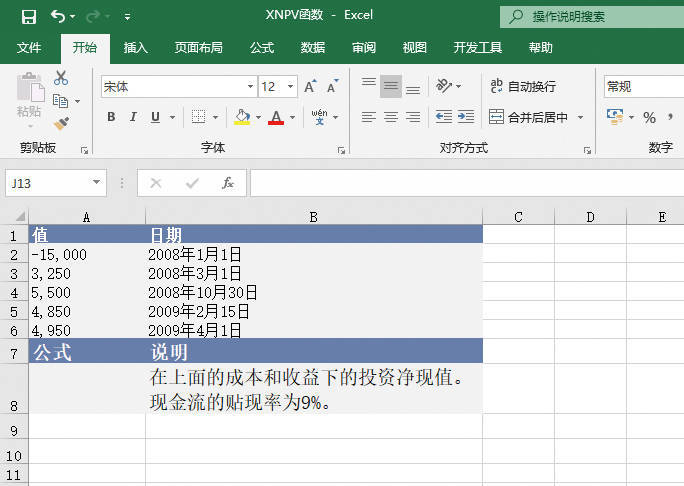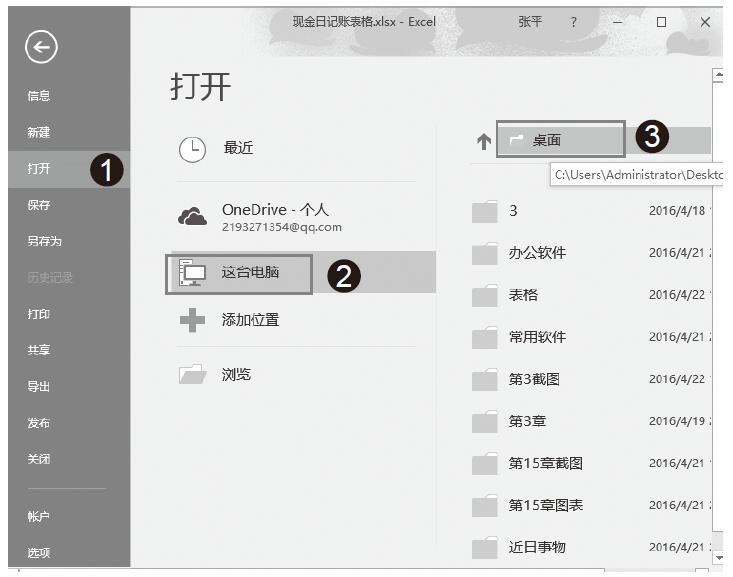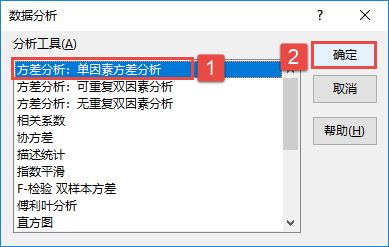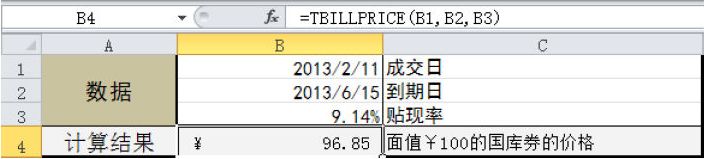通过保护工作簿,用户可以锁定工作簿的结构,这样可以有效地防止别人在工作簿中任意添加或删除工作表,禁止其他用户更改工作表窗口的大小和位置。下面介绍实现工作簿保护的具体操作步骤。
步骤1:打开需要保护的工作簿,在“审阅”选项卡的“更改”组中单击“保护工作簿”按钮,此时将打开“保护结构和窗口”对话框,在对话框的“保护工作簿”组中根据需要勾选相应的复选框,确定需要保护的对象。在“密码(可选)”文本框中输入保护密码,单击“确定”按钮,如图6-27所示。
提示:勾选“窗口”复选框,工作簿窗口将被保护,此时无法对工作簿窗口进行最小化、最大化和还原操作。勾选“结构”复选框,工作簿的结构将无法进行修改设置。
步骤2:打开“确认密码”对话框,在文本框中再次输入密码后单击“确定”按钮,如图6-28所示。
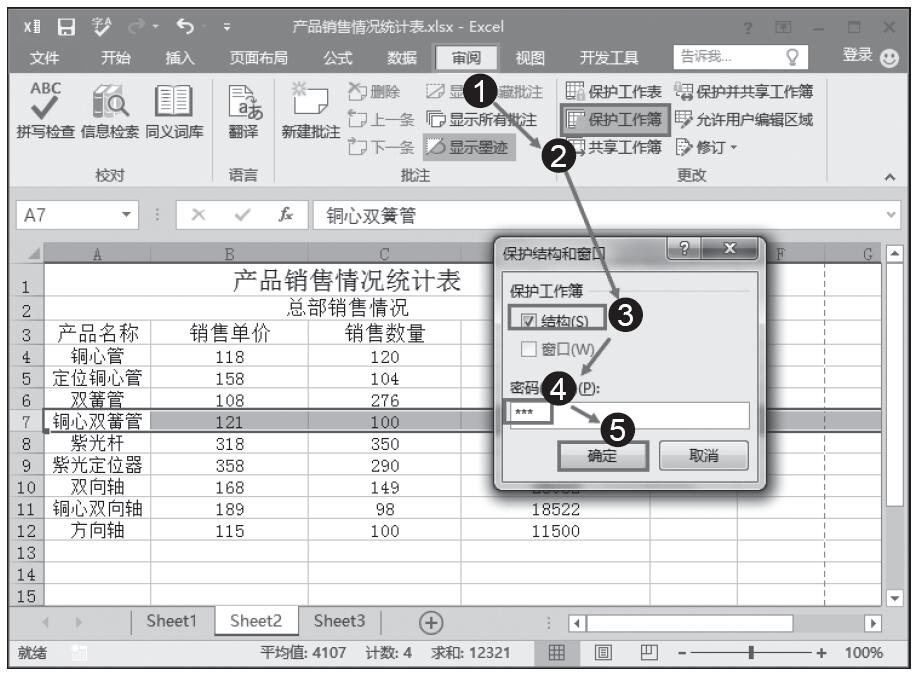
图6-27 “保护结构和窗口”对话框设置
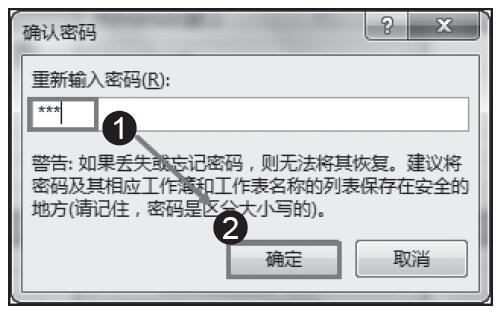
图6-28 “确认密码”对话框
步骤3:此时工作簿将被保护,工作表的“还原窗口”按钮、“关闭窗口”按钮和“窗口最小化”按钮消失。在工作簿的工作表标签上右击鼠标,快捷菜单中的“插入”、“删除”和“重命名”等命令无法使用,如图6-29所示。
步骤4:当工作簿处于保护状态时,在“审阅”选项卡的“更改”组中单击“保护工作簿”按钮,打开“撤消工作簿保护”对话框,在对话框的“密码”文本框中输入正确密码即可撤销对工作簿的保护,如图6-30所示。
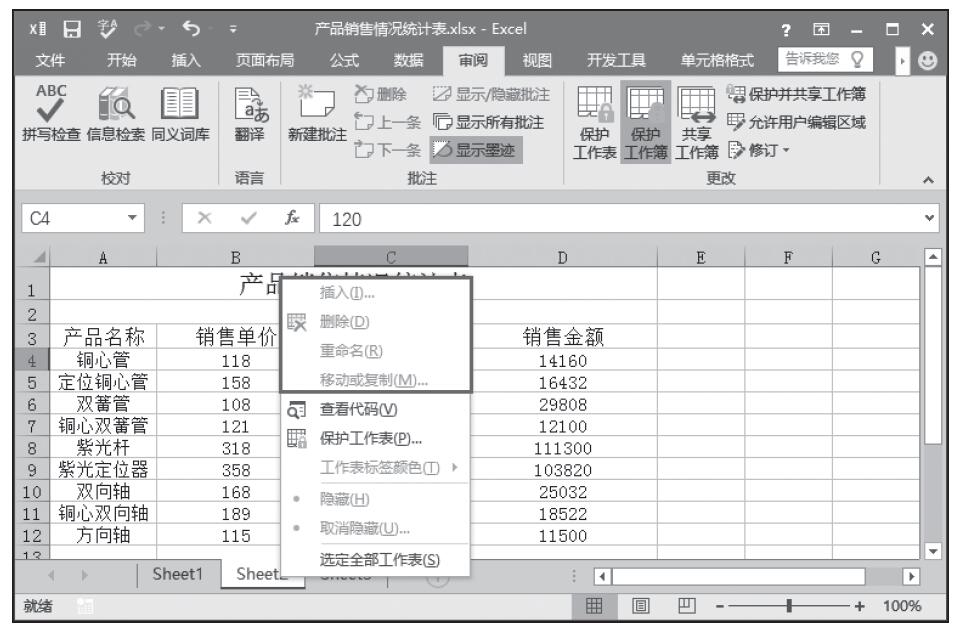
图6-29 工作簿处于保护状态
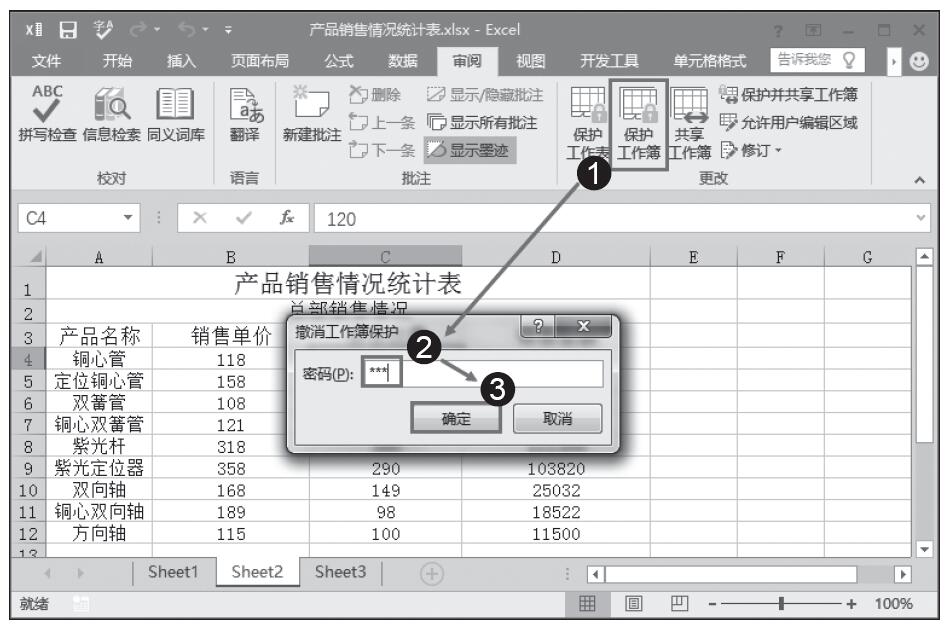
图6-30 “撤消工作簿保护”对话框