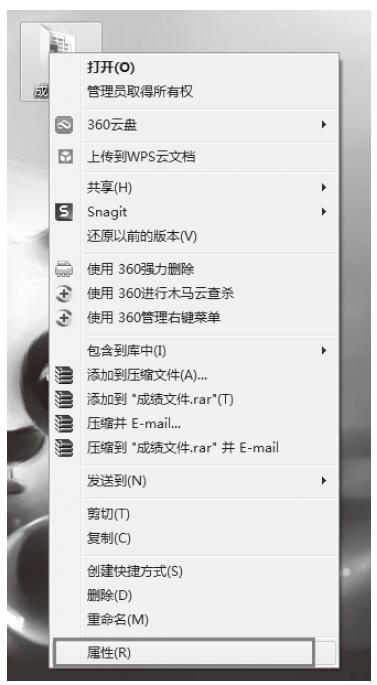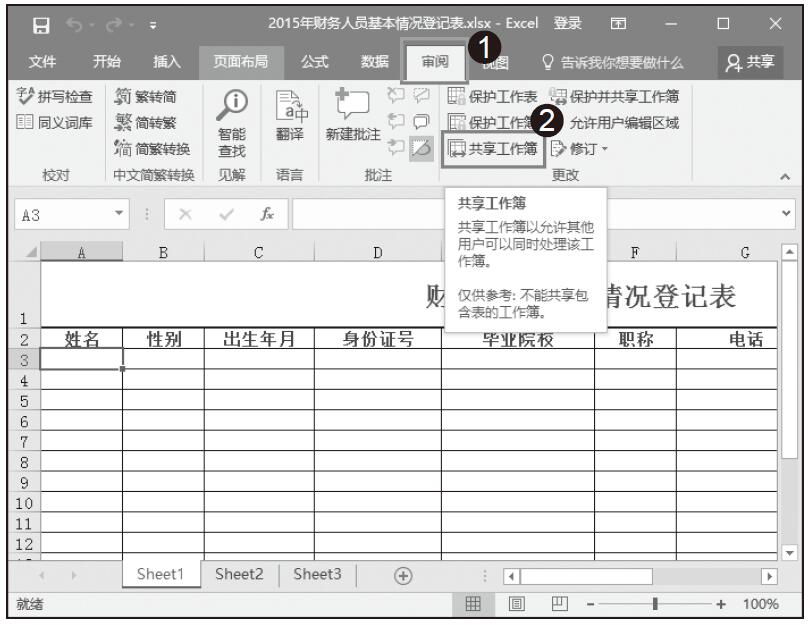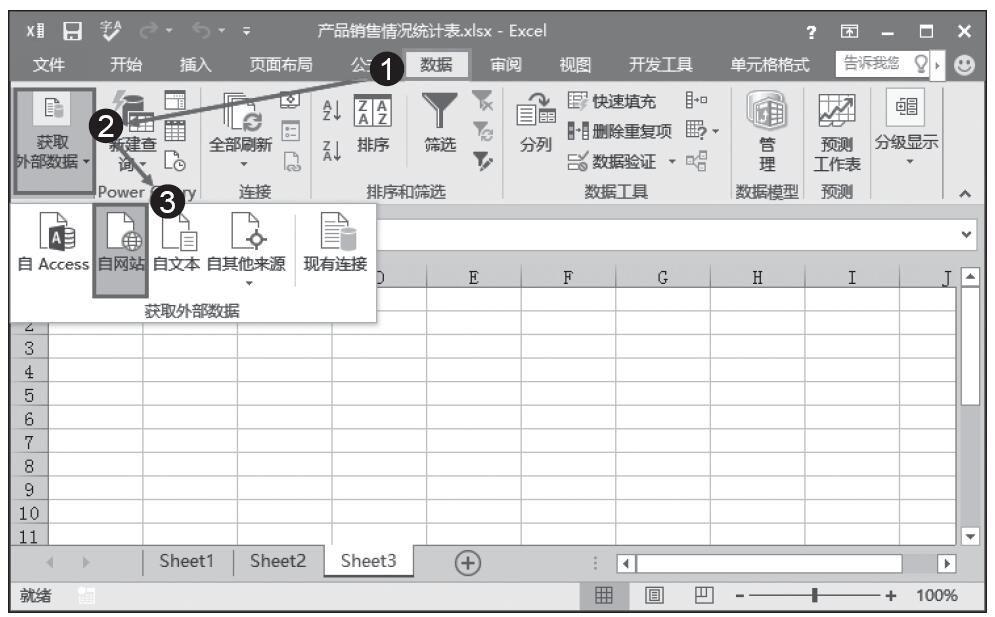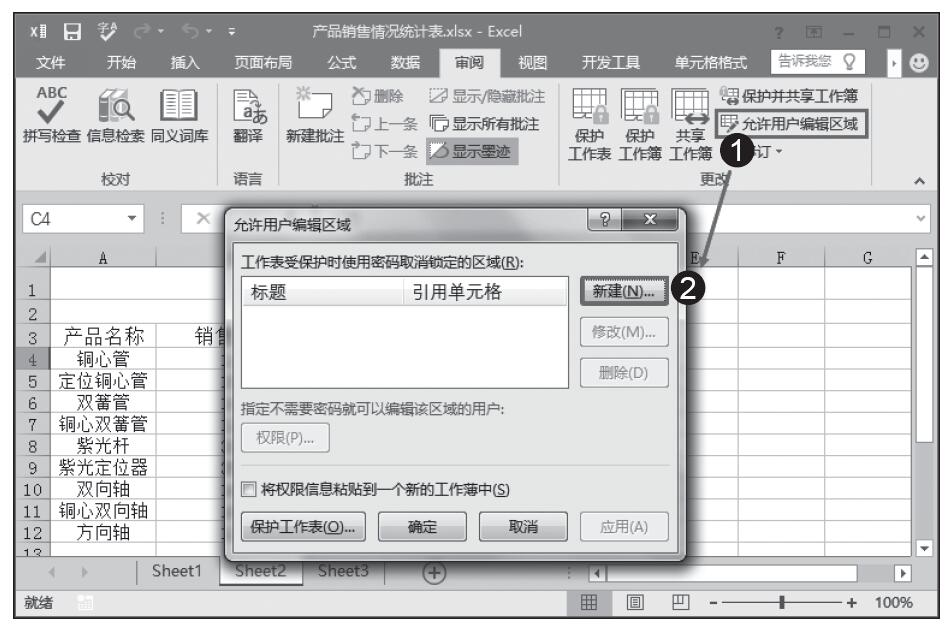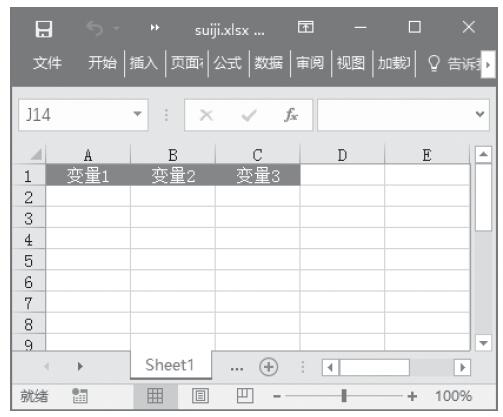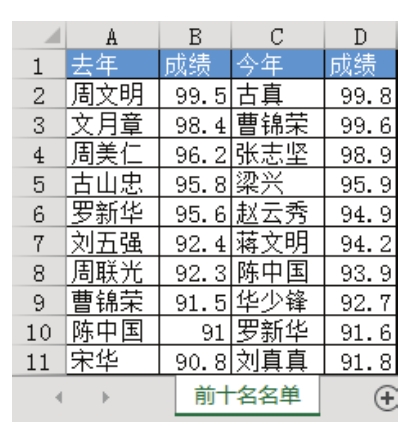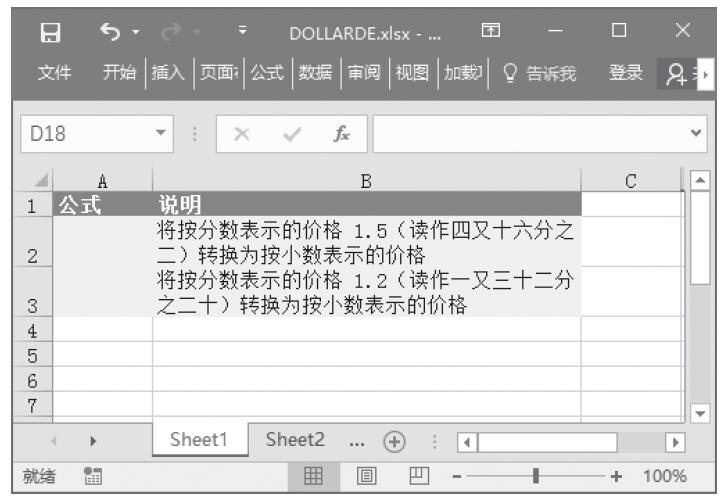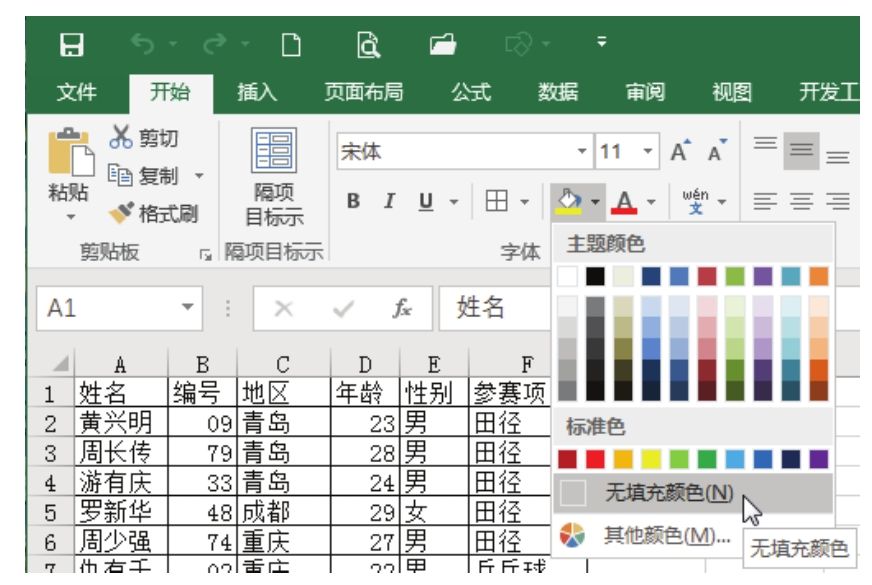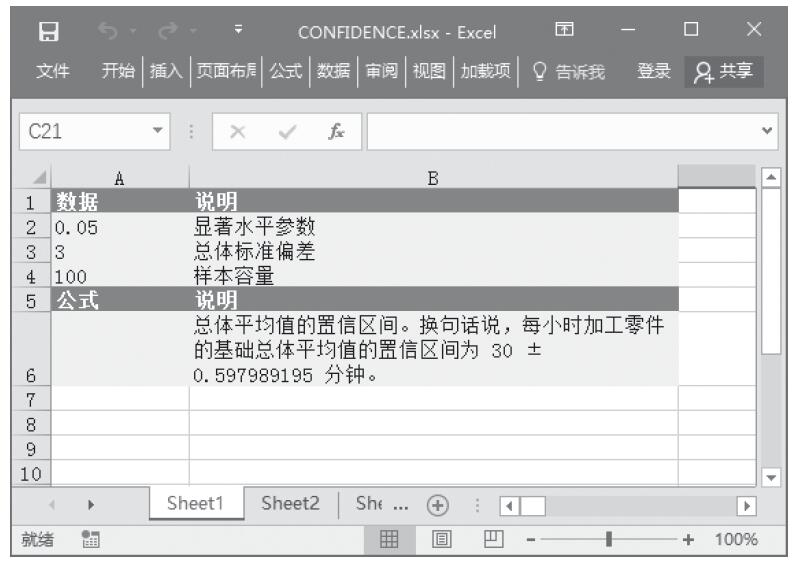在Excel中,我们可以设置工作簿的共享来加快数据的录入速度,而且在工作过程中还可以随时查看各自所做的改动。当多人一起在共享工作簿上工作时,Excel会自动保持信息不断更新。在一个共享工作簿中,各个用户可以输入数据、插入行和列以及更改公式等,甚至还可以筛选出自己关心的数据,保留自己的视窗。
创建共享工作簿
要通过共享工作簿来实现伙伴间的协同操作,必须首先创建共享工作簿。在局域网中创建共享工作簿能够实现多人协同编辑同一个工作表,同时方便地让其他人审阅工作簿。下面介绍创建共享工作簿的具体操作方法。
步骤1:打开工作簿,在“审阅”选项卡中单击“更改”组中的“共享工作簿”按钮,打开“共享工作簿”对话框。在对话框中勾选“允许多用户同时编辑,同时允许工作簿合并”复选框,如图6-11所示。
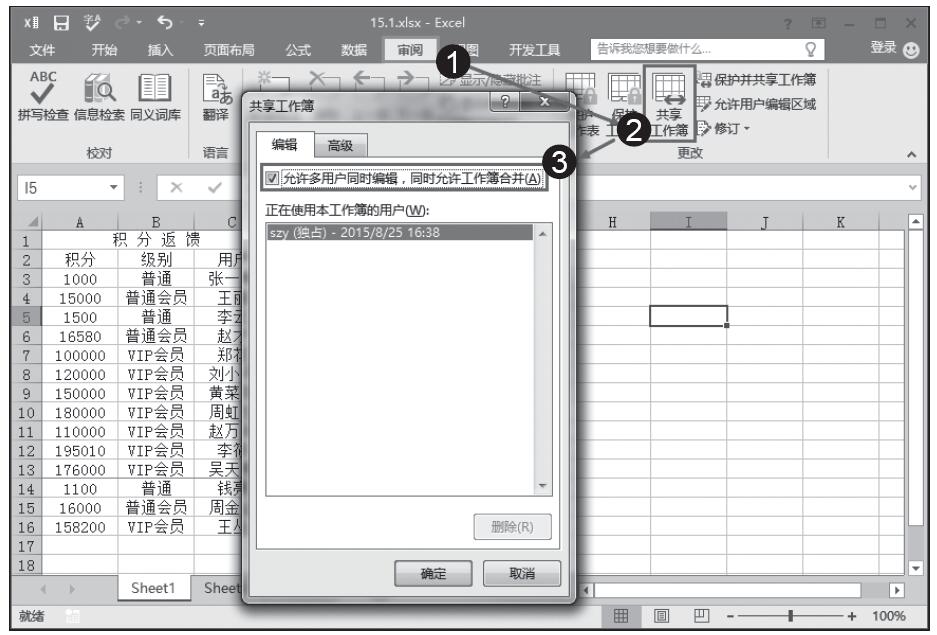
图6-11 “共享工作簿”对话框
步骤2:打开“高级”选项卡,对修订、更新和视图等进行设置。这里选择“自动更新间隔”单选按钮,并设置更新时间间隔,如图6-12所示。完成设置后单击“确定”按钮。
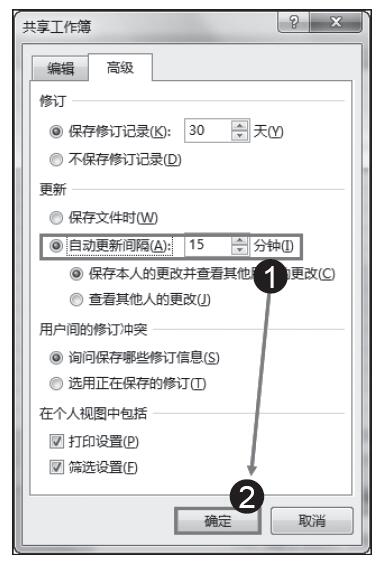
图6-12 设置自动更新时间间隔
步骤3:弹出提示框,单击“确定”按钮保存文档,如图6-13所示。此时文档的标题栏中将出现“共享”字样,将文档保存到共享文件夹即可实现局域网中其他用户对本文档的访问。
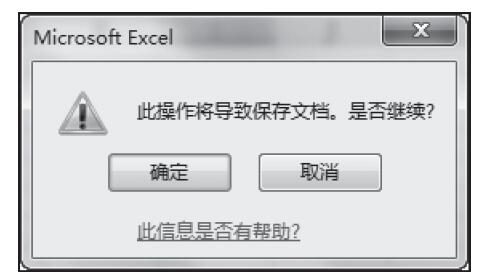
图6-13 Excel提示框
提示:在“更新”组中,如果选中“保存本人的更改并查看其他用户的更改”单选按钮,则将在一定时间间隔内保存本人的更改结果,并能查看其他用户对工作簿的更改,选中“查看其他人的更改”单选按钮将只显示其他用户的更改。选中“询问保存哪些修订信息”单选按钮,则将显示提示对话框,询问用户保存哪些修订信息。选中“选用正在保存的修订”单选按钮,则保存更新工作簿时最近保存的内容将优先。
创建受保护的共享工作簿
工作簿在共享时,为了避免用户关闭工作簿的共享或对修订记录进行任意修改,往往需要对共享工作簿进行保护。要实现对共享工作簿的保护,可以创建受保护的共享工作簿。下面介绍具体的操作方法。
步骤1:打开工作簿,在“审阅”选项卡中单击“保护并共享工作簿”按钮,打开“保护共享工作簿”对话框。勾选“以跟踪修订方式共享”复选框,同时在“密码”文本框中输入密码,完成设置后单击“确定”按钮,如图6-14所示。
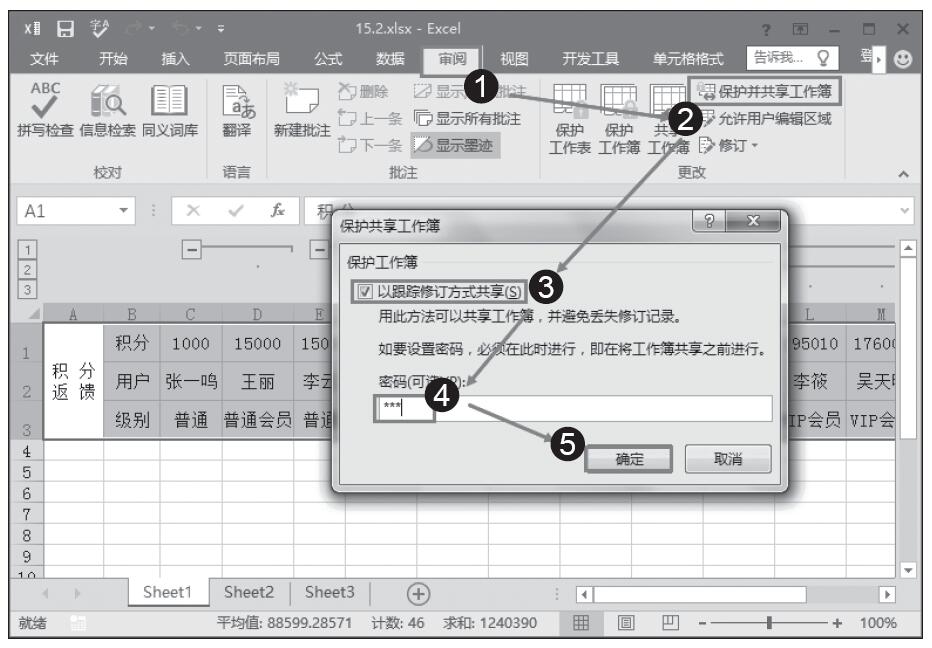
图6-14 “保护共享工作簿”对话框
步骤2:弹出“确认密码”对话框,在“重新输入密码”文本框中再次输入密码,单击“确定”按钮关闭对话框,如图6-15所示。
步骤3:弹出提示框,提示用户对文档进行保存,单击“确定”按钮保存文档即可,如图6-16所示。
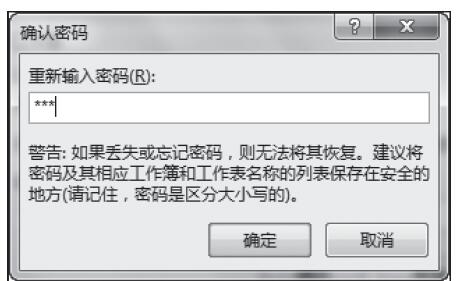
图6-15 “确认密码”对话框
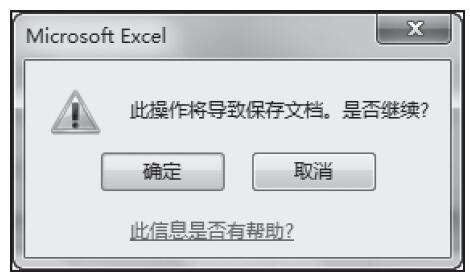
图6-16 单击“确定”按钮保存文档
提示:如果要取消对共享工作簿的保护,单击“审阅”选项卡中“更改”组的“撤销对共享工作簿的保护”按钮。此时将打开“取消共享保护”对话框,在对话框中输入密码单击“确定”按钮即可。
跟踪工作簿的修订
Excel有一项功能,可以用于跟踪对工作簿的修订。当要将工作簿发送给其他人审阅时可以使用该功能。文件返回后,用户能够看到工作簿的变更,并根据情况接受或拒绝这些变更。下面介绍实现跟踪工作簿修订的设置方法。
步骤1:打开共享工作簿,在“审阅”选项卡的“更改”组中单击“修订”按钮,选择下拉列表中的“突出显示修订”选项,如图6-17所示。

图6-17 选择“突出显示修订”选项
步骤2:打开“突出显示修订”对话框,在“时间”下拉列表中选择需要显示修订的时间。这里选择“起自日期”选项,如图6-18所示。“时间”文本框中此时会自动输入当前日期,如图6-19所示。
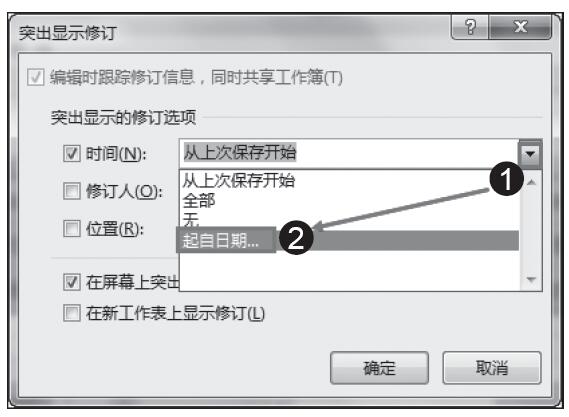
图6-18 选择“起自日期”选项
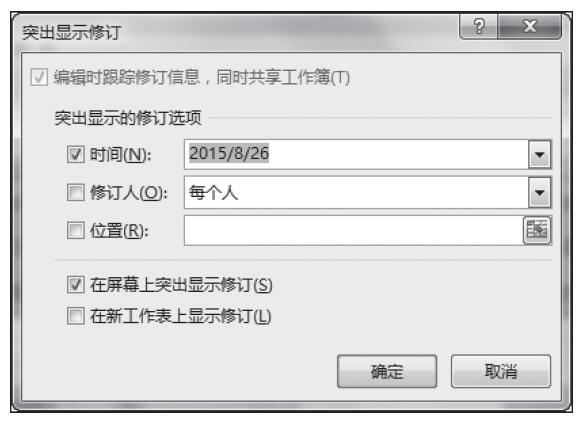
图6-19 设置时间
步骤3:勾选“修订人”复选框,在右侧的下拉列表中选择需要查看哪个修订人的修订,如图6-20所示。
步骤4:勾选“位置”复选框,在右侧的文本框中输入需要查看修订的单元格区域地址,完成设置后单击“确定”按钮关闭对话框,如图6-21所示。
提示:如果勾选“在新工作表上显示修订”复选框,修订的内容将以新工作表的形式显示。
步骤5:设置完成后,工作表中将突出显示指定的修订人在指定时间之后所进行的修改,将鼠标指针放置在该单元格上,Excel 2016将给出提示,如图6-22所示。
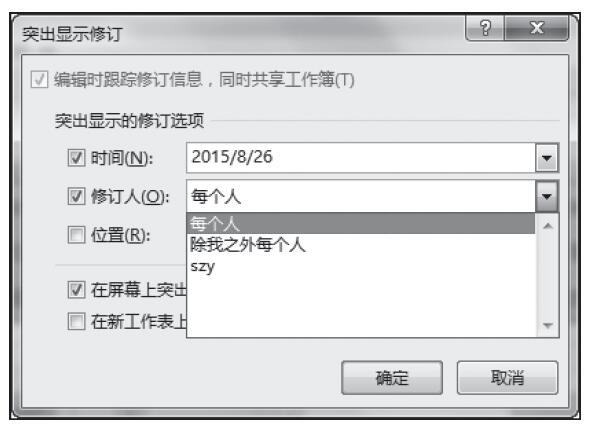
图6-20 选择需要查看的哪个修订人的修订
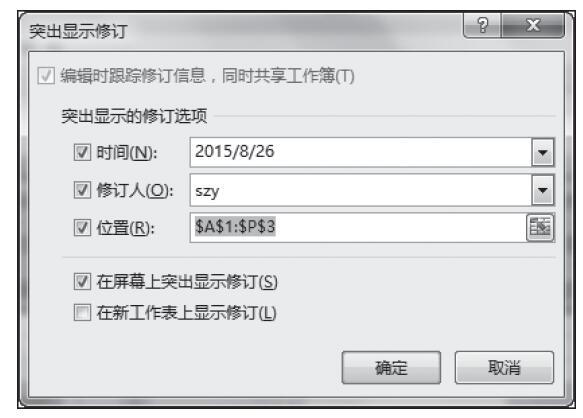
图6-21 指定单元格地址

图6-22 显示修订
接受或拒绝修订
共享工作簿被修改后,用户在审阅表格时可以选择接受或者拒绝他人修改的数据信息。下面介绍具体的操作方法。
步骤1:打开工作簿,在“审阅”选项卡中单击“修订”按钮,选择下拉列表中的“接受/拒绝修订”选项,如图6-23所示。
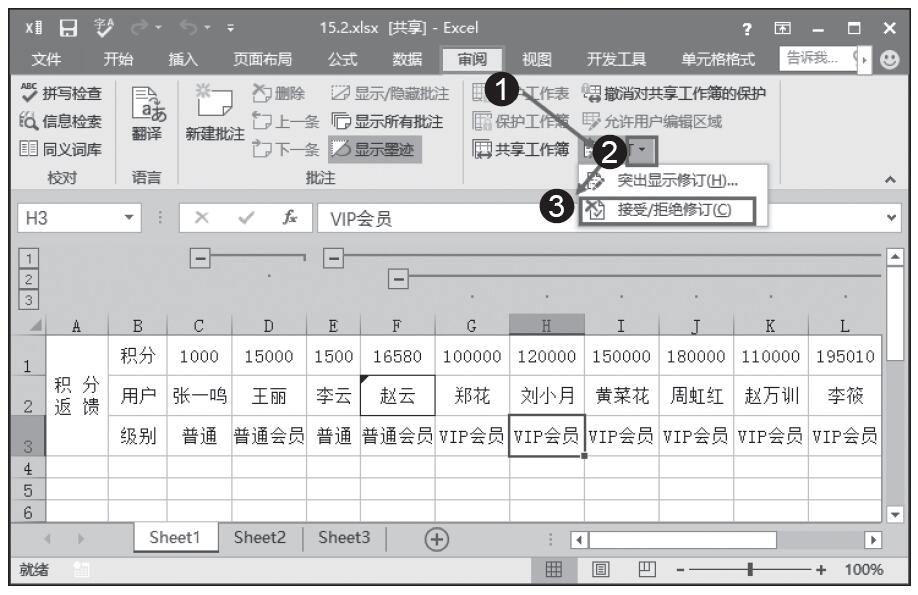
图6-23 选择“接受/拒绝修订”选项
步骤2:打开“接受或拒绝修订”对话框,在对话框中对“修订选项”进行设置,如这里指定修订人,完成设置后单击“确定”按钮,如图6-24所示。
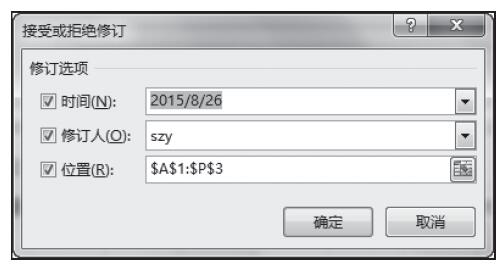
图6-24 对“修订选项”进行设置
步骤3:“接受或拒绝修订”对话框中列出第一个符合条件的修订,同时工作表中将指示出该数据。如果接受该修订内容,单击“接受”按钮即可;否则单击“拒绝”按钮,如图6-25所示。
步骤4:此时对话框中将显示第二条修订,用户可以根据需要选择接受或拒绝这条修订,如图6-26所示。依次逐条对修订进行查看,选择接受还是拒绝修订内容。完成操作后单击“关闭”按钮即可。
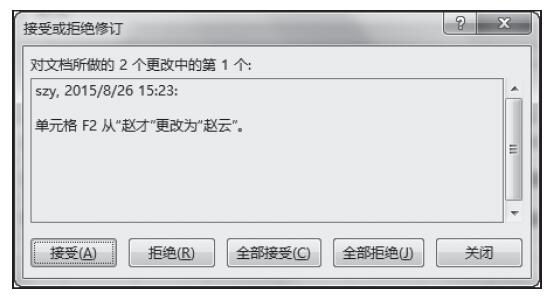
图6-25 列出第一个修订内容
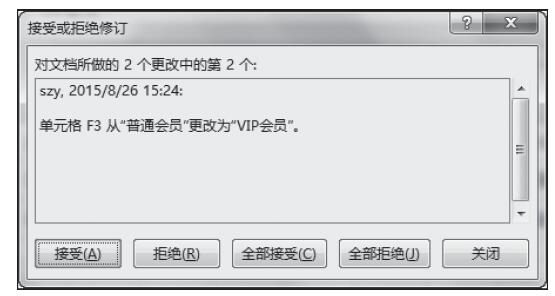
图6-26 显示第二条修订
提示:单击“全部接受”按钮将接受所有的修订,单击“全部拒绝”按钮将拒绝所有的修订。