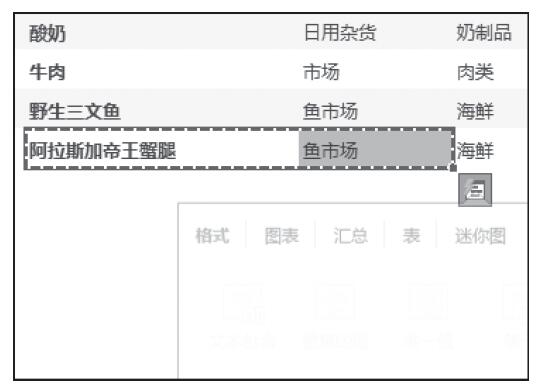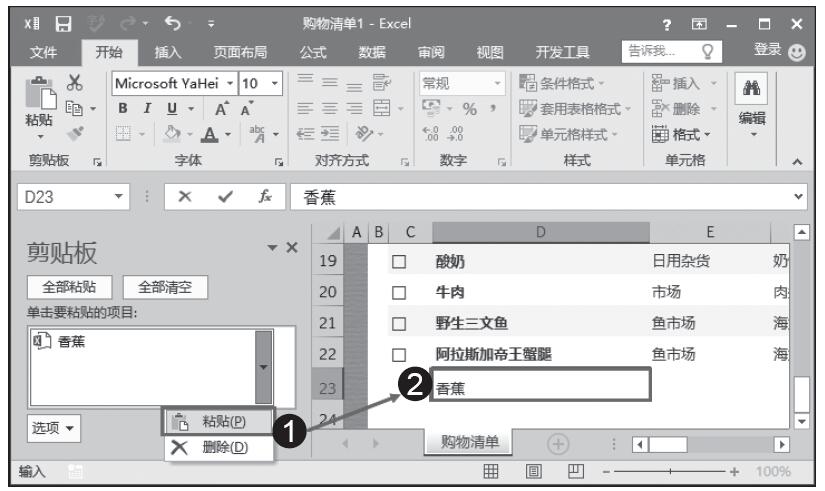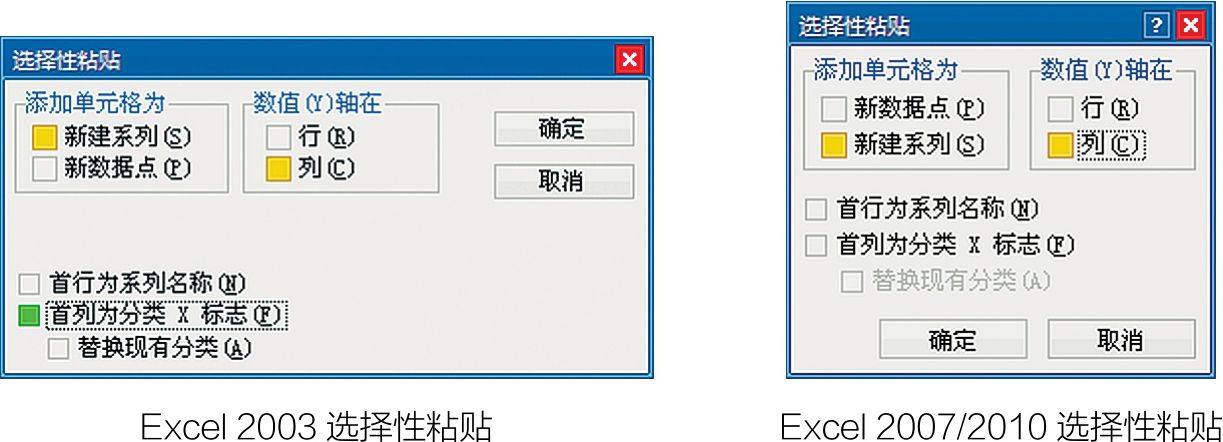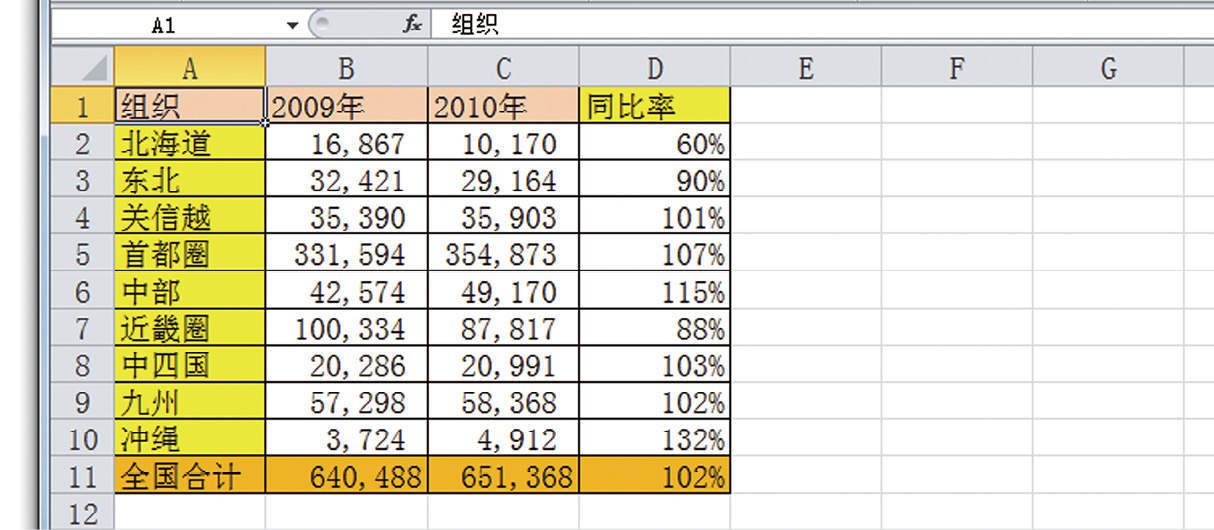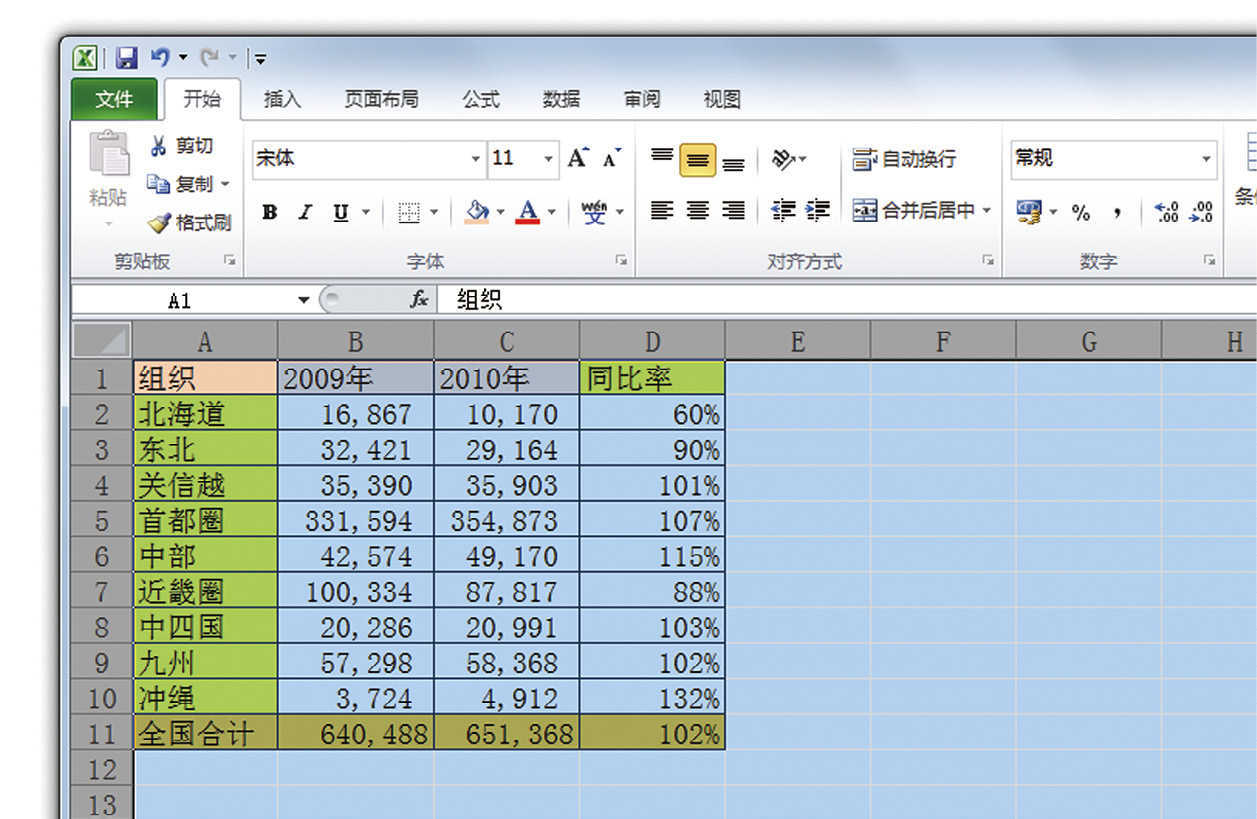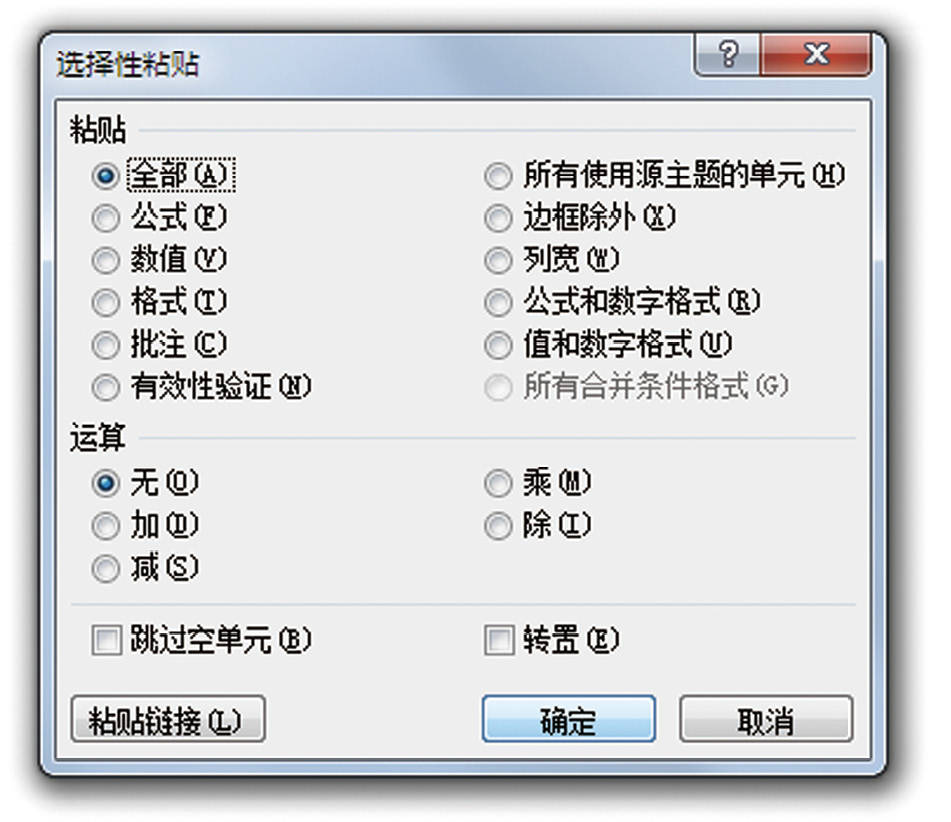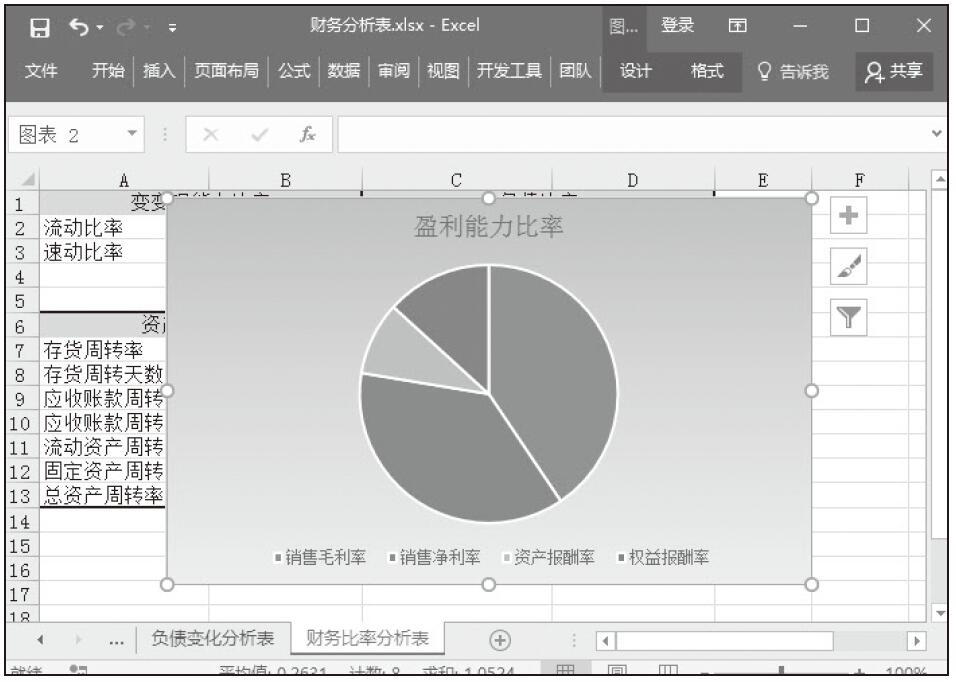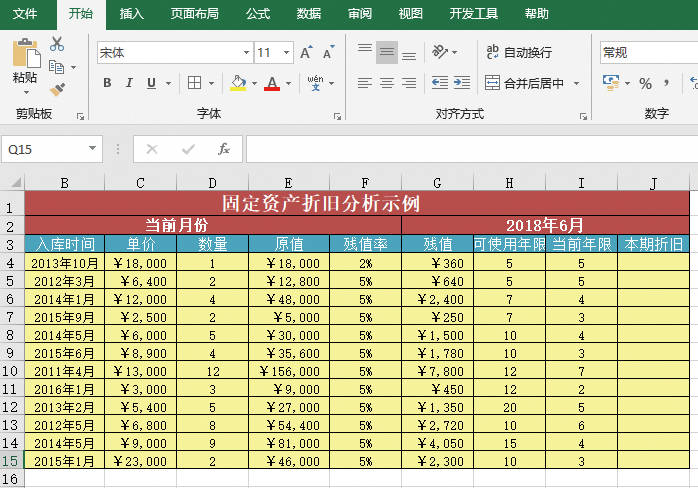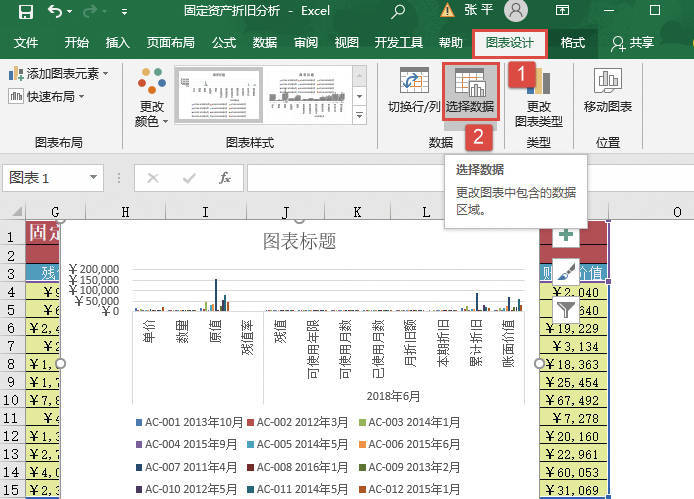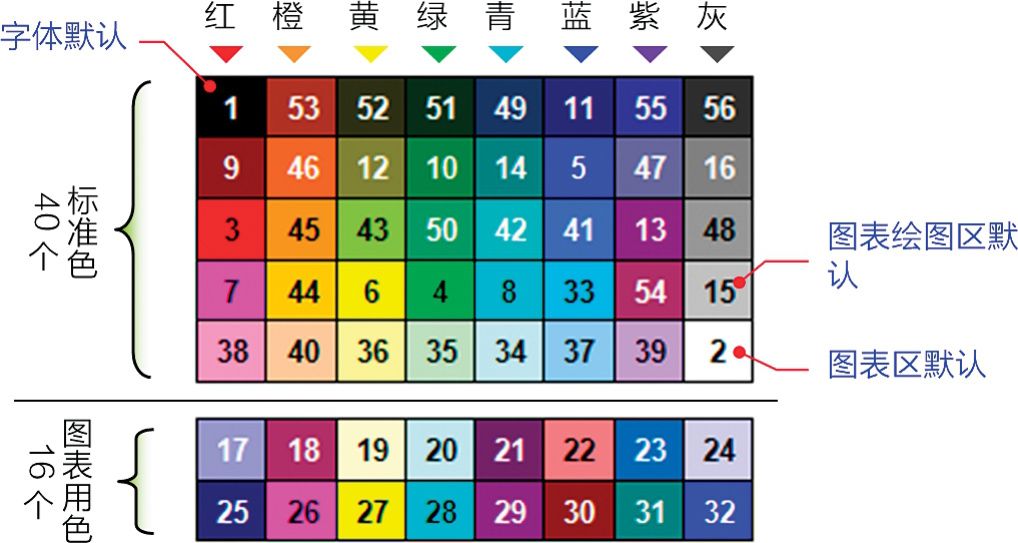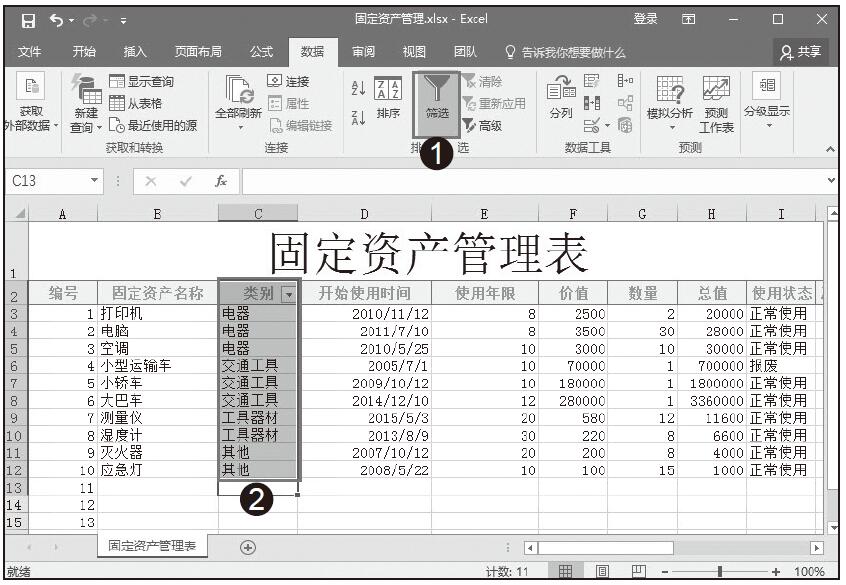直接使用复制和粘贴功能复制数据时,是按原格式进行复制。除此之外,使用“选择性粘贴”功能可以达到特定的目的,如可以实现数据格式的复制、公式的复制、复制时进行数据计算等。下面列举几个实例进行说明。
无格式粘贴Excel数据
在进行数据粘贴时,经常要进行无格式粘贴(即粘贴时去除所有格式),此时需要使用“选择性粘贴”功能。
步骤1:选中目标内容,按下“Ctrl+C”组合键进行复制。然后选中要将数据复制到的单元格,在“开始”选项卡的“剪贴板”选项组中,单击“粘贴”按钮的下拉按钮,打开下拉菜单,单击“选择性粘贴”选项,如图4-39所示。
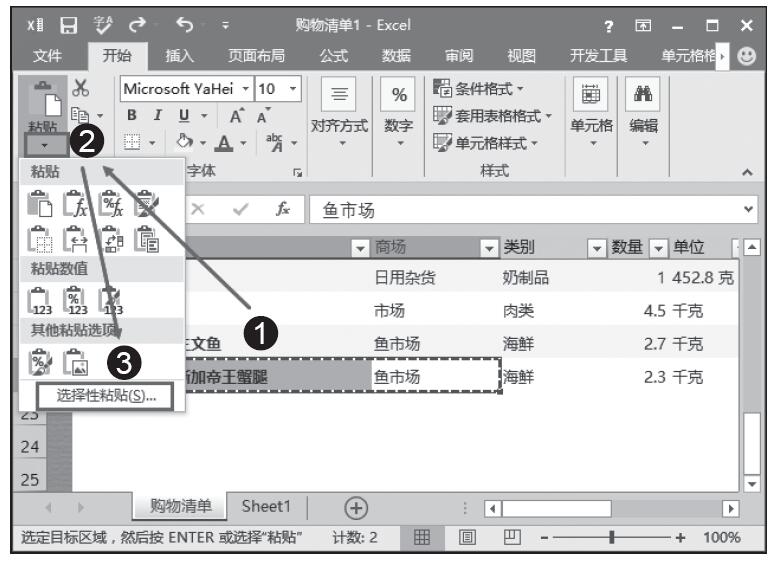
图4-39 单击“选择性粘贴”选项
步骤2:打开“选择性粘贴”对话框,选中“数值”单选按钮,单击“确定”按钮,如图4-40所示。
步骤3:实现无格式粘贴选中的内容,如图4-41所示。
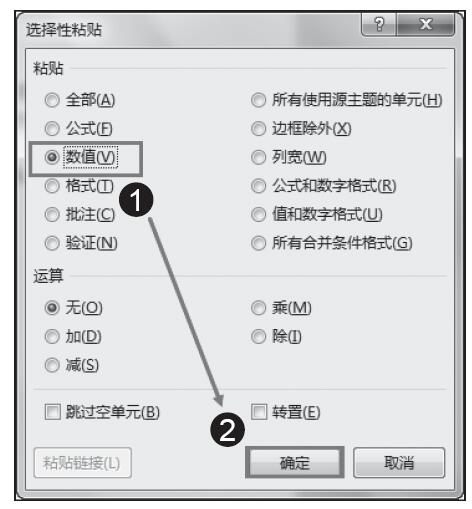
图4-40 选中“数值”单选按钮
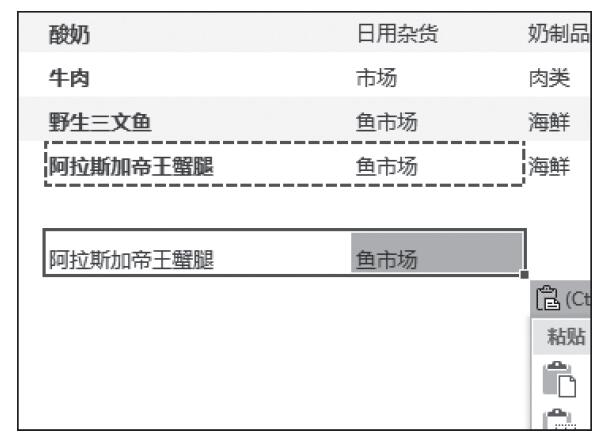
图4-41 成功粘贴
提示:在进行数据粘贴时,经常要进行无格式粘贴(即粘贴时去除所有格式),此时需要使用“选择性粘贴”功能。
无格式粘贴网页中的数据或其他文档中的数据
步骤1:在网页或其他文档中选中目标内容,按下“Ctrl+C”组合键进行复制,单击“开始”选项卡,在“剪贴板”组中单击“粘贴”按钮打开下拉菜单,选中“选择性粘贴”选项,如图4-42所示。
步骤2:打开“选择性粘贴”对话框,在“方式”列表中选中“文本”,单击“确定”按钮,如图4-43所示。
步骤3:实现无格式粘贴选中的内容,如图4-44所示。

图4-42 选中“选择性粘贴”选项
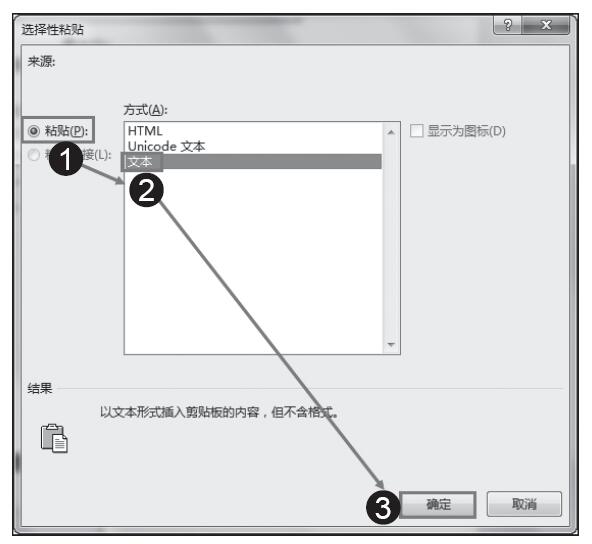
图4-43 在“方式”列表选中“文本”
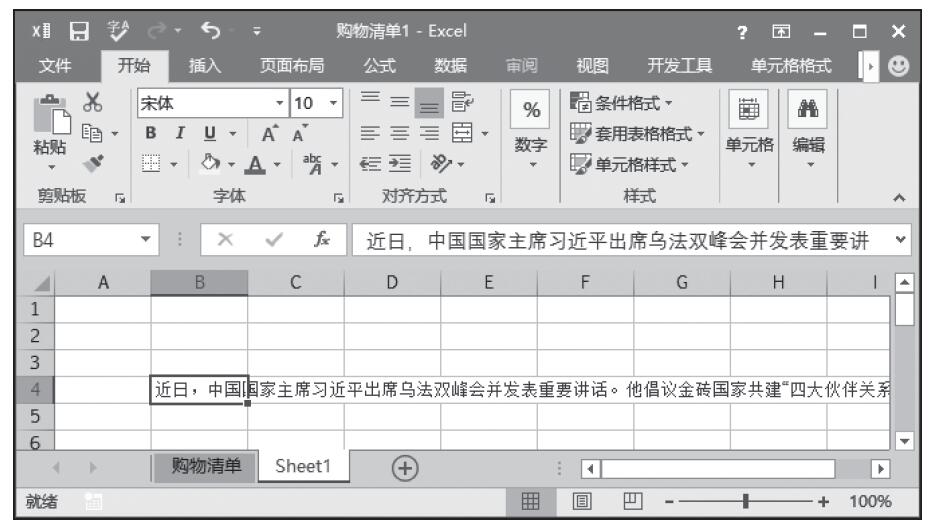
图4-44 成功粘贴