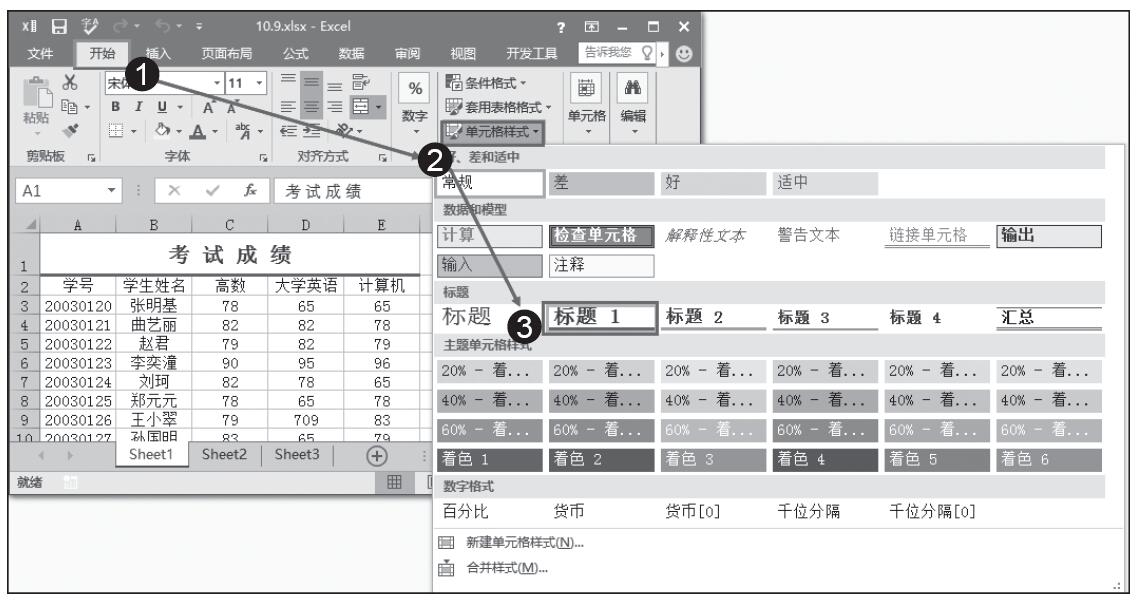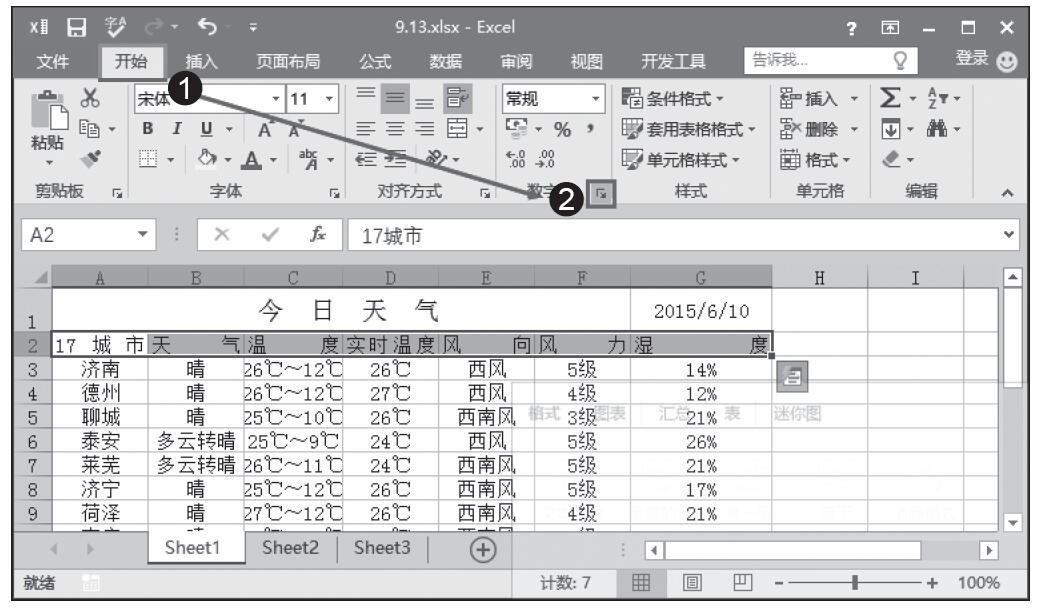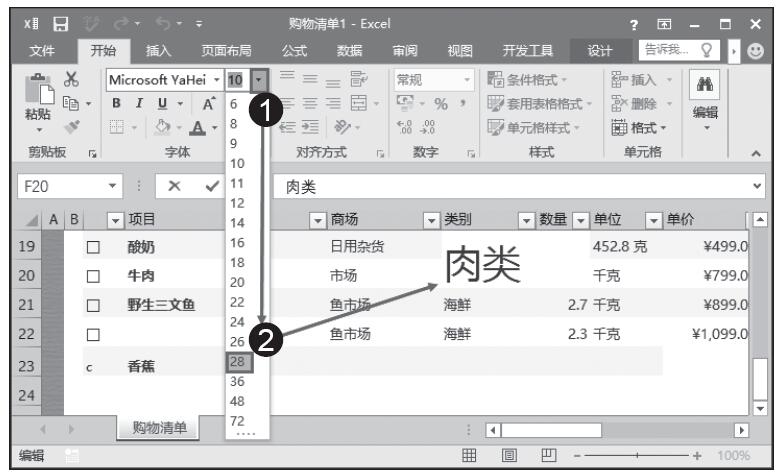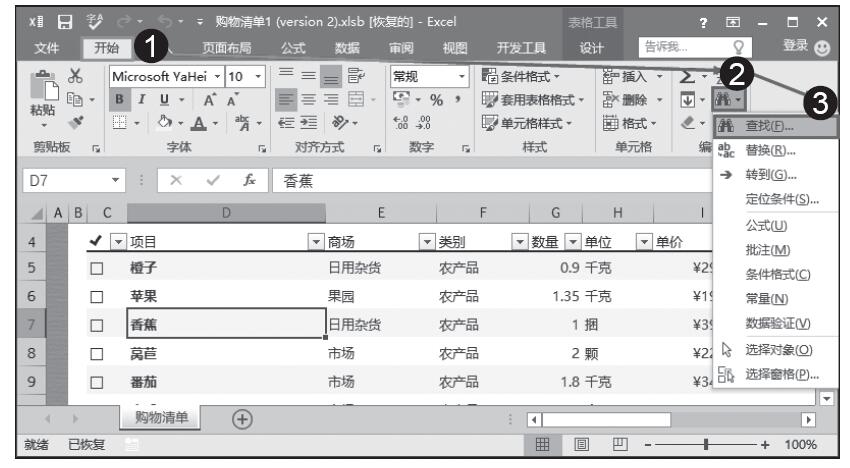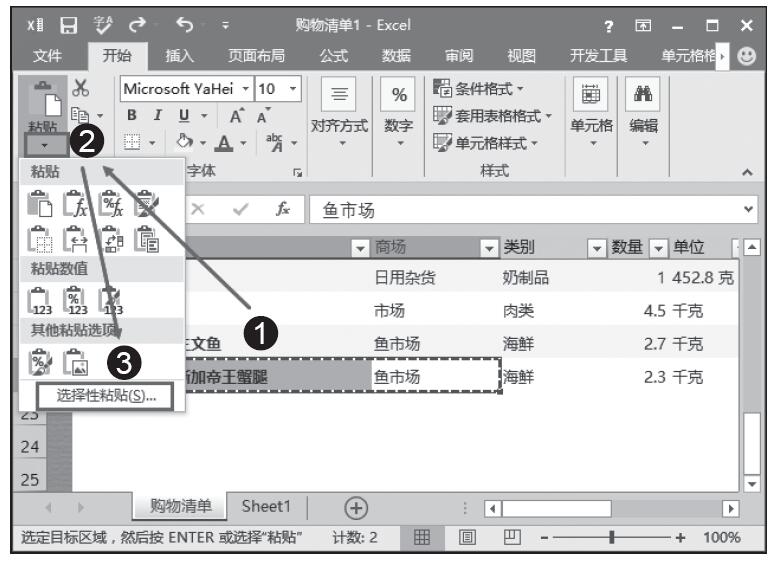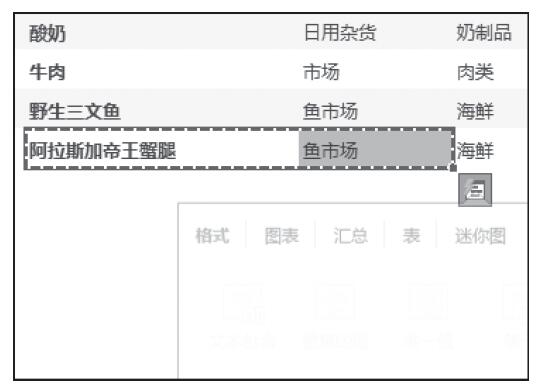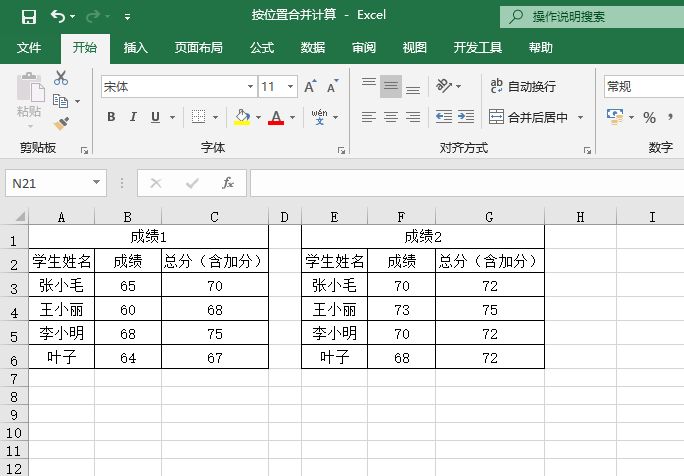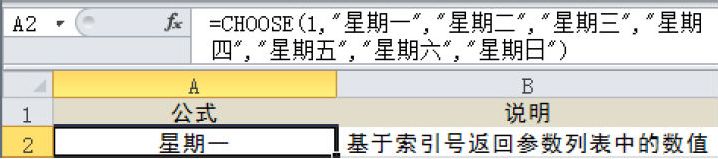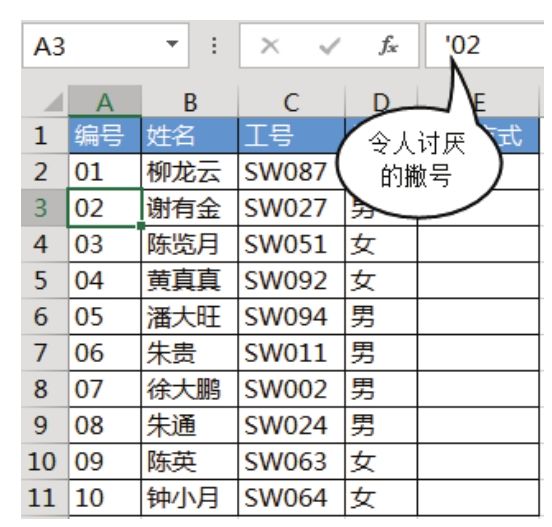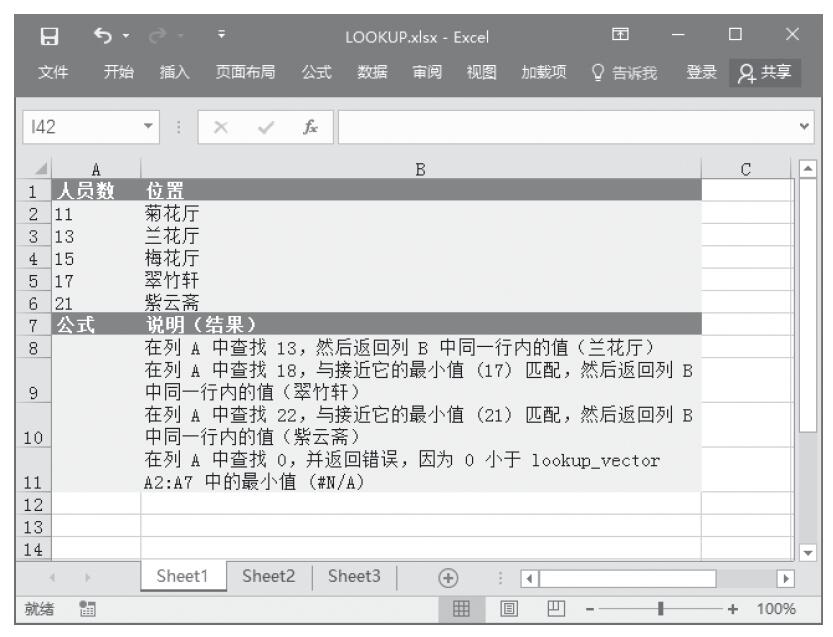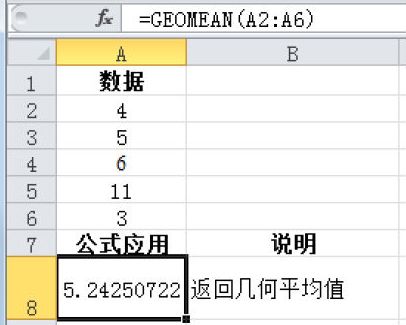Excel 2016设置数据的有效范围
Excel 2016提供了设置数据有效范围的功能,使用该功能能够对单元格中输入的数据进行限制,以避免输入不符合条件的数据。下面介绍设置数据有效范围的操作方法。
步骤1:在工作表中选择单元格,在功能区中打开“数据”选项卡,单击“数据工具”组中的“数据验证”按钮,如图4-23所示。
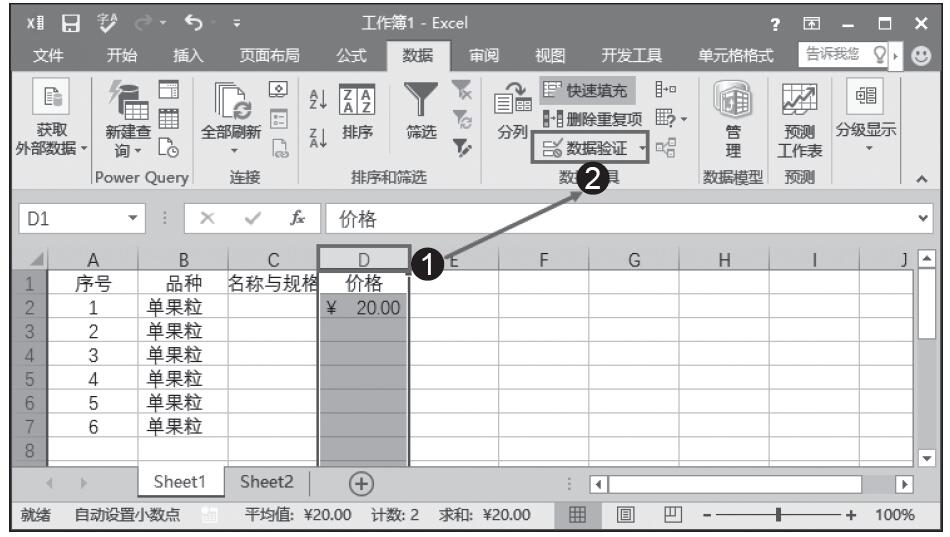
图4-23 选择“数据有效性”选项
步骤2:打开“数据验证”对话框,在“设置”选项卡的“允许”下拉列表中选择数据类型,如这里选择“整数”选项。在“数据”下拉列表中选择限制类型,如这里选择“介于”选项。在“最小值”和“最大值”文本框中输入数值设置允许输入的最小值和最大值,如图4-24所示。
步骤3:切换至“输入信息”选项卡,在“标题”和“输入信息”文本框中输入提示信息和内容,如图4-25所示。
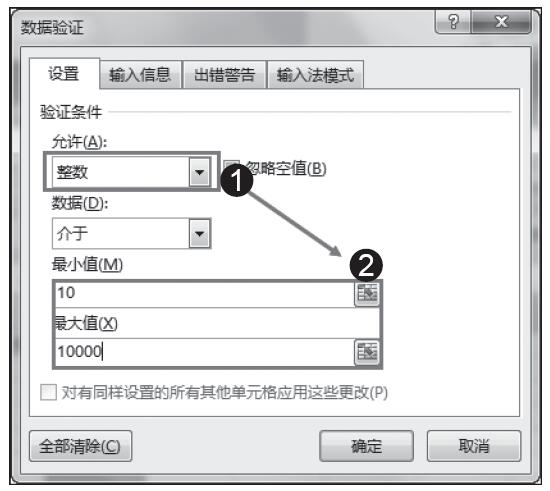
图4-24 “设置”选项卡的设置
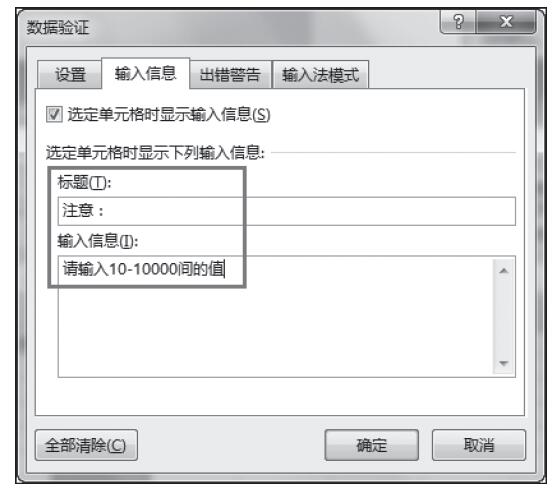
图4-25 输入提示信息和内容
提示:要删除创建的数据有效范围设置,可以在“数据验证”对话框的“设置”选项卡中单击“全部清除”按钮。
步骤4:切换至“出错警告”选项卡,在“样式”下拉列表中选择图标样式,在“标题”和“错误信息”文本框中输入标题文字和警告文字,完成设置后单击“确定”按钮,如图4-26所示。
步骤5:选择单元格后,Excel将给出设置的提示信息,如图4-27所示。
步骤6:如果输入的数值不符合设置的条件,完成输入后,Excel将给出“错误”提示对话框,如图4-28所示。
步骤7:单击“重试”按钮,当前输入的数据将全选,此时将能够在单元格中再次进行输入,如图4-29所示。单击“取消”按钮将取消当前输入的数字。
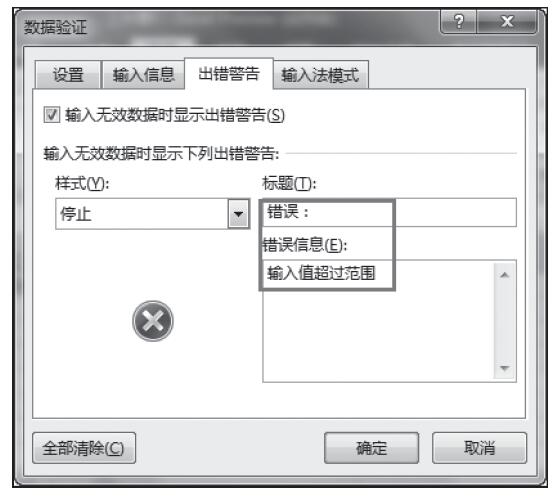
图4-26 设置出错提示
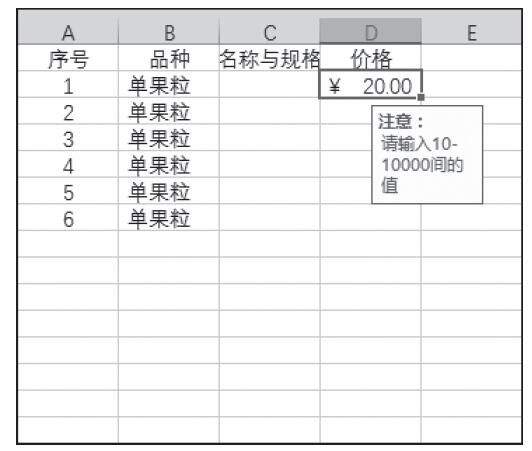
图4-27 选择单元格时给出提示

图4-28 Excel给出警告对话框

图4-29 重新输入数据