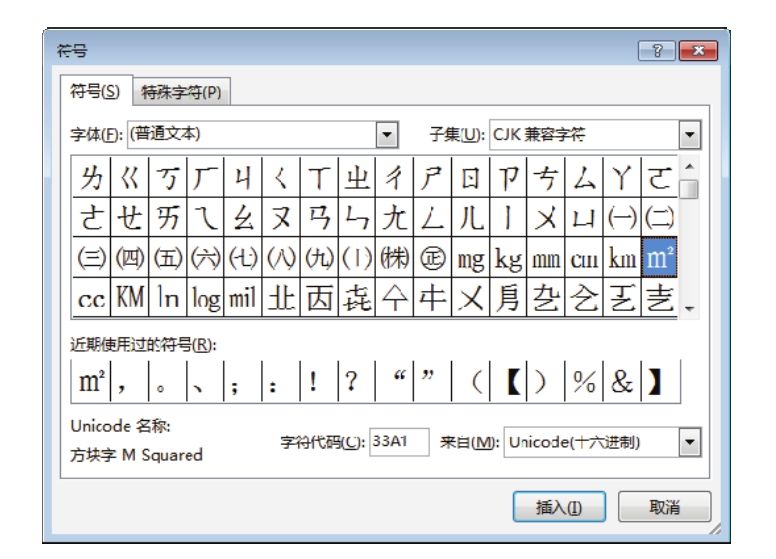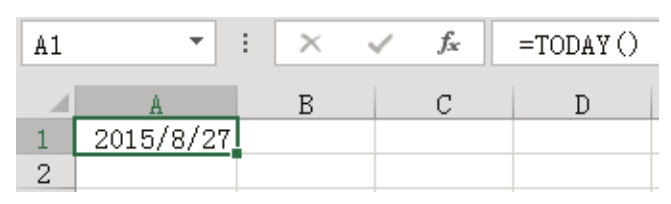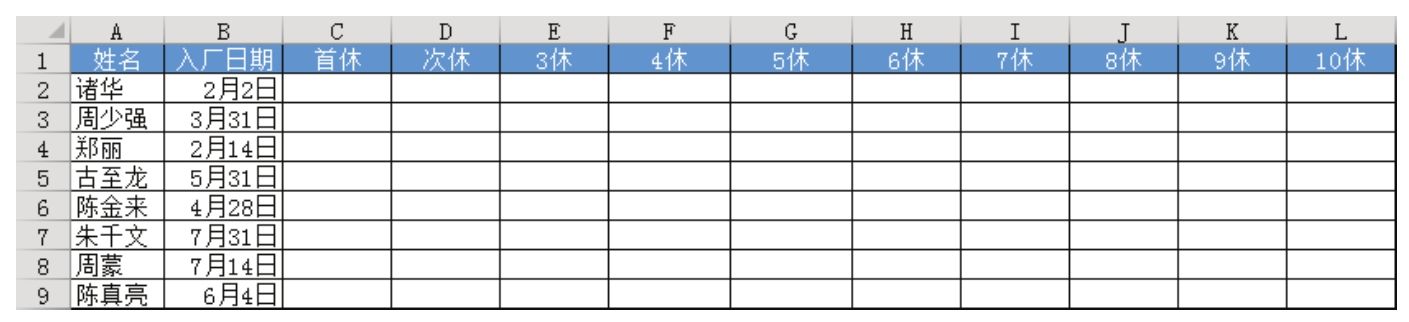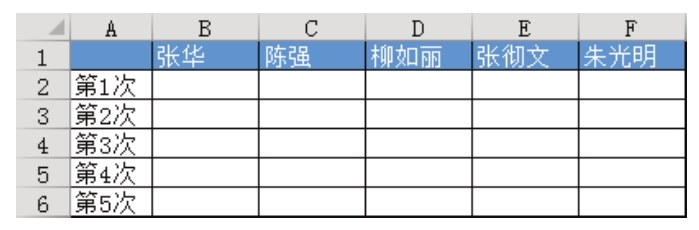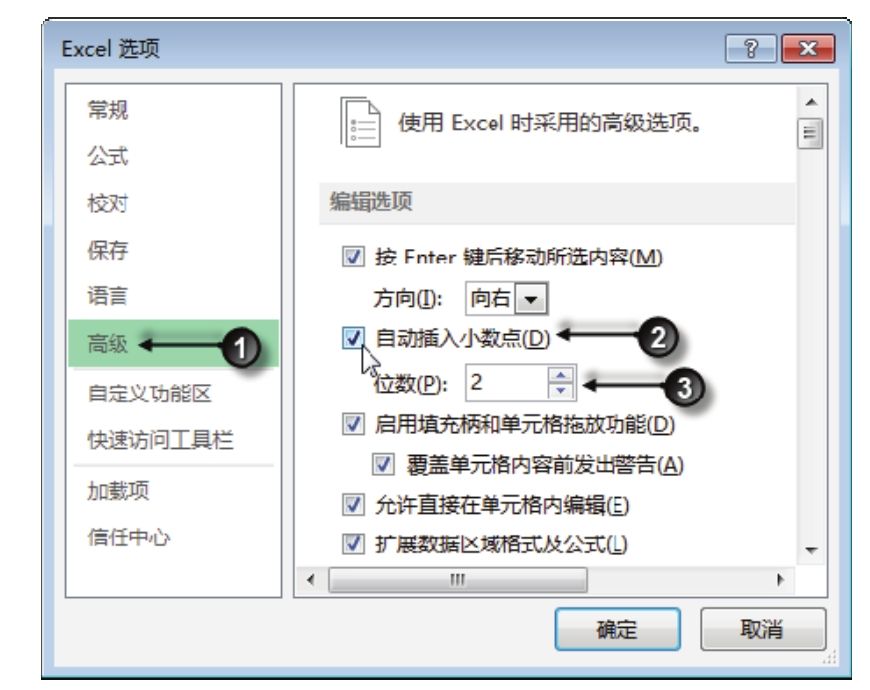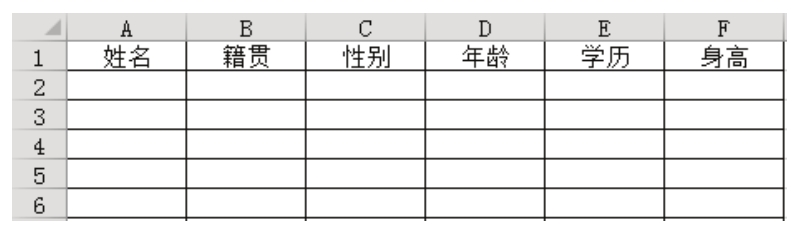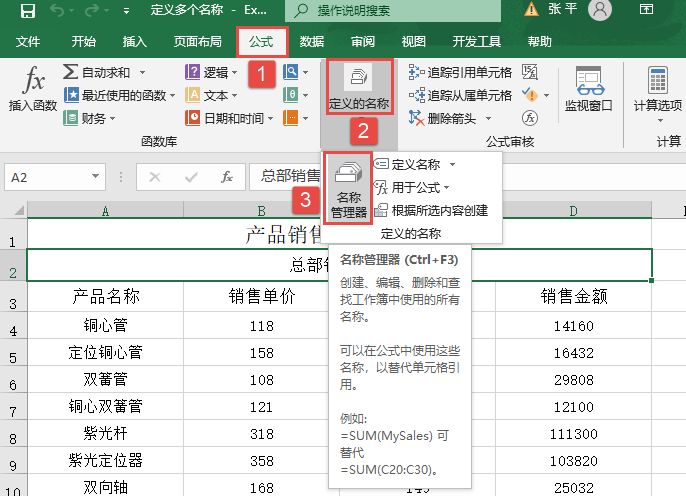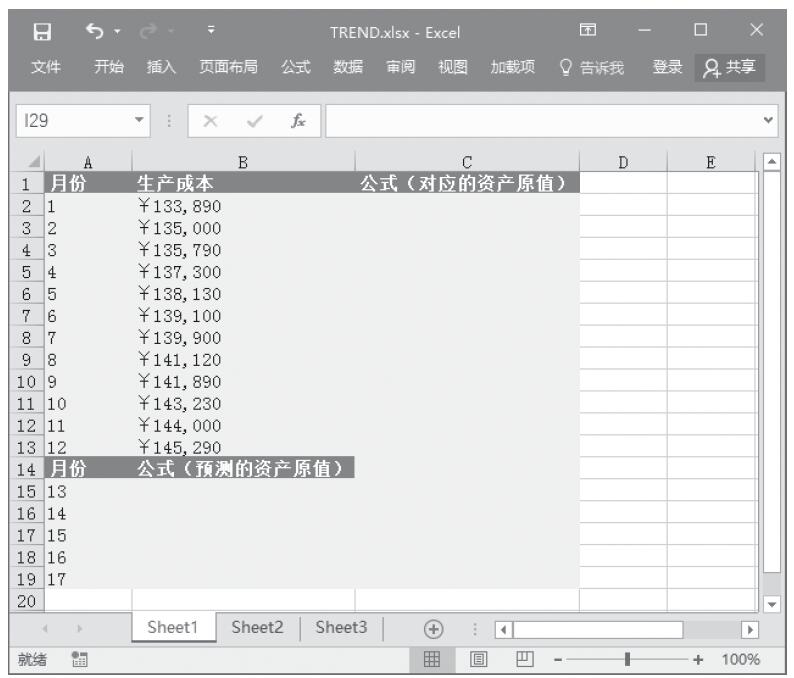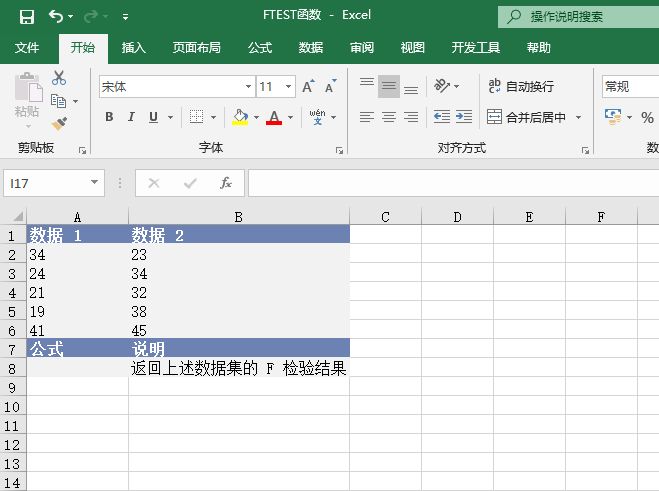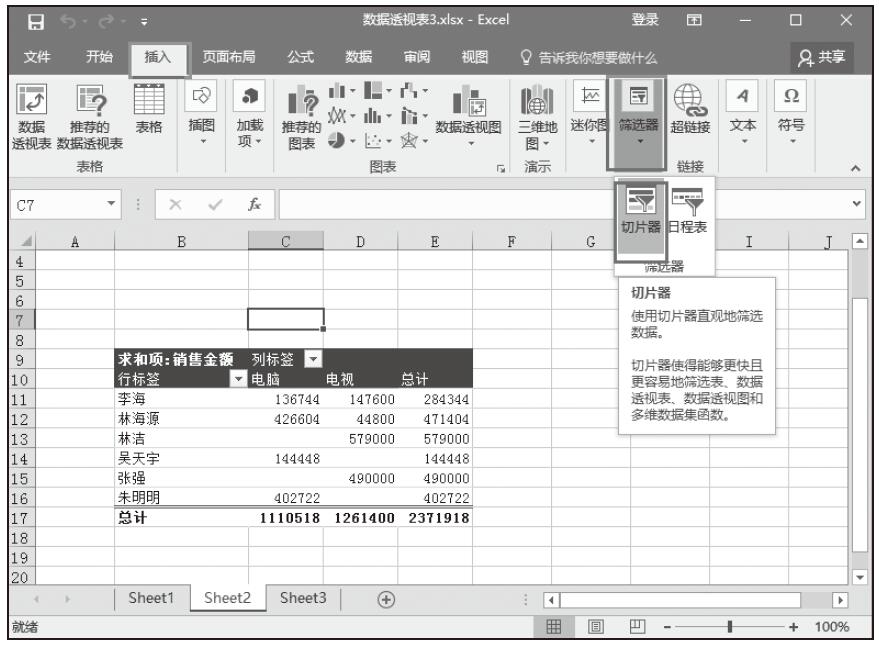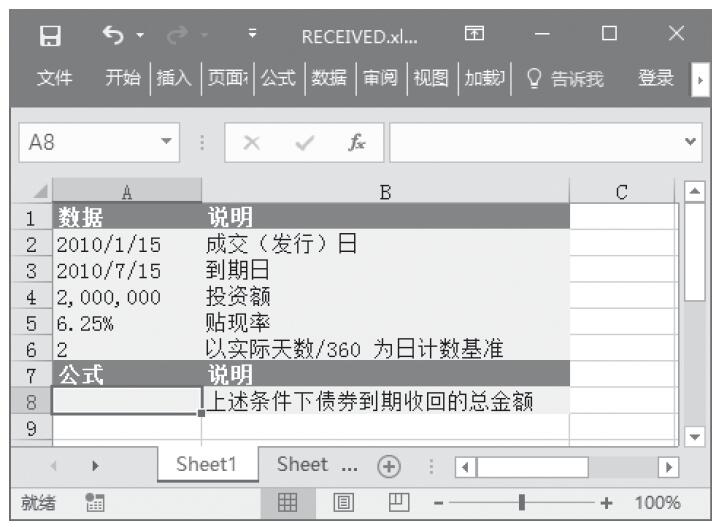利用Excel程序可以建立报表、完成相关数据的计算与分析。那么在进行这些工作前首先需要将相关数据输入工作表中,根据实际操作的需要,可能需要输入多种不同类型的数据,如文本型数据、数值型数据、日期型数据等。
输入数据
在Excel中,选择单元格和单元格区域后就可以直接向其中输入数据,包括文本、数字、图表和声音等。下面首先介绍向单元格中输入数据的一般方法。
步骤1:选中需要插入数据的单元格,切换到中文输入法,通过键盘输入文字,如图4-1所示。
步骤2:按Tab键或“→”键,右侧的单元格将被选择,可以继续输入数据,如图4-2所示。
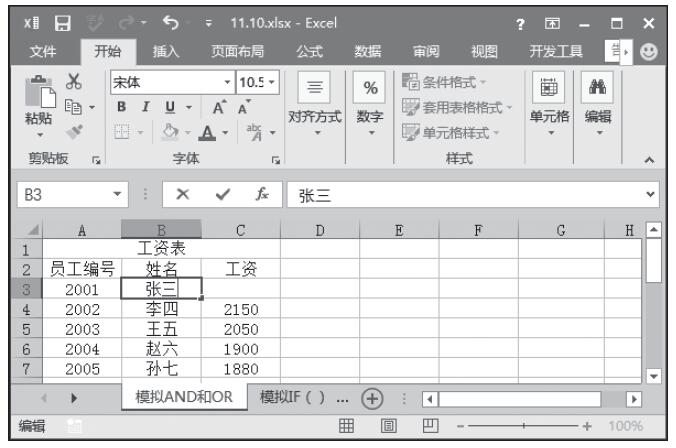
图4-1 输入文字
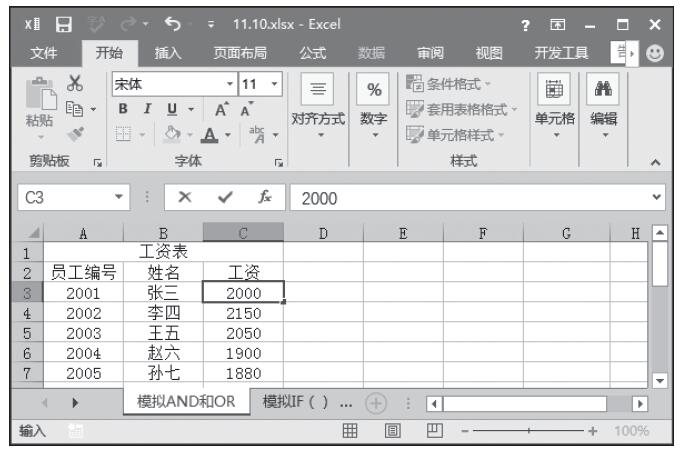
图4-2 继续在右侧单元格中输入数据
步骤3:按Enter键,下一行单元格被选择,按“←”键,左侧单元格被选择。在单元格中使用键盘输入日期数字“2015-7-15”后,Excel会根据输入的数字自动套用格式,如图4-3所示。

图4-3 Excel自动套用数据格式
相同数据的快速填充
在工作表特定的区域中输入相同的数据时,可以使用数据填充功能来快速输入相同的数据。如下例在输入相同产品品种时可以使用数据填充功能来快速输入。
方法一:使用“填充”功能输入相同数据。
步骤1:在单元格中输入第一个数据(如此处在B2单元格中输入“单果粒”),选中需要进行填充的单元格区域(注意:要包含已经输入数据的单元格,即填充源)。切换至“开始”选项卡,在“编辑”组中单击“填充”按钮,从打开的菜单中选择填充方向,此处为“向下”,如图4-4所示。
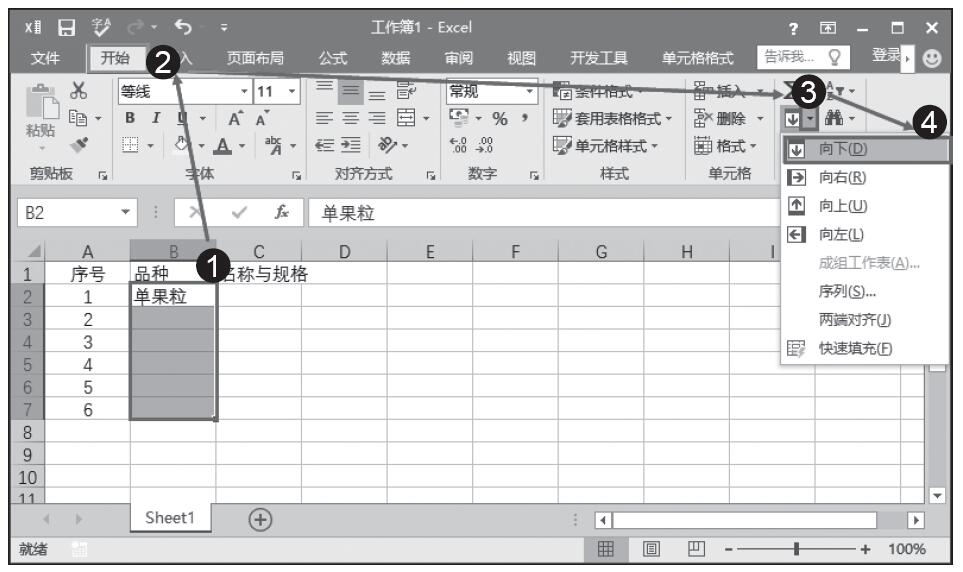
图4-4 进行数据填充
步骤2:数据填充后的效果如图4-5所示。
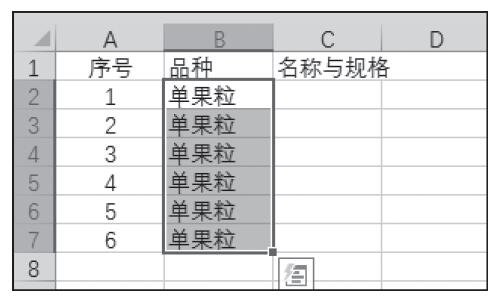
图4-5 填充效果
方法二:使用鼠标拖动的方法输入相同数据。
步骤1:在单元格中输入第一个数据(如此处在B2单元格中输入“单果粒”),将光标定位到B2单元格右下角至光标变成十字形状“ ”,如图4-6所示。
”,如图4-6所示。
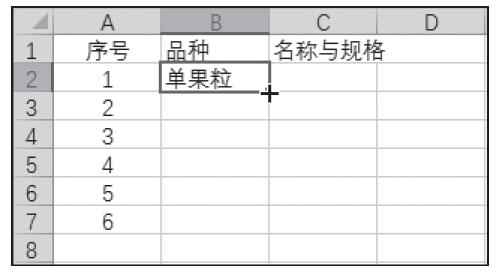
图4-6 将光标定位到B2单元格右下角
步骤2:按住鼠标左键不放,向下拖动至填充结束的位置,松开鼠标左键,拖动过的位置上都会出现与B2单元格中相同的数据,如图4-7所示。
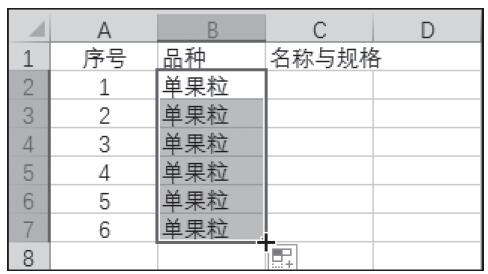
图4-7 填充效果
有规则数据的填充
通过填充功能可以实现一些有规则数据的输入,如输入序号、日期、星期数、月份、甲乙丙丁等。要实现有规律数据的填充,需要至少选择两个单元格来作为填充源,这样程序才能根据当前选中填充源的规律来完成数据的填充。下面介绍连续序号输入的步骤。
步骤1:在A2和A3单元格中分别输入前两个序号。选中A2:A3单元格,将光标移至该单元格区域的右下角,至光标变成十字形状“ ”,如图4-8所示。
”,如图4-8所示。
步骤2:按住鼠标左键不放,向下拖动至填充结束的位置,松开鼠标左键,拖动过的位置上即会按特定的规则完成序号的输入,如图4-9所示。
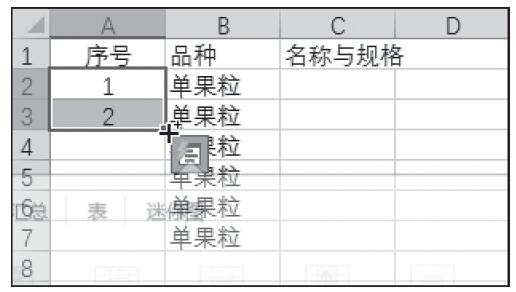
图4-8 将光标移至该单元格区域的右下角
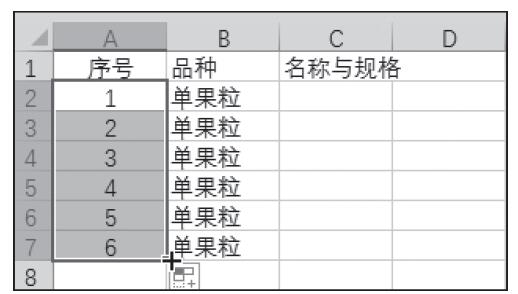
图4-9 完成序号的输入
非连续单元格数据的填充
当需要在多个非连续的单元格中输入相同的数据时,并不需要逐个依次输入。Excel 2016提供了一种快捷的输入方法,下面对这个方法进行介绍。
步骤1:按住Ctrl键单击需要输入数据的单元格,此时最后一个单元格会显示为白色,如图4-10所示。
步骤2:在最后一个单元格中输入数据后按“Ctrl+Enter”快捷键,所有选择的单元格将被填充相同的数据,如图4-11所示。
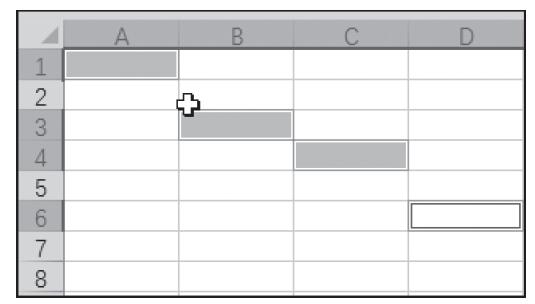
图4-10 依次选择单元格
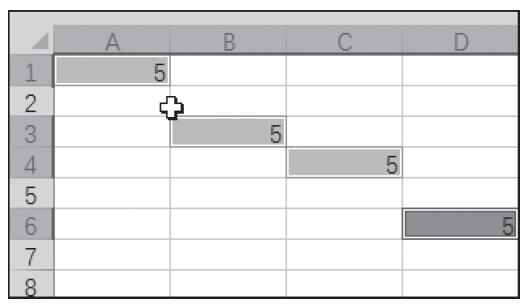
图4-11 选择单元格填充相同的数据