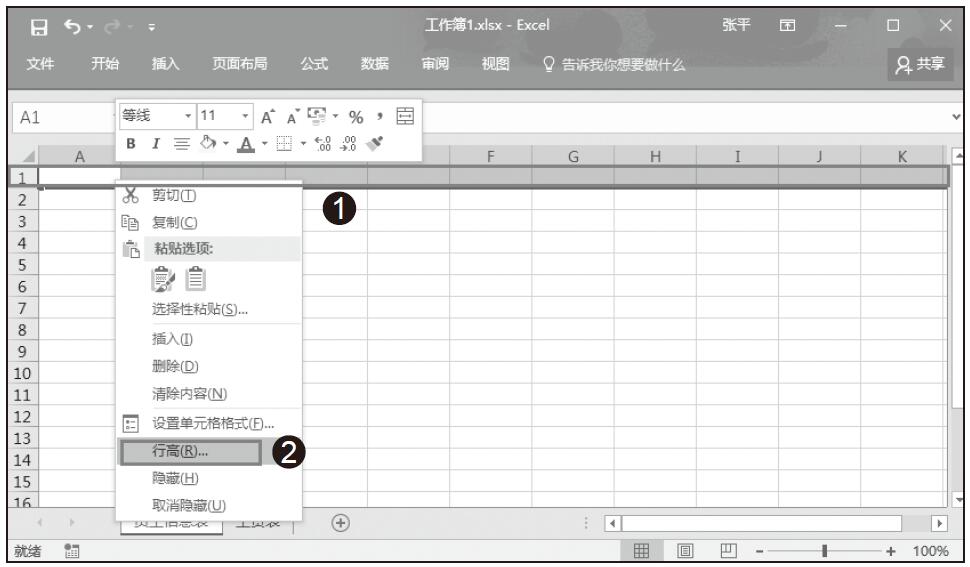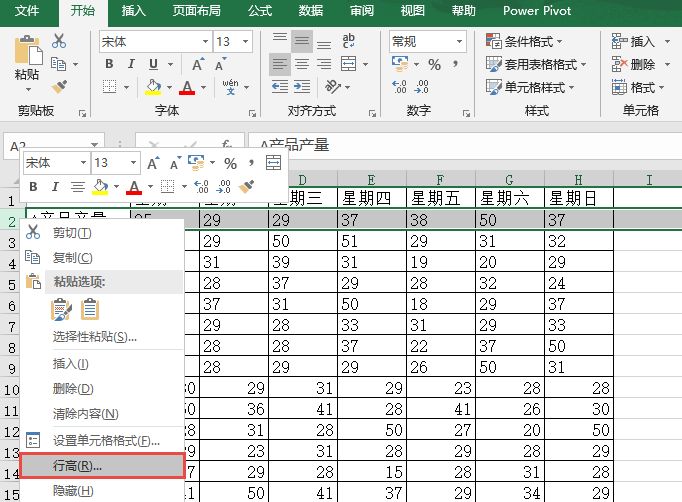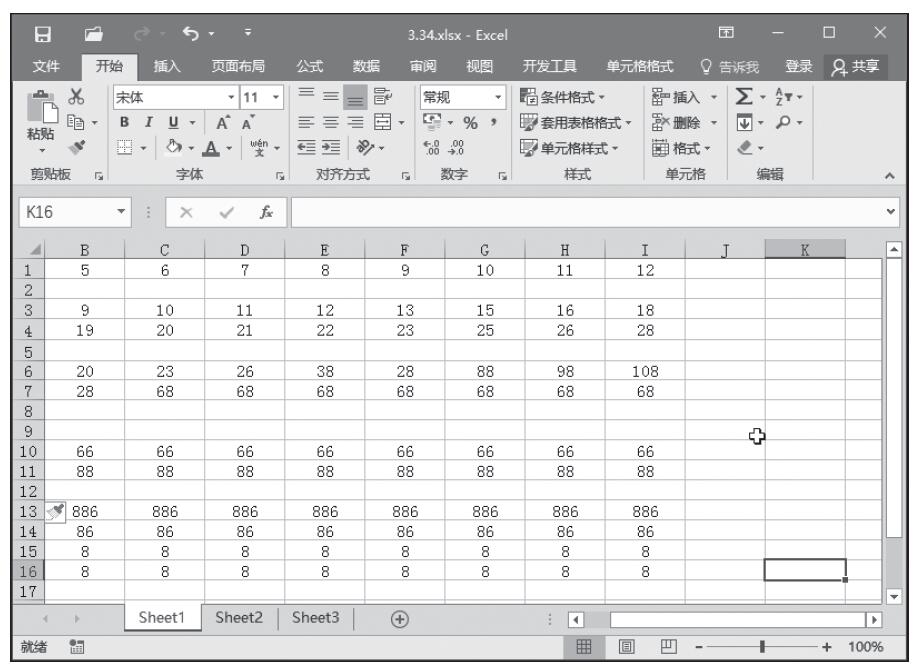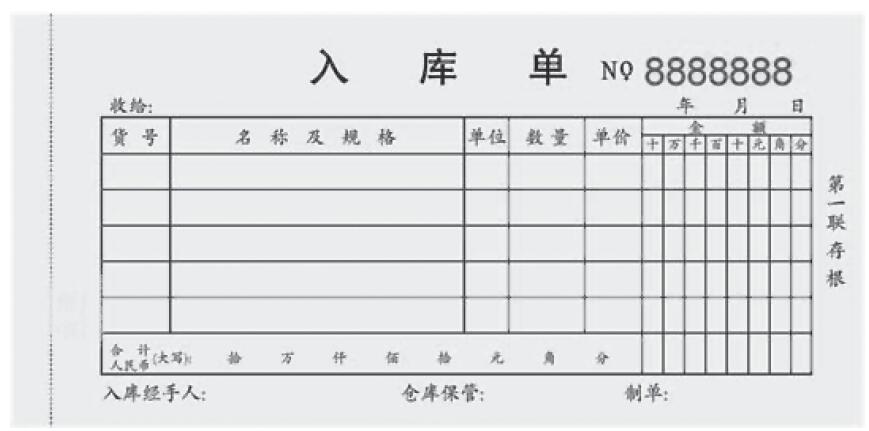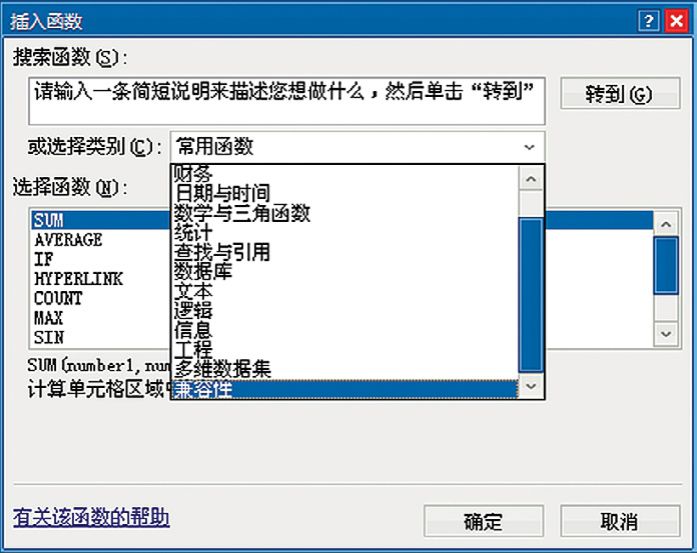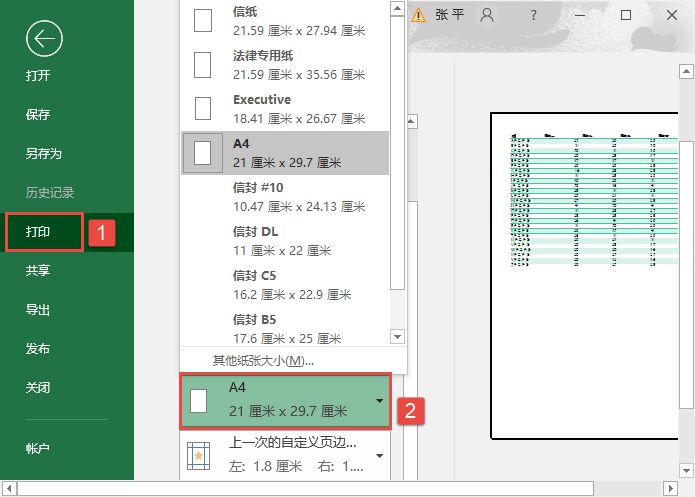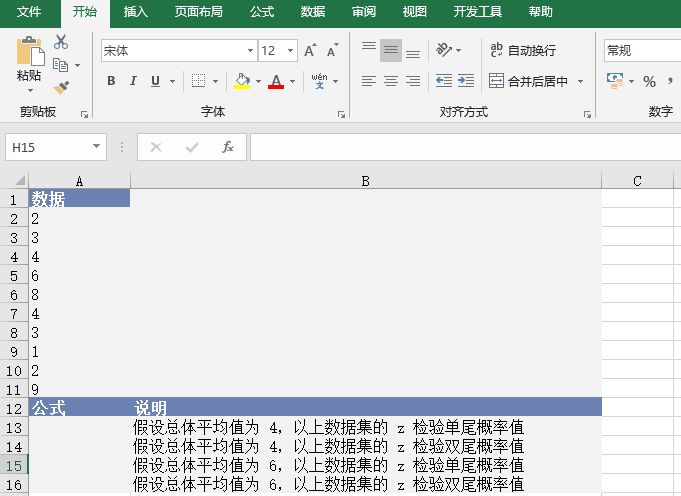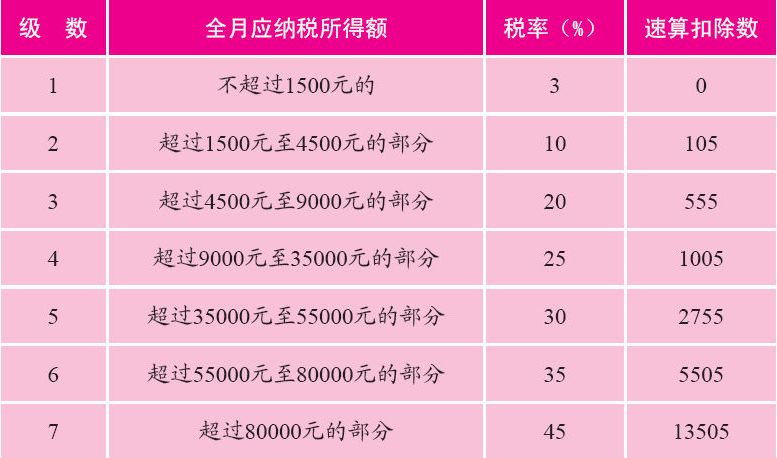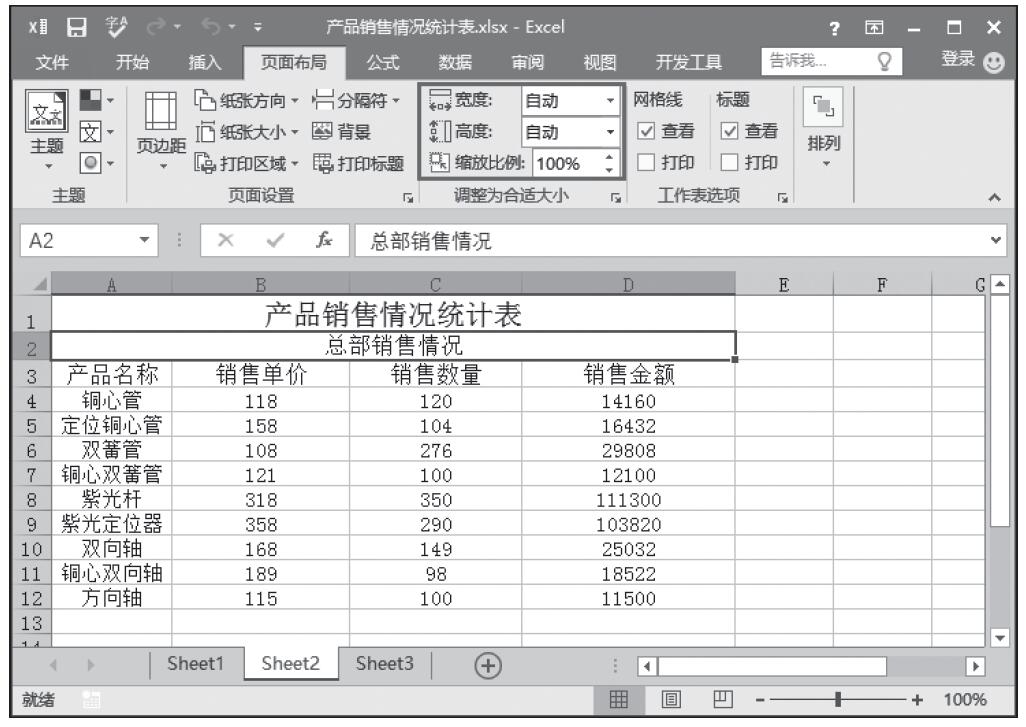在编辑报表的过程中经常需要调整特定行或列的行高或列宽,如当单元格中输入的数据超出该单元格宽度时,需要调整单元格的列宽。
方法一:使用命令调整行高和列宽
调整行高
步骤1:在需要调整其行高的行标上单击鼠标右键,展开下拉菜单,单击“行高”选项,打开“行高”对话框,在编辑框输入要设置的行高值,单击“确定”按钮,如图3-81所示。
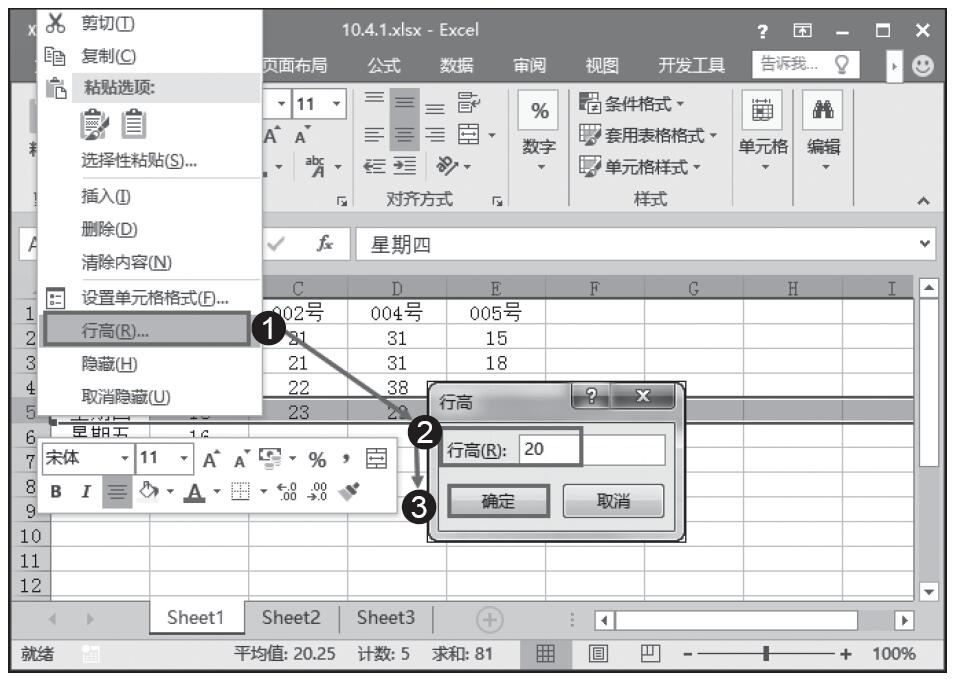
图3-81 调整行高
步骤2:完成该行的行高调整,如图3-82所示。

图3-82 行高调整至20
调整列宽
步骤1:在需要调整其列宽的列标上单击鼠标右键,展开下拉菜单,单击“列宽”命令选项。打开“列宽”对话框,在编辑框输入要设置的列宽值,单击“确定”按钮,如图3-83所示。
步骤2:完成该列的列宽调整,效果如图3-84所示。
方法二:使用鼠标拖动的方法调整行高和列宽
调整行高
步骤1:将光标定位到要调整行高的某行下边线上,直到光标变为双向对拉箭头,如图3-85所示。
步骤2:按住鼠标向上拖动,即可减小行高(向下拖动即可增大行高),拖动时右上角显示具体尺寸,调整后的效果如图3-86所示。

图3-83 调整列宽
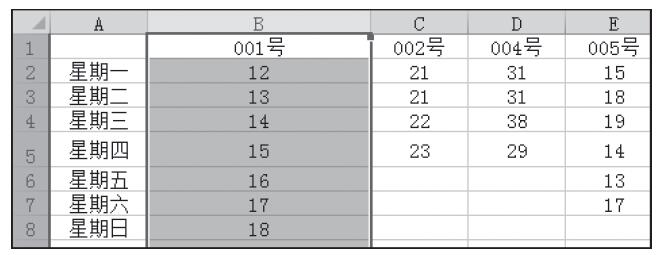
图3-84 列宽调整至20
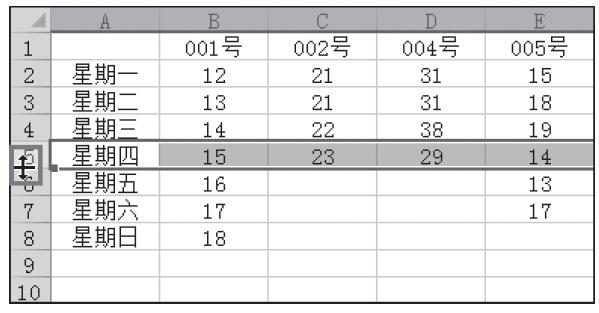
图3-85 光标变为双向对拉箭头
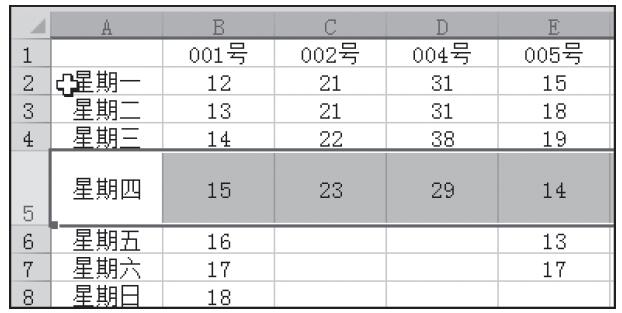
图3-86 调整后的效果
调整列宽
步骤1:将光标定位到要调整列宽的某列右边线上,直到光标变为双向对拉箭头,如图3-87所示。
步骤2:按住鼠标向左拖动,即可减小列宽(向右拖动即可增大列宽),拖动时右上角显示具体尺寸,调整后的效果如图3-88所示。

图3-87 光标变为双向对拉箭头
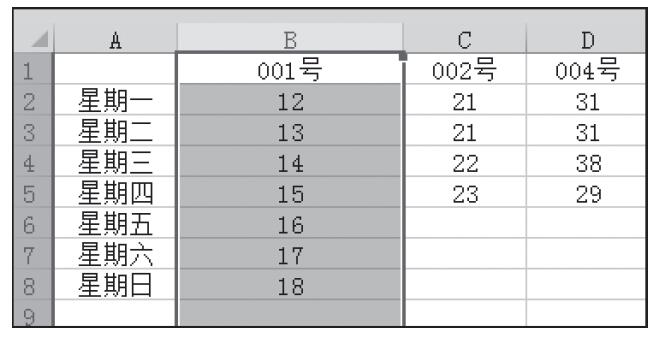
图3-88 调整后的效果
提示:如何一次性调整多行或多列(包括连续的和非连续的)的行高或列宽?要一次调整多行的行高或多列的列宽,关键在于调整之前要准确选中要调整的行或列。选中之后,注意在选中的区域上单击鼠标右键,然后选择“行高”(“列宽”)命令,只有这样才能打开“行高”(“列宽”)设置对话框进行设置。
如果要一次性调整的行(列)是连续的,在选取时可以在要选择的起始行(列)的行标(列标)上单击鼠标,然后按住鼠标左键不放进行拖动即可选中多行(列)。
如果要一次性调整的行(列)是不连续的,可首先选中第一行(列),按住Ctrl键不放,再依次在要选择的其他行(列)的行标(列标)上单击,即可选择多个不连续的行(列)。