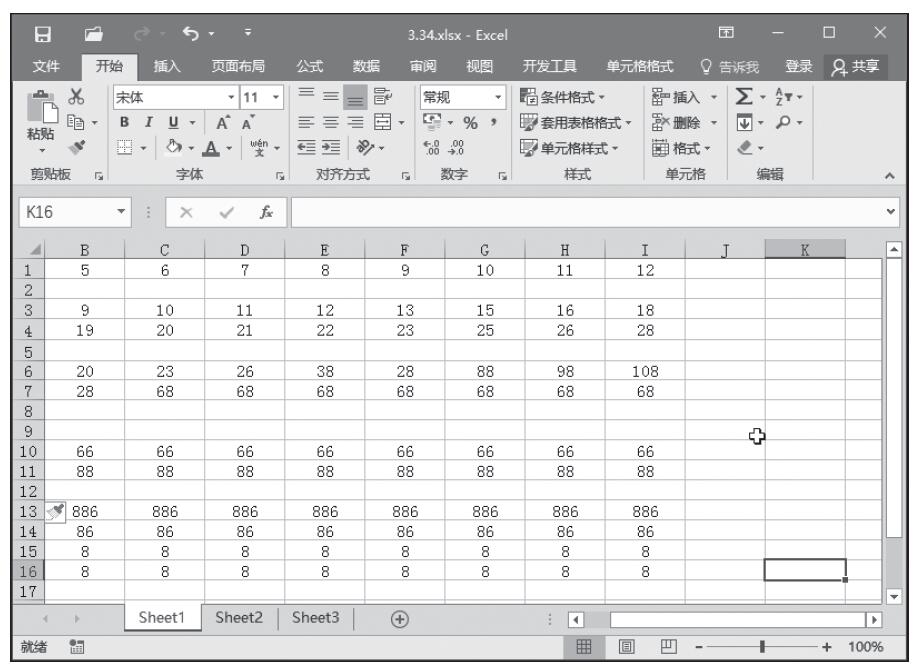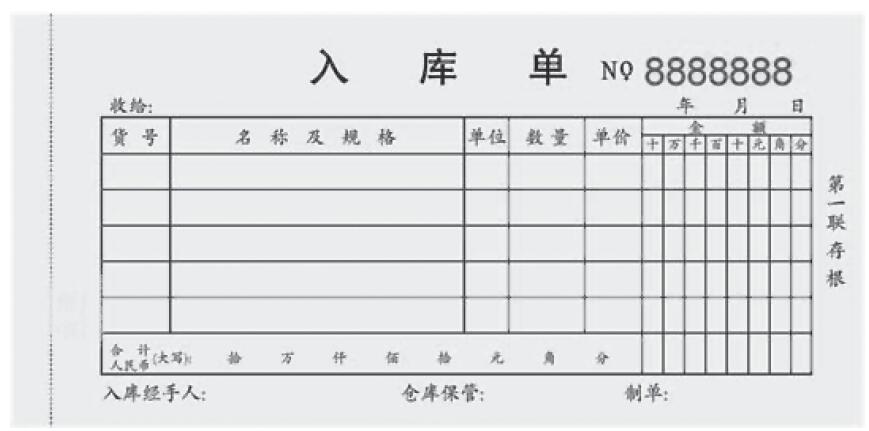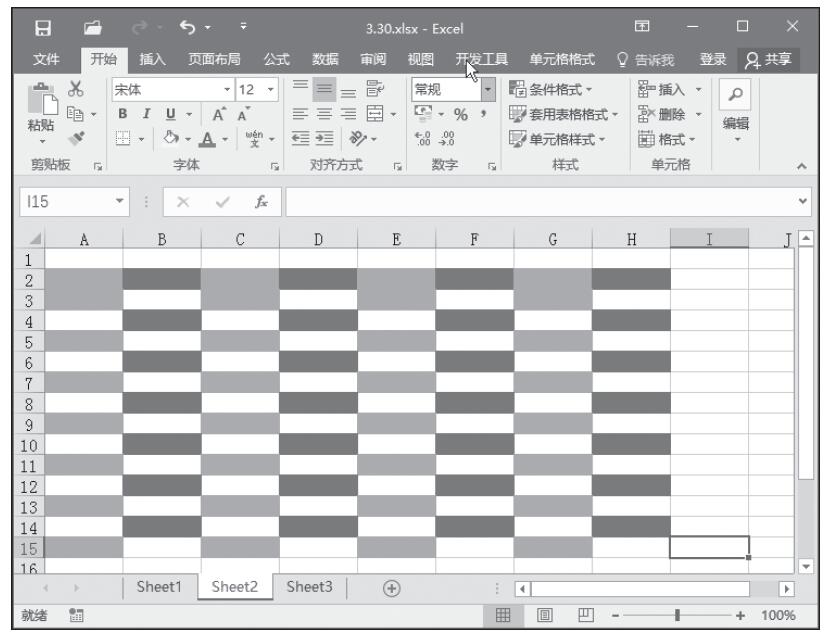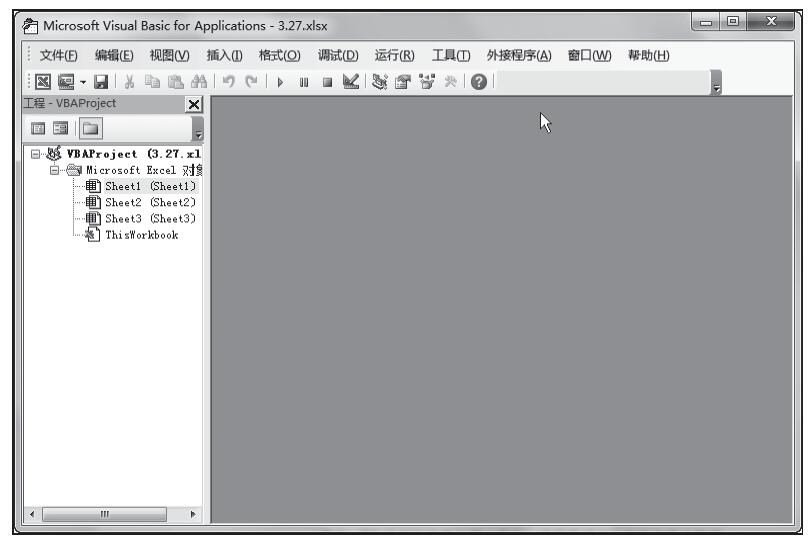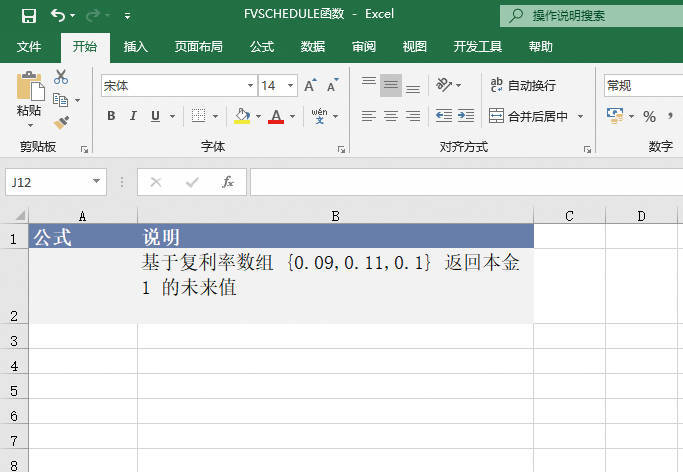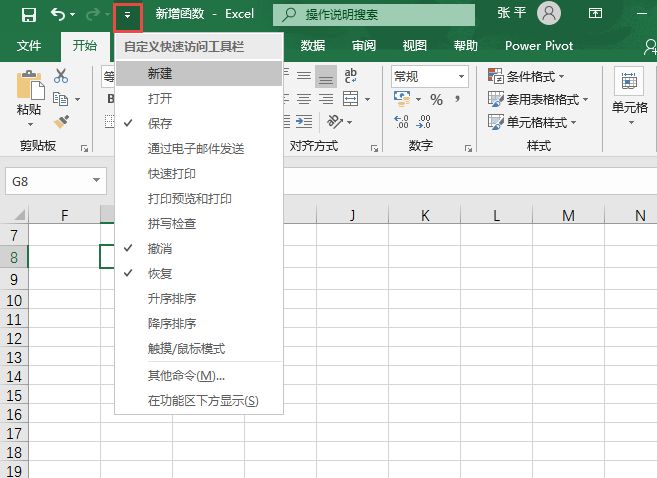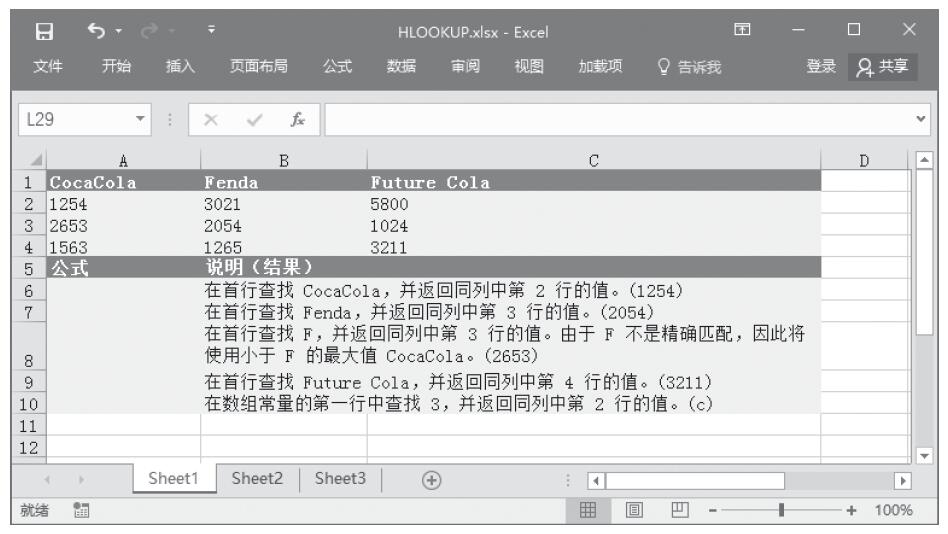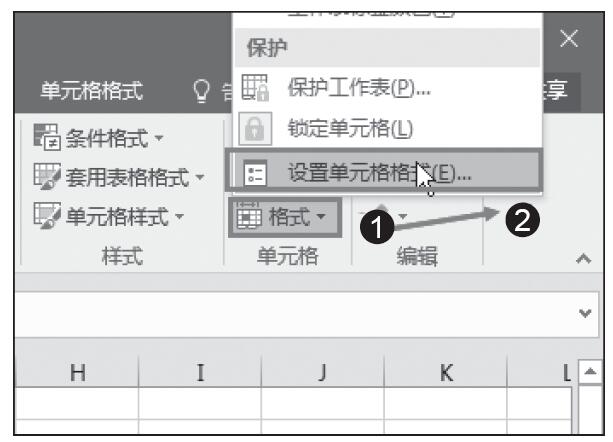在使用工作表处理数据时,有时候根据要求需要将一列资料分为两列或多列。下面通过实例详细讲解如何将工作表中的一列分为多列。
步骤1:先选中需要分列的列,如图3-71所示。
步骤2:单击“数据”选项卡“数据工具”组中的“分列按钮”,如图3-72所示。
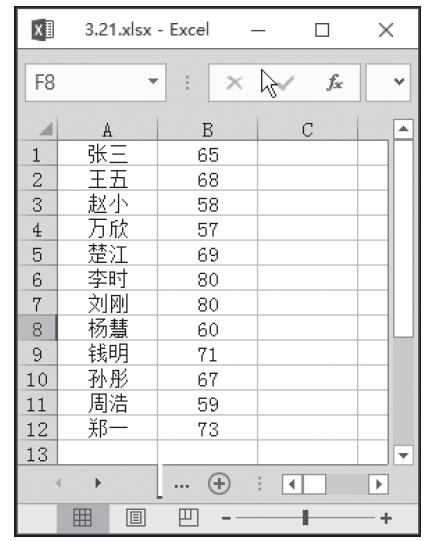
图3-71 选定列

图3-72 单击“分列”按钮
步骤3:弹出“文本分列向导”对话框,选择“固定宽度”选项,然后单击“下一步”按钮,如图3-73所示。
步骤4:在该对话框中移动分隔线,单击“完成”按钮,如图3-74所示。

图3-73 “文本分列向导”对话框

图3-74 移动分隔线
步骤5:返回工作表,分列效果如图3-75所示。

图3-75 分列后的结果