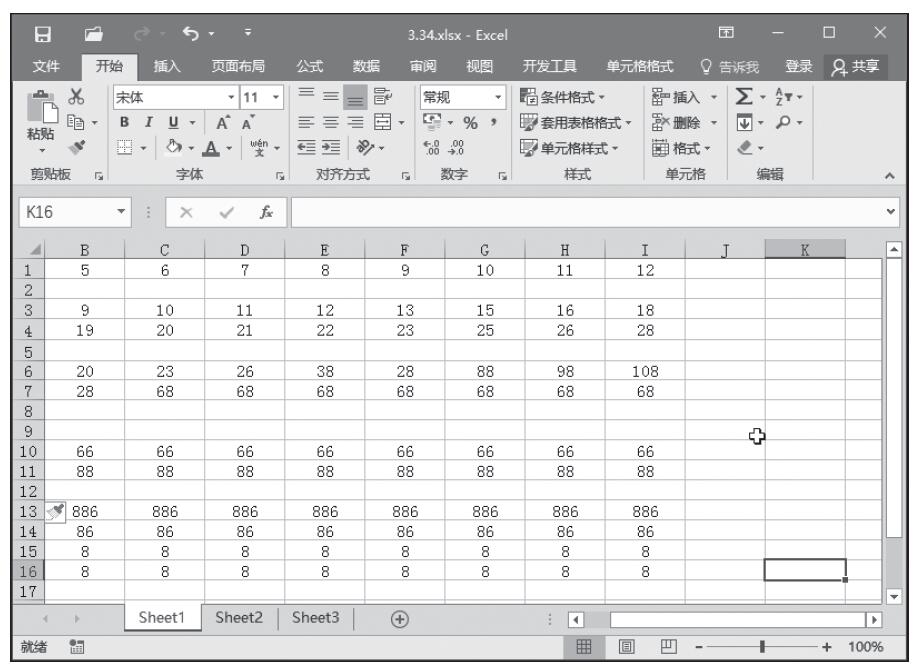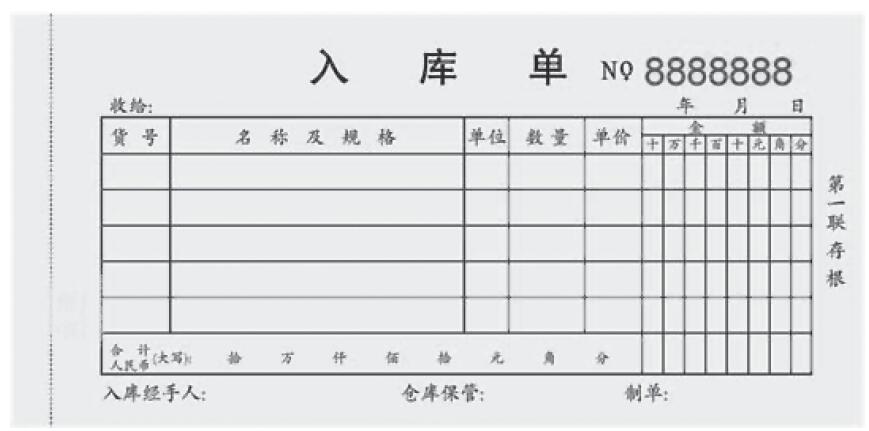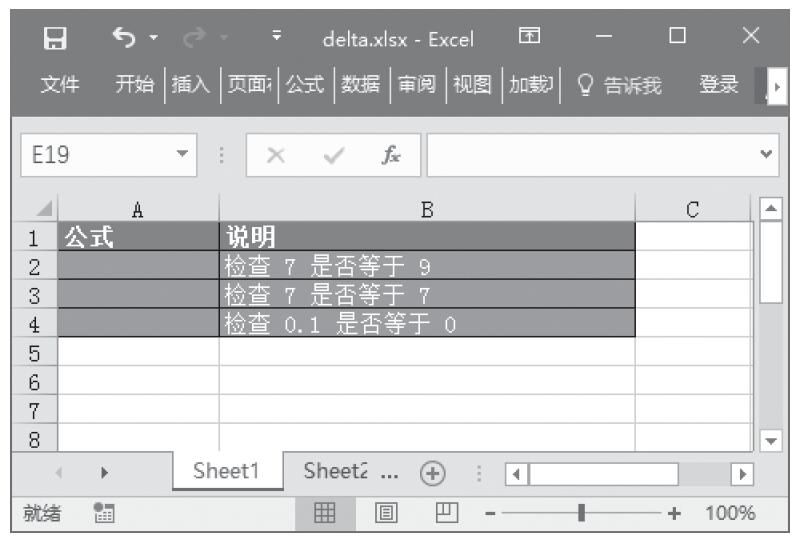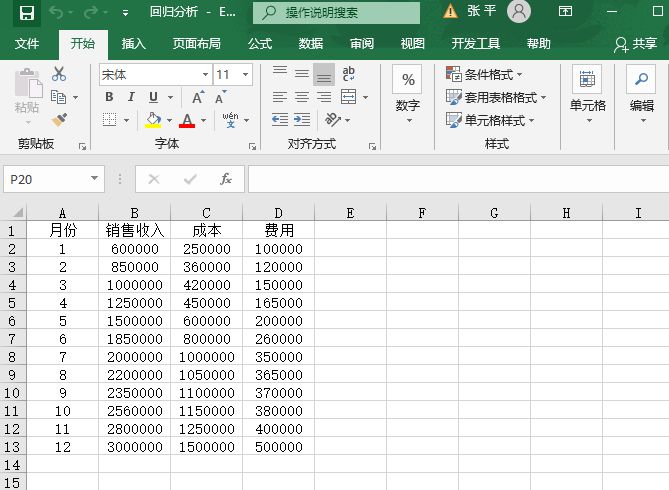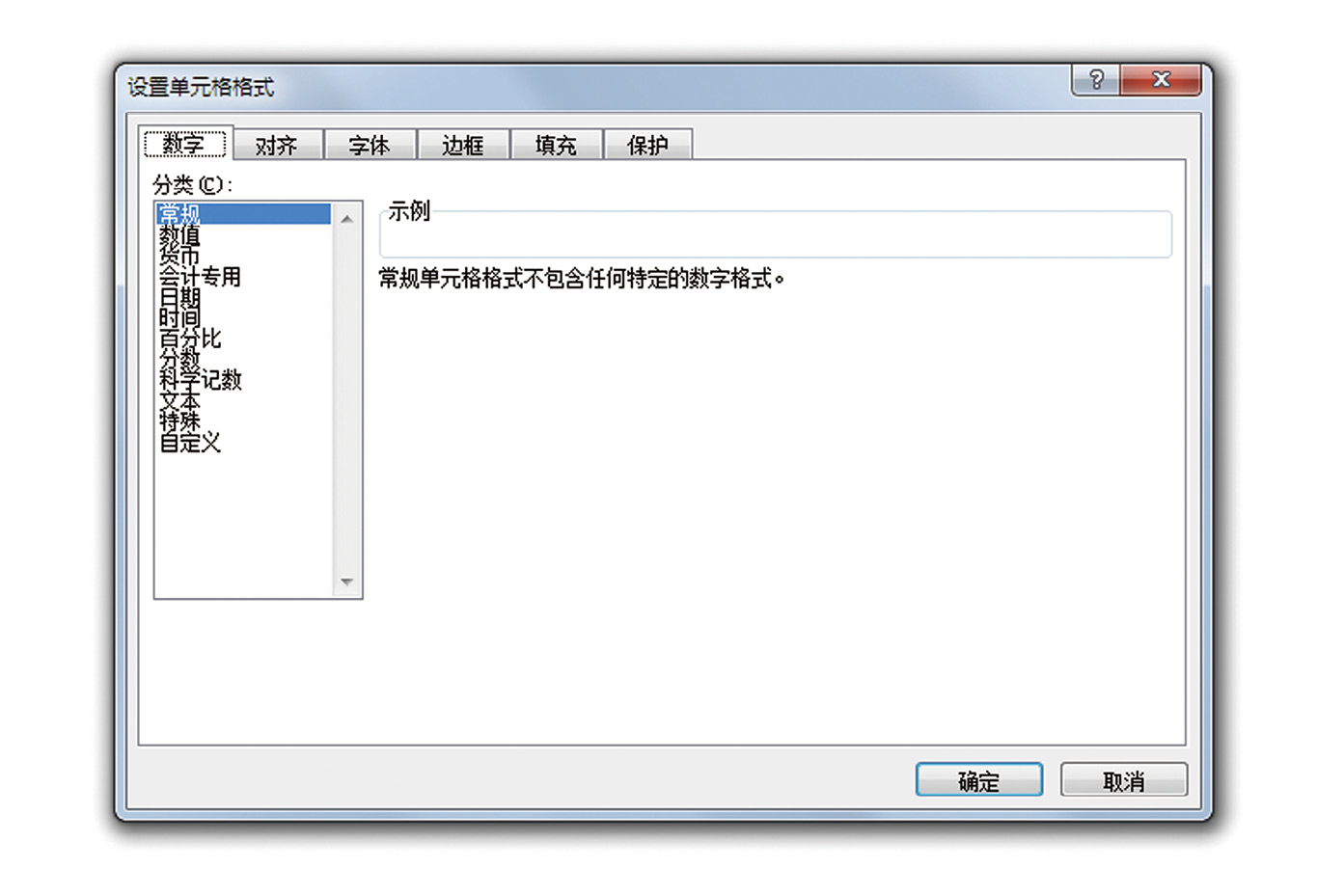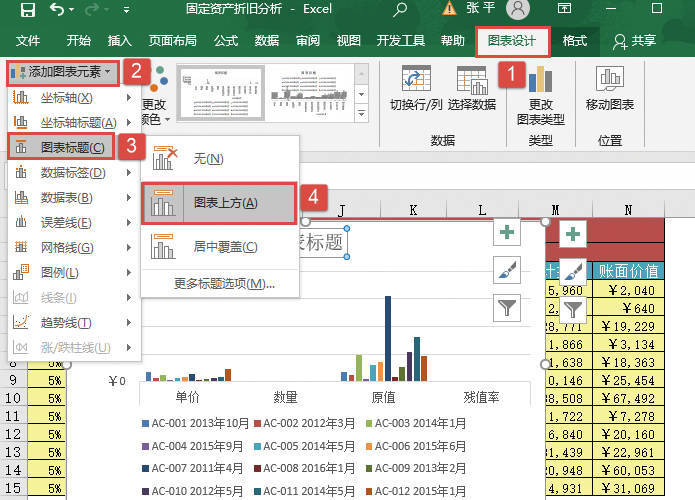前面讲的行或列插入操作技巧指的都是连续插入。在实际操作过程中,用户并不是只插入连续的行或列,如图3-67所示。如果要每隔一列插入一列,通常情况下会有两种操作方法进行处理。
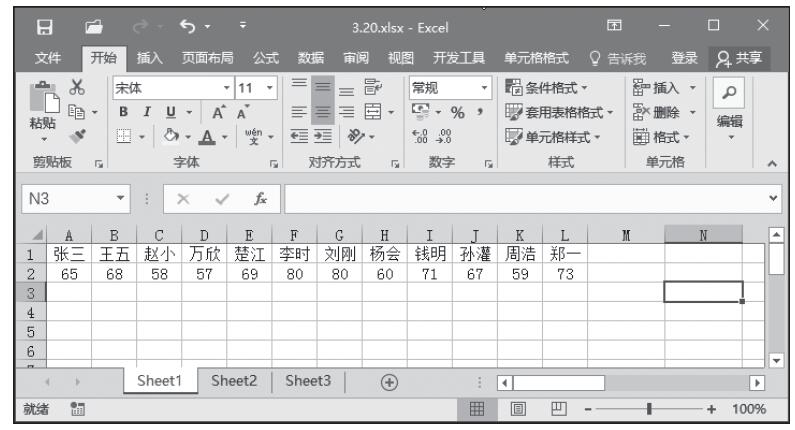
图3-67 数据表
方法一:按照传统的方法,一列一列地进行插入,这种方法费时费力。
方法二:
步骤1:右击第1行的行标,在弹出的菜单中选择“插入”命令。在单元格A1中输入数字1,然后以升序的方式填充到单元格L1。在单元格M1中输入数字1.1,然后以升序的方式填充到单元格W1。选择A1:W3,单击“开始”选项卡“编辑”单元组中的“排序和筛选”按钮,然后从弹出的菜单中选择“自定义排序”命令,弹出如图3-68所示的“排序”对话框。
步骤2:单击对话框中的“选项”按钮,弹出如图3-69所示的“排序选项”对话框,然后在“排序选项”对话框中选择“按行排序”选项,单击“确定”按钮,返回“排序”对话框。
步骤3:单击“排序”对话框中“主要关键字”右侧的按钮,从弹出的下拉列表中选择“行1”,然后单击“确定”按钮。
步骤4:选定第一行,在第一行的任意位置右击,从弹出的菜单中选择“删除”命令。此时可以看到工作表如图3-70所示。

图3-68 “排序”对话框

图3-69 “排序选项”对话框

图3-70 隔列插入的结果
步骤5:同样,隔行插入也是执行与上述同样的步骤,只是在输入数值时,由1.1改为1.5。