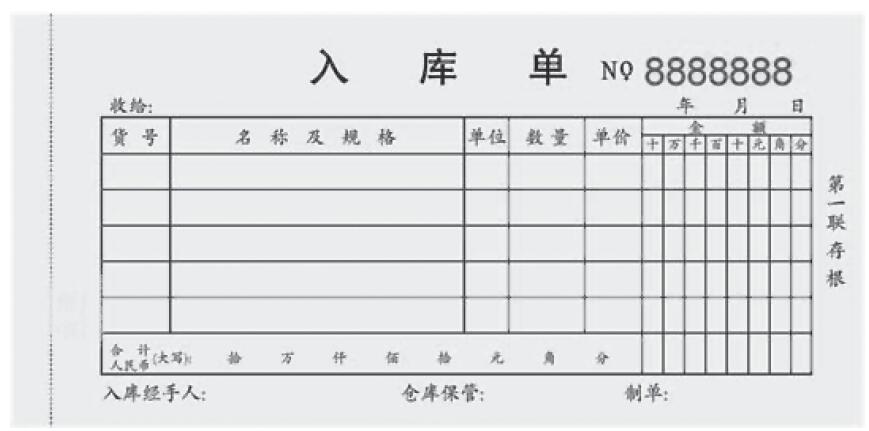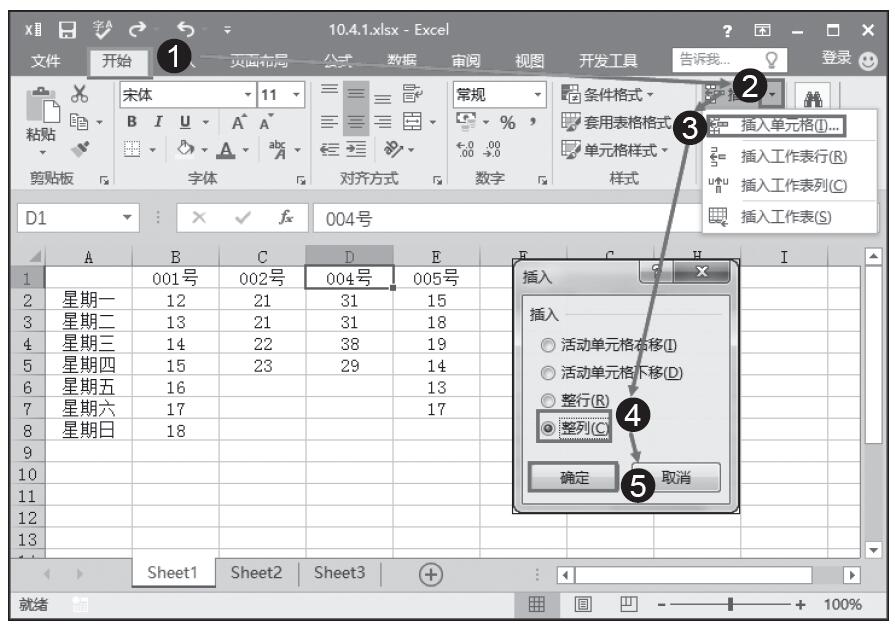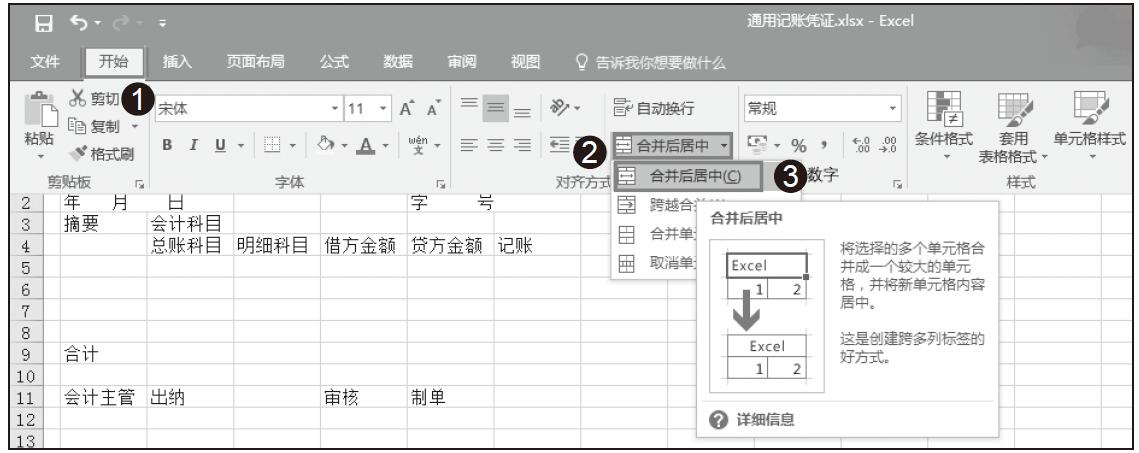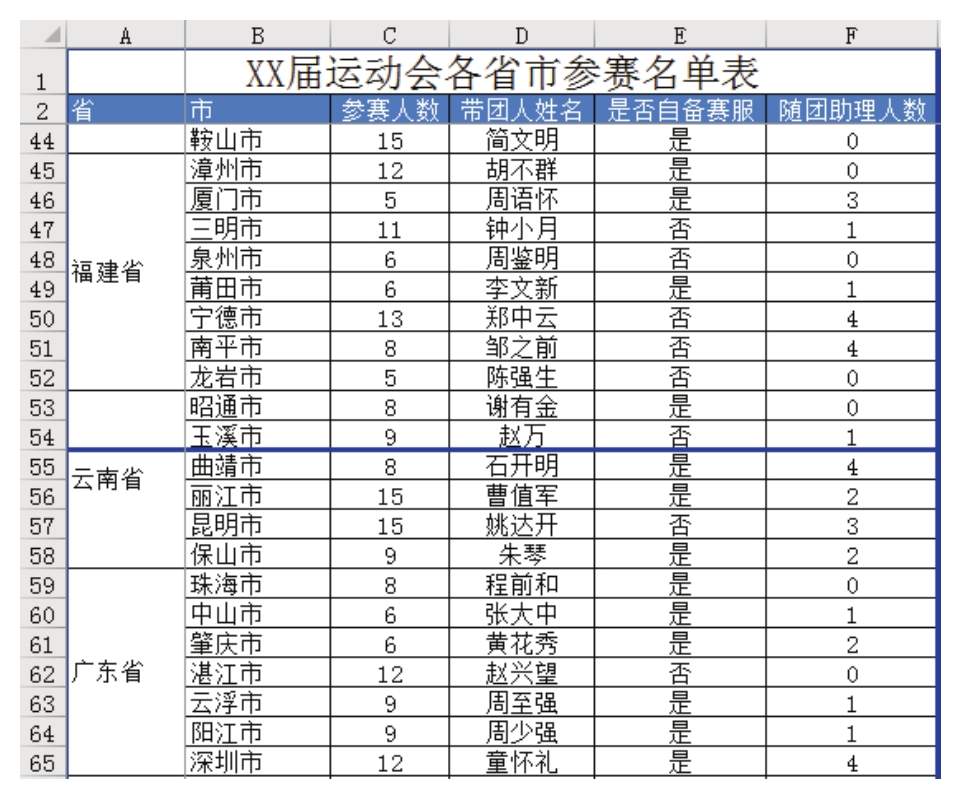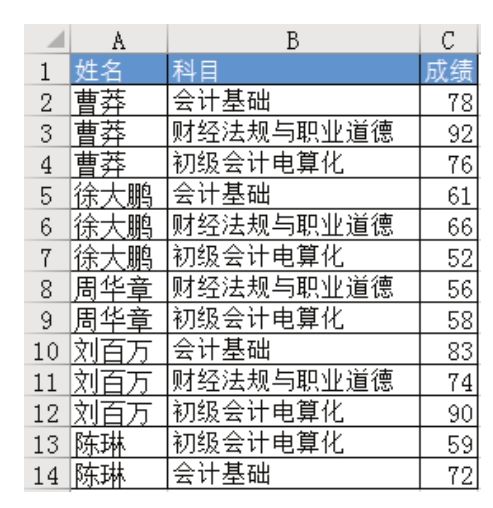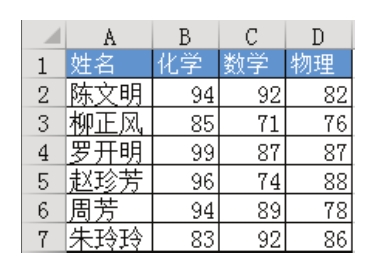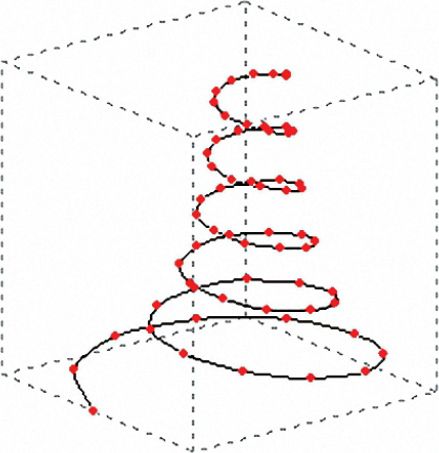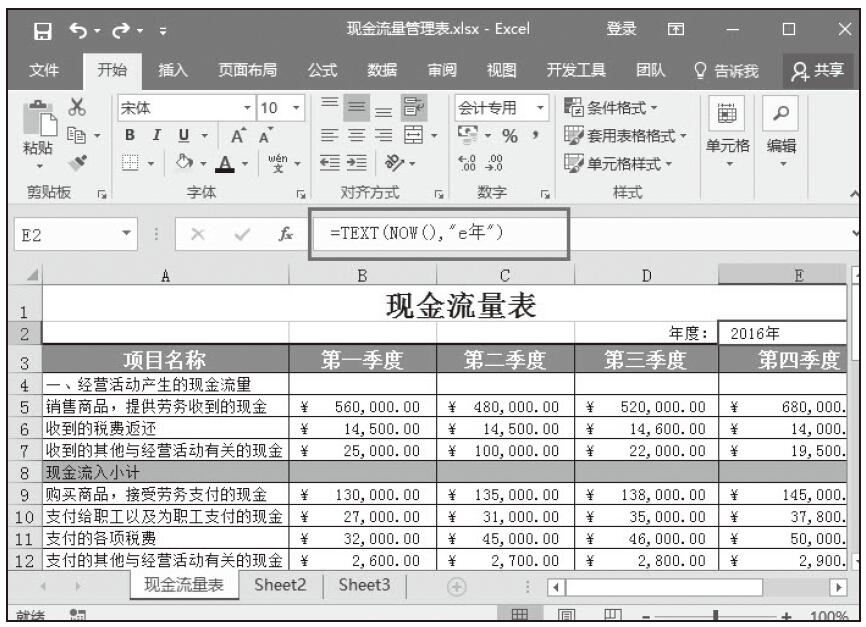如果希望将多个单元格中的内容合并到一个单元格或希望将多列的内容合并到一列中,并不需要兴师动众地使用函数。除了函数之外还有一种操作方法,更方便快捷。
例如希望将A列、B列、C列、D列的内容都合并到一列中,这时可以进行如下操作。
步骤1:在D列之后插入一个空列(如果E列中没有内容,可以直接在E列中进行操作)。在E1单元格中输入“=A1&B1&C1&D1”,输入完毕,单击其他任意单元格。此时可以看到合并后E1的内容,如图3-21所示。
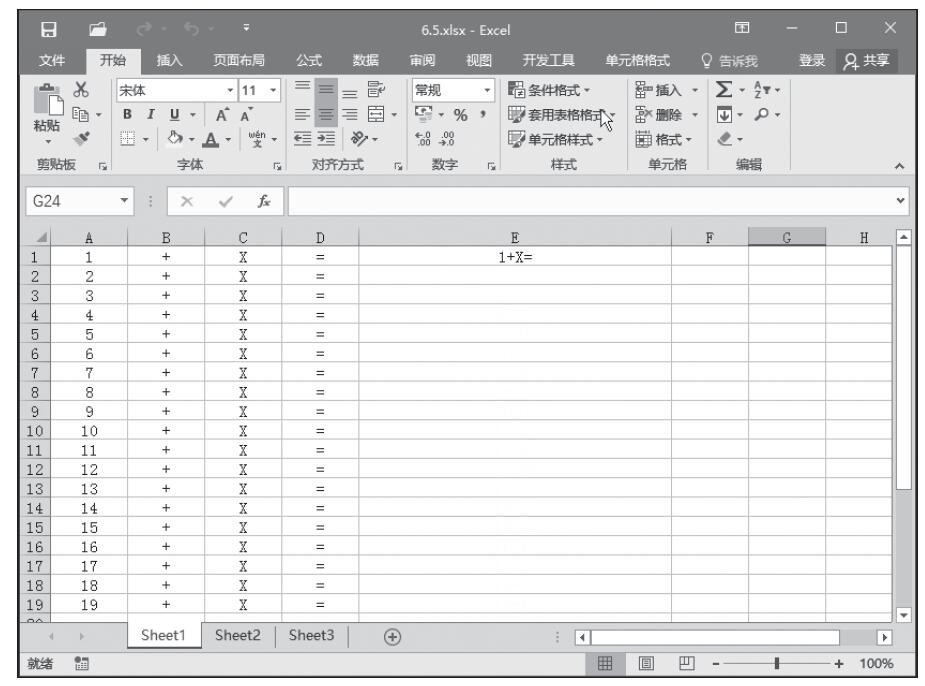
图3-21 合并后E1的内容
步骤2:单击E1单元格,将鼠标移动到单元格右下角的黑色实心方块上,当鼠标指针变为“ ”形状时,向下拖动到要合并的尾行,如这里拖动到第19行,释放鼠标,可以看到A列、B列、C列、D列中的内容都已经合并到E列中,如图3-22所示。
”形状时,向下拖动到要合并的尾行,如这里拖动到第19行,释放鼠标,可以看到A列、B列、C列、D列中的内容都已经合并到E列中,如图3-22所示。
步骤3:先不要忙着将A列、B列、C列、D列删除,将E列的内容复制到粘贴板中,右击单元格,从弹出的菜单中选择“选择性粘贴”命令,然后从弹出的列表中单击“粘贴”按钮,将数据粘贴到一个空列上,此时单元格中的内容是合并单元格后的结果,而不是公式。

图3-22 合并后E列的内容
步骤4:删除A列、B列、C列、D列即可。
另外,CONCATENATE函数可将多个单元格的文本合并到一个单元格中,还是用上面的例子介绍。具体操作步骤如下。
步骤1:在E1单元格中输入公式“=CONCATENATE(A1,B1,C1,D1)”,输入完毕,单击其他任意单元格,可以看到合并后E1的内容,如图3-23所示。
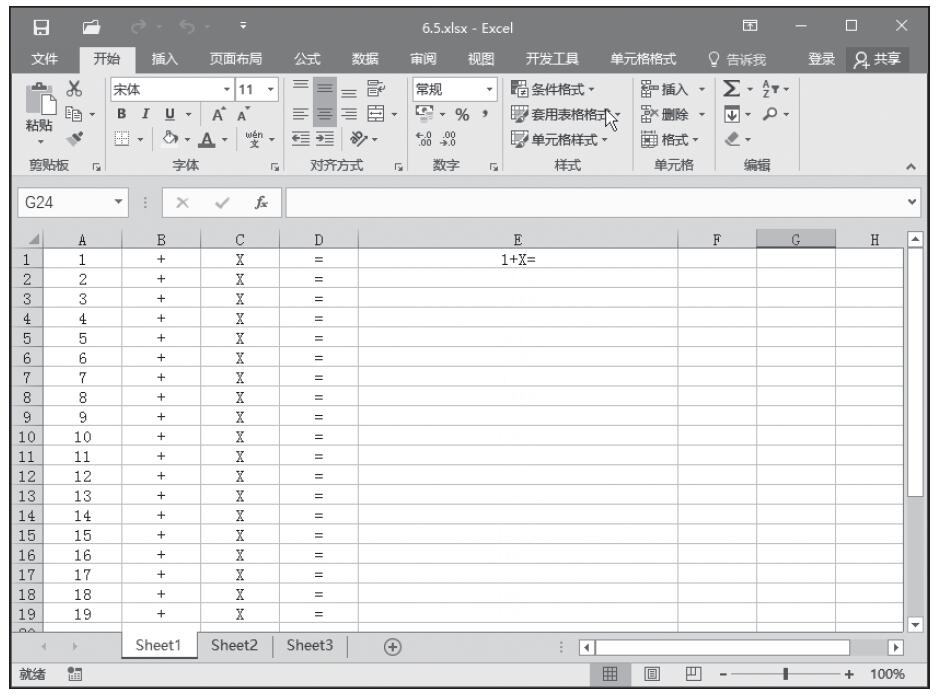
图3-23 合并后E1的内容
步骤2:单击E1单元格,将鼠标移动到单元格右下角的黑色实心方块上,当鼠标指针变为“ ”形状时,向下拖动到要合并的尾行,如这里拖动到第19行,释放鼠标,可以看到A列、B列、C列、D列中的内容都已经合并到E列中,如图3-24所示。
”形状时,向下拖动到要合并的尾行,如这里拖动到第19行,释放鼠标,可以看到A列、B列、C列、D列中的内容都已经合并到E列中,如图3-24所示。
步骤3:先将E列的内容复制到粘贴板中,右击单元格,从弹出的菜单中选择“选择性粘贴”命令,然后从弹出的列表中单击“粘贴”按钮,将数据粘贴到一个空列上,此时单元格中的内容是合并单元格后的结果,而不是公式。

图3-24 合并后E列的内容
步骤4:将A列、B列、C列、D列删除即可。