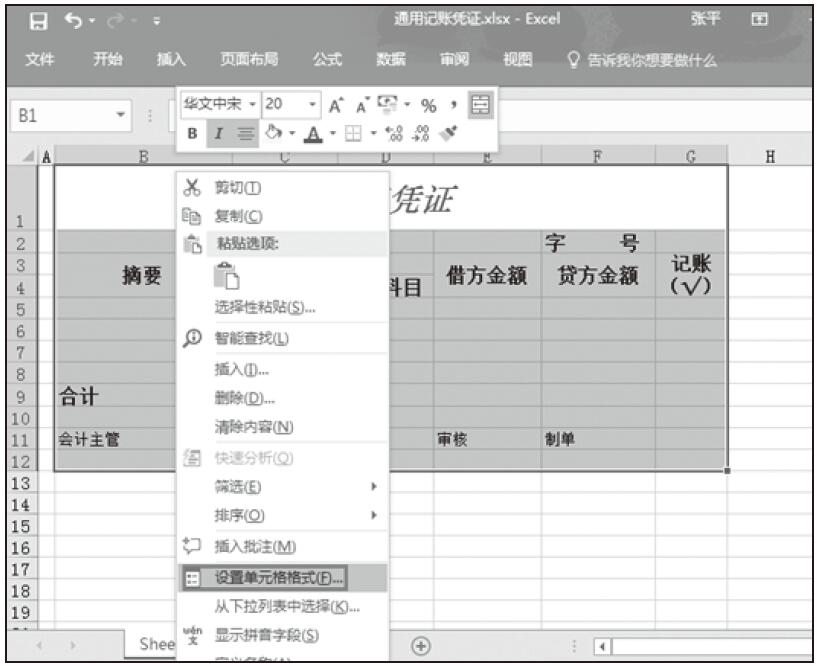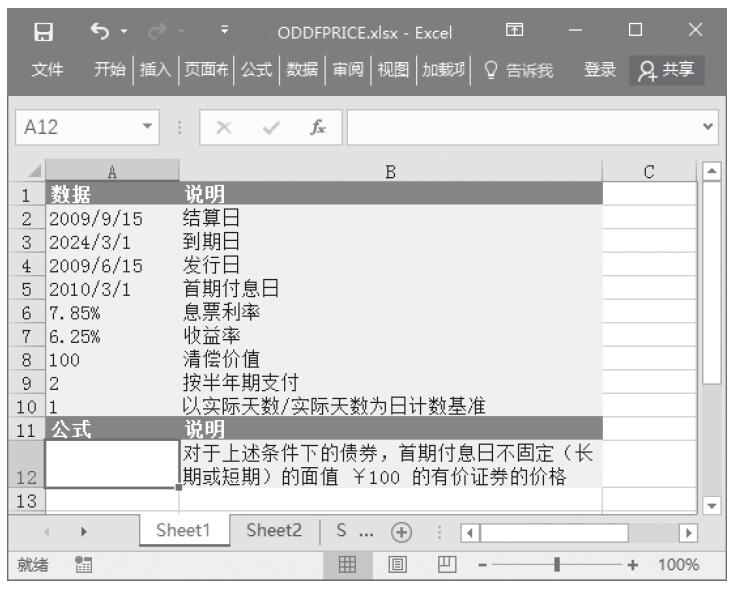一个工作簿由多张工作表组成,因此对工作簿的编辑实际就是对各张工作表的编辑。对工作表的基本操作通常包括工作表的插入和删除、工作表的重命名、工作表的复制和移动等,这些操作是我们使用Excel软件过程中最基本,也是最常用的操作。
重命名工作表
新建的工作簿默认都包含1张工作表,其名称为“Sheet1”,根据当前工作表中所涉及的实际内容的不同,通常需要为工作表重命名,以达到标识的作用。
步骤1:打开Excel 2016,在需要重命名的工作表标签上单击鼠标右键,在弹出的快捷菜单中单击“重命名”选项,如图2-17所示。
步骤2:工作表默认的“Sheet1”标签即可进入文字编辑状态,输入新名称,按Enter键即可完成对该工作表的重命名,如图2-18所示。
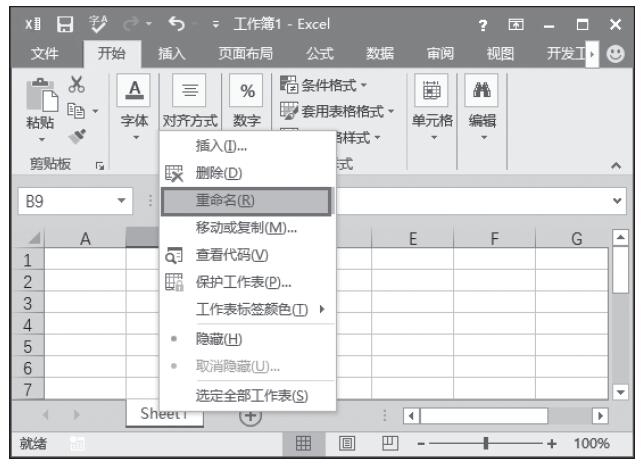
图2-17 单击“重命名”选项

图2-18 工作表重命名
提示:也可以在工作表标签上双击鼠标,进入文字编辑状态下重新输入工作表名称。
添加和删除工作表
在默认情况下,Excel 2016会自动创建一个工作表,但在实际操作过程中,需要的工作表个数是不尽相同的,有时需要向工作簿中添加工作表,而有时又需要将不需要的工作表删除。下面介绍在工作簿中添加和删除工作表的操作方法。
步骤1:打开Excel 2016,在主界面下方的工作表标签上右击鼠标,在弹出的快捷菜单中单击“插入”选项,如图2-19所示。
步骤2:打开“插入”对话框,在“常用”选项卡中选择“工作表”选项,然后单击“确定”按钮,如图2-20所示。

图2-19 选择“插入”命令

图2-20 “插入”对话框
提示:单击工作表标签右侧的“插入工作表”标签 ,或按“Shift+F11”快捷键,将可以直接插入空白工作表。
,或按“Shift+F11”快捷键,将可以直接插入空白工作表。
步骤3:在当前工作簿中插入一个空白工作表,如图2-21所示。
步骤4:在工作簿中鼠标右击工作表标签,在弹出的快捷菜单中单击“删除”选项,即可将当前工作表从工作簿中删除,如图2-22所示。

图2-21 插入新的工作表

图2-22 删除工作表
移动工作表
工作表建立后可以移动其位置,也可以复制所建立的工作表,这也是工作簿编辑中的基本操作。移动工作表的位置可以使用命令,也可以直接用鼠标进行拖动。具体实现操作如下。
方法一:使用命令移动工作表。
步骤1:打开Excel 2016,在要移动的工作表标签上单击鼠标右键,在弹出的快捷菜单中单击“移动或复制”选项,如图2-23所示。
步骤2:打开“移动或复制工作表”对话框,在“下列选定工作表之前”列表中选择要将工作表移动到的位置,单击“确定”按钮,如图2-24所示。

图2-23 单击“移动或复制”选项

图2-24 选择要将工作表移动到的位置
步骤3:工作表移到指定的位置上,效果如图2-25所示。
提示:如果想将工作表移到其他工作簿中,则可以将目标工作簿打开,在“移动或复制工作表”对话框的“工作簿”下拉菜单中选择要移动到的工作簿,然后再在“下列选定工作表之前”列表中选择要将工作表移动到的位置。
方法二:使用鼠标拖动移动工作表。
使用鼠标拖动的方法移动工作表具有方便快捷的优点。在要移动的工作表标签上单击鼠标左键,然后按住鼠标左键拖动到要移动的位置上,如图2-26所示,释放鼠标即可将该工作表移动到此位置上。

图2-25 工作表移动效果

图2-26 按住鼠标左键拖动
复制工作表
实现工作表的复制一般有两种方法,使用命令复制工作表和使用鼠标拖动复制工作表,具体实现操作如下。
方法一:使用命令复制工作表。
步骤1:打开Excel 2016,在要移动的工作表标签上单击鼠标右键,在弹出的快捷菜单中单击“移动或复制”选项,如图2-27所示。
步骤2:打开“移动或复制工作表”对话框,在“下列选定工作表之前”列表中选择要将工作表移动到的位置,然后勾选“建立副本”复选框,单击“确定”按钮,如图2-28所示。

图2-27 单击“移动或复制”选项

图2-28 勾选“建立副本”复选框
步骤3:工作表复制到指定的位置,如图2-29所示。
提示:如果想将工作表复制到其他工作簿中,可以将目标工作簿打开,在“移动或复制工作表”对话框的“工作簿”下拉菜单中选择要复制到的工作簿,然后再在“下列选定工作表之前”列表中选择要将工作表复制到的位置。

图2-29 工作表复制到指定位置
方法二:使用鼠标拖动复制工作表。
步骤1:在要复制的工作表标签上单击鼠标左键,然后按住Ctrl键不放,如图2-30所示,再按住鼠标左键拖动到希望其显示的位置上,如图2-31所示。
步骤2:释放鼠标即可将该工作表复制到此位置上,如图2-32所示。

图2-30 在要复制的工作表标签上单击鼠标左键

图2-31 按住鼠标左键拖动到希望其显示的位置上

图2-32 工作表复制到目标位置上
拆分工作表
Excel 2016提供了“拆分”命令按钮,能够实现工作表在垂直或水平方向上的拆分。下面介绍拆分工作表的操作步骤。
步骤1:打开Excel 2016,单击主界面中的“视图”选项卡,在工具栏中单击“拆分”命令按钮,如图2-33所示。
步骤2:工作表出现一个十字形拆分框,将鼠标放置到主界面右侧垂直滚动条上方的横向拆分框上,拖动鼠标到满意的位置后释放鼠标,此时工作表被拆分为两个完全相同的窗格,在一个窗格的单元格中选择单元格,另一个窗格的对应单元格中将选择相同的单元格,如图2-34所示。

图2-33 单击拆分命令按钮
步骤3:同样在“视图”选项卡中的工具栏中单击“拆分”命令按钮,使之变为未选状态,将取消对工作表的拆分,如图2-35所示。

图2-34 拆分为两个完全相同的窗格

图2-35 取消工作表的拆分
保护工作表
当工作表中的数据非常重要,用户不希望被他人看到时,可以将工作表隐藏起来。对工作簿进行保护操作,可以避免无关用户对工作表结构进行修改。下面介绍隐藏工作表和保护工作簿的方法。
步骤1:选择需要隐藏的工作表,右击鼠标,在快捷菜单中单击“隐藏”选项,选择的工作表即会被隐藏,如图2-36所示。

图2-36 隐藏工作表
提示:当工作簿中存在隐藏的工作表时,快捷菜单中的“取消隐藏”选项可用,单击“取消隐藏”选项可以取消隐藏工作表。
步骤2:切换至功能区的“审阅”选项卡,单击“更改”组中的“保护工作簿”按钮。打开“保护结构和窗口”对话框,勾选“结构”和“窗口”复选框,选择需要保护的对象,在“密码”文本框中输入保护工作簿的密码,完成设置后单击“确定”按钮,如图2-37所示。

图2-37 “保护结构和窗口”对话框
步骤3:Excel会给出“确认密码”对话框,在“重新输入密码”文本框中输入刚才输入的密码,单击“确定”按钮,如图2-38所示。
步骤4:工作簿处于保护状态后,对工作表无法实现移动、复制和隐藏等操作,如图2-39所示。

图2-38 “确认密码”对话框

图2-39 工作簿处于保护状态

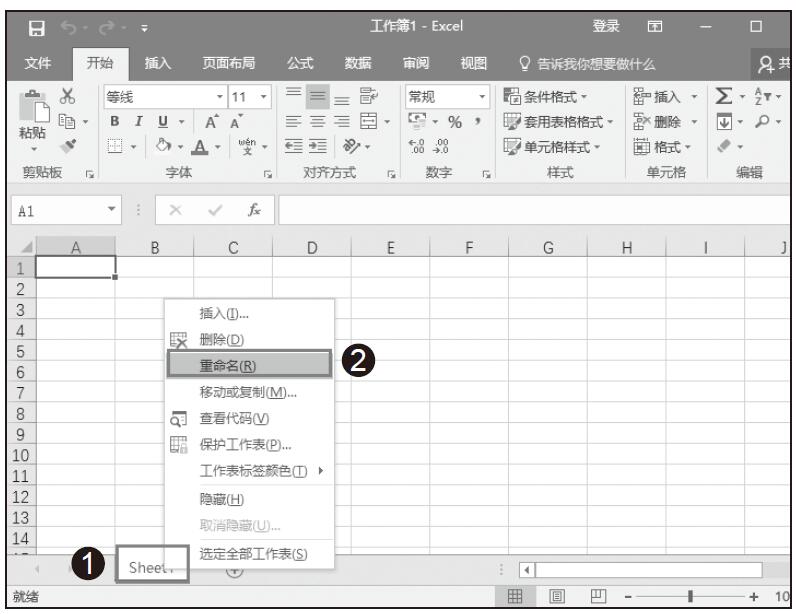
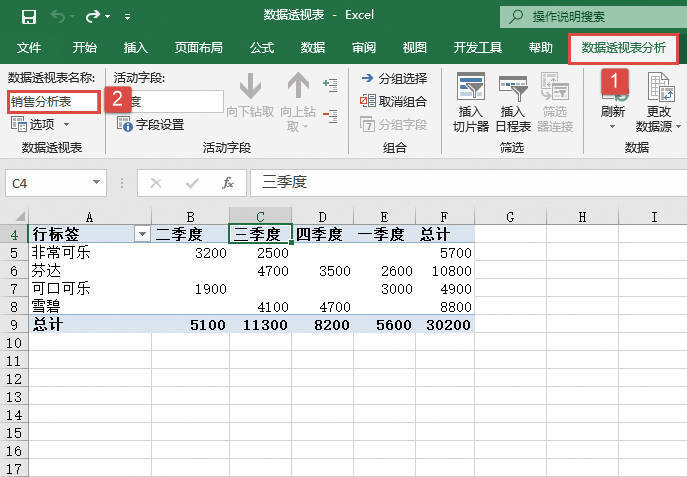
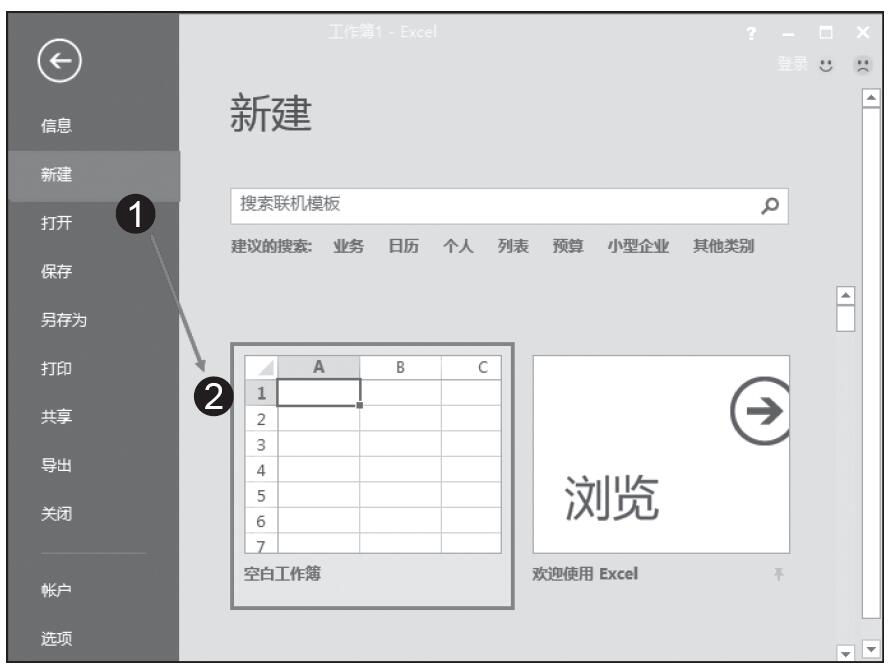
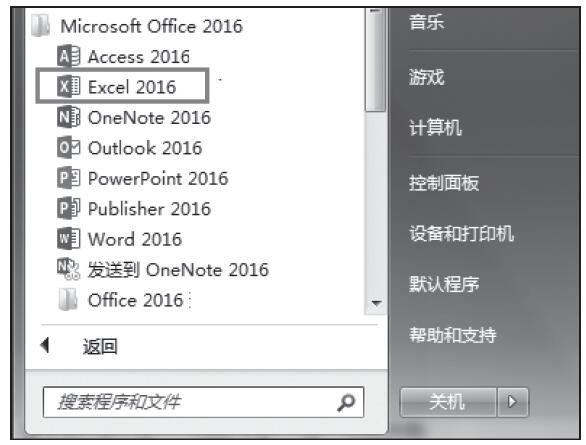
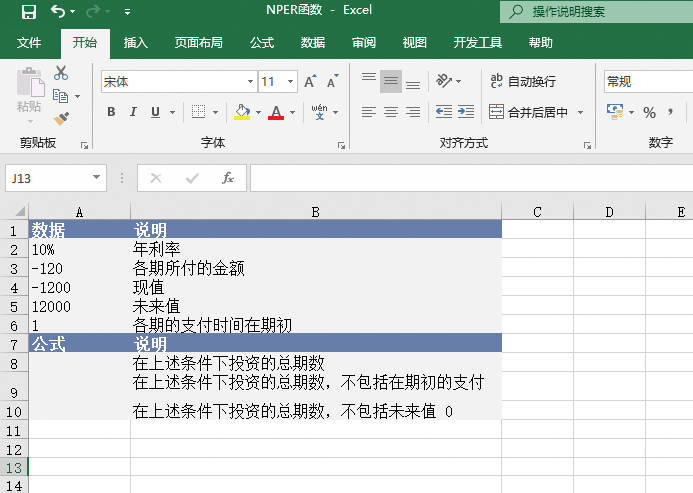
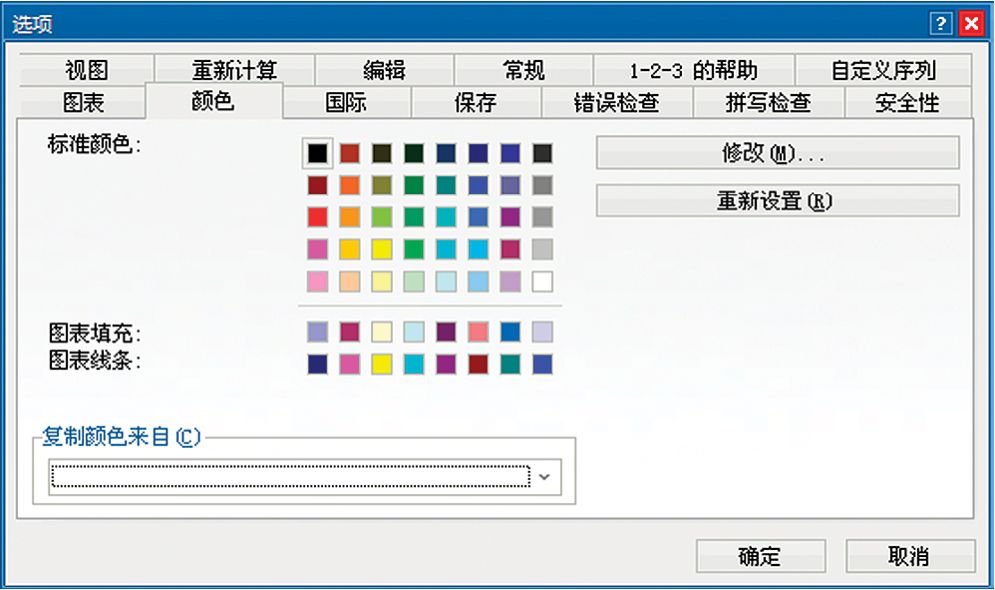
![数据降维[金蝉脱壳]](https://www.dgxue.com/excel/img2/image00730.jpeg)