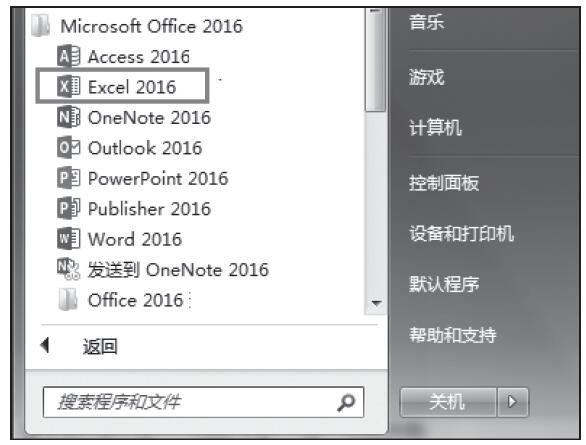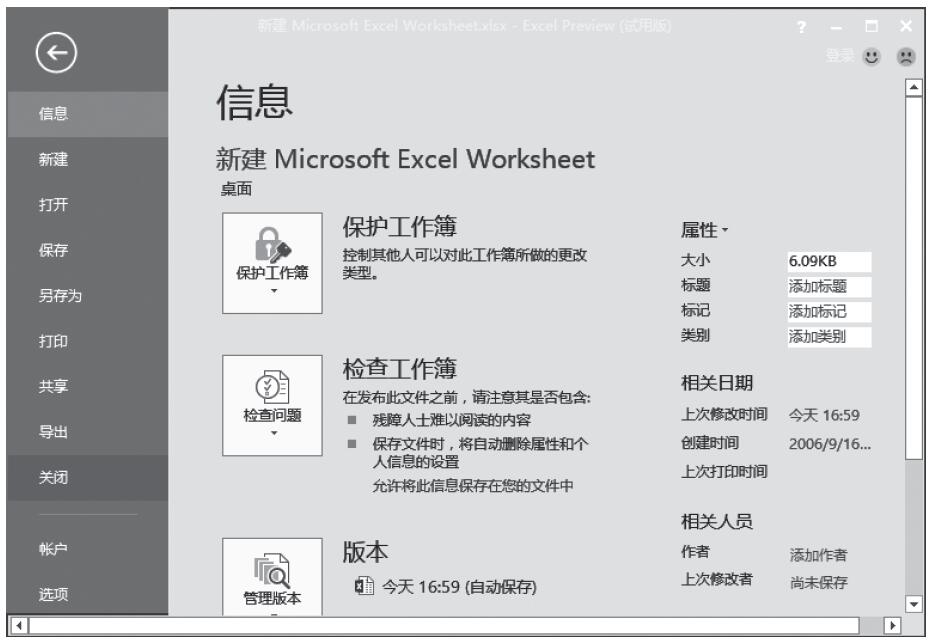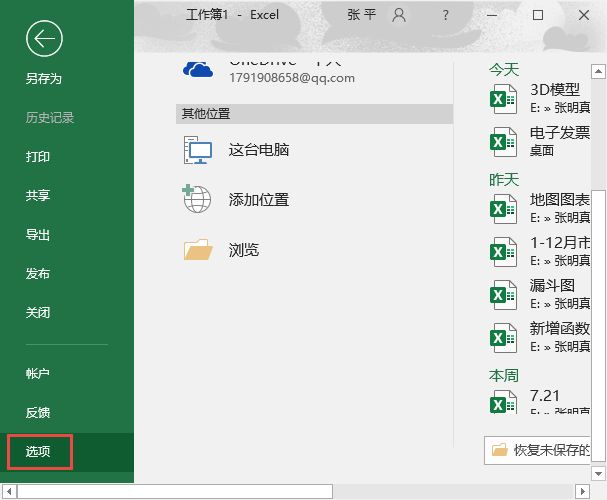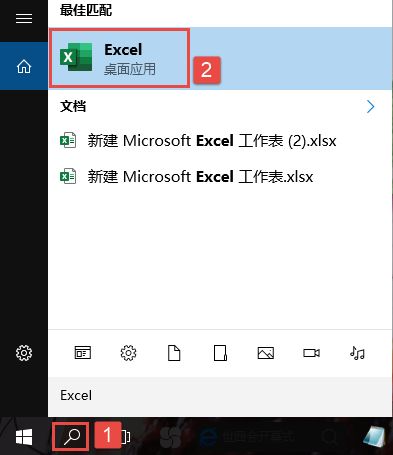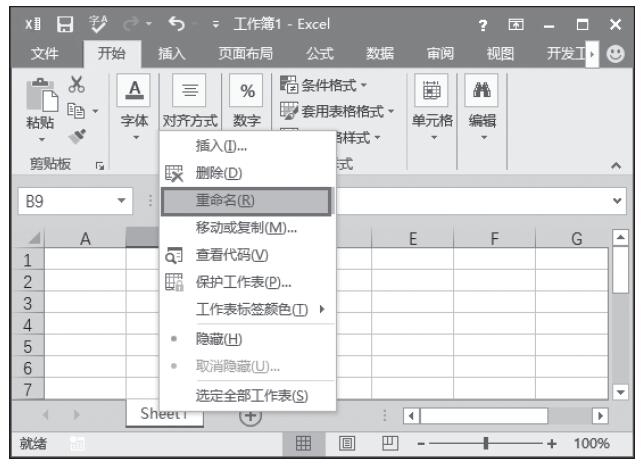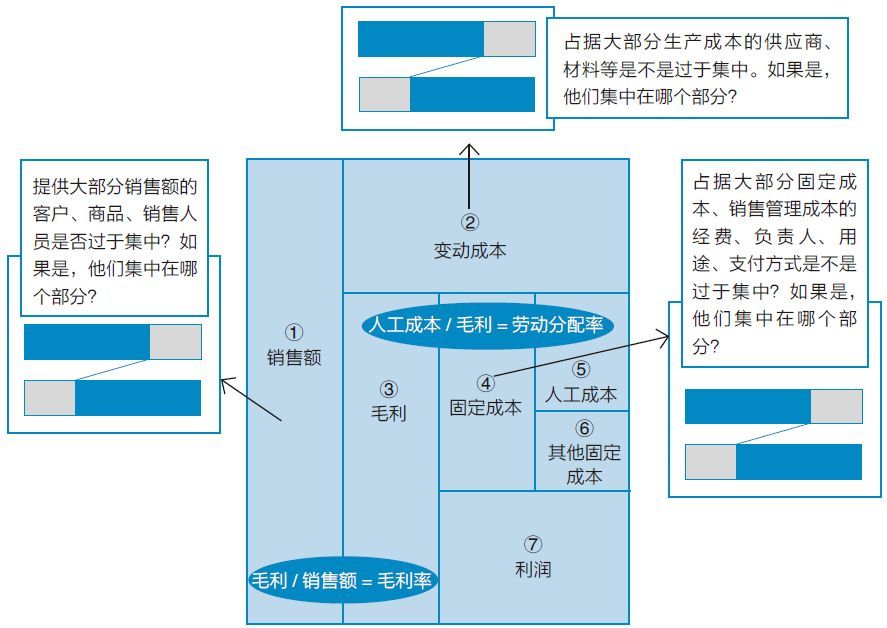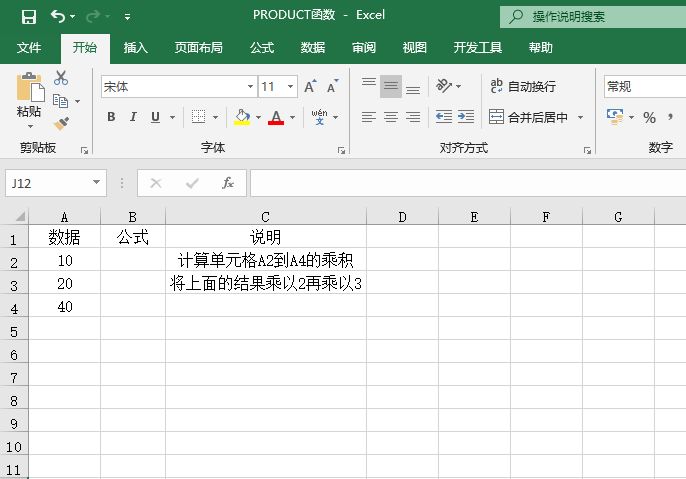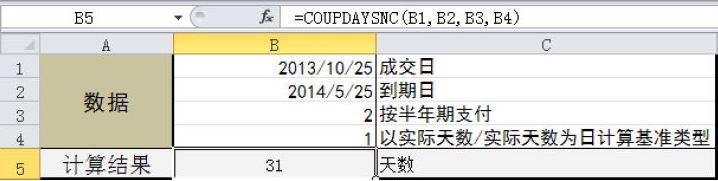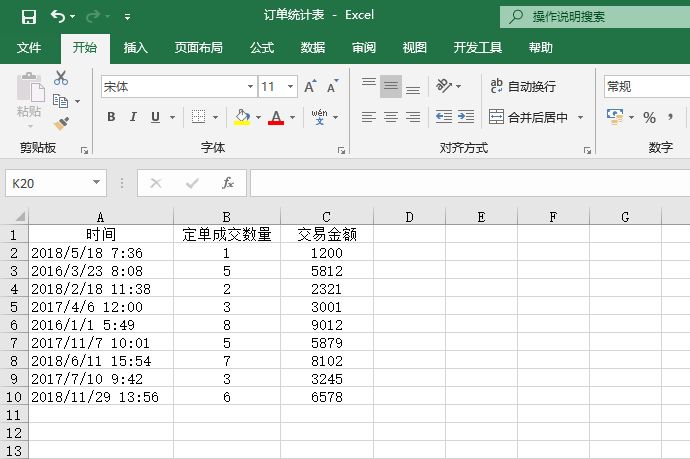启动Excel 2016程序后,如果要再建立新的工作簿,可以通过如下方法实现:在Excel 2016主界面中,依次单击“文件”、“新建”选项,打开“新建”窗口,如果要创建空白工作簿,单击“空白工作簿”选项,即可成功创建一个空白工作簿,如图2-6所示。
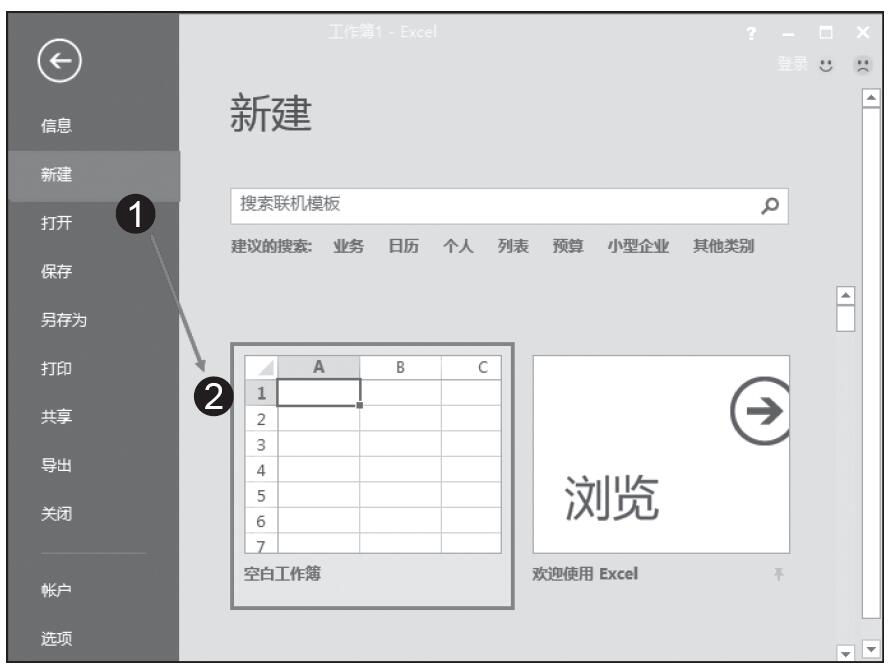
图2-6 创建空白工作簿
依据模板建立新工作簿
除了建立空的工作簿之外,Excel中还提供了多个模板以供套用,即根据实际需要让新建的工作簿套用特定的模板,从而实现进行局部编辑即可让表格投入使用。
步骤1:在Excel 2016主界面中,依次单击“文件”、“新建”选项,打开“新建”窗口,如图2-7所示。
步骤2:在“模板”列表中显示了多种工作簿模板,选中要使用的模板,如此处选择“学生日历”模板,在弹出的“学生日历”模板预览中单击“创建”按钮,如图2-8所示。
步骤3:成功创建“学生日历”工作簿,效果如图2-9所示。

图2-7 “新建”窗口

图2-8 单击“创建”按钮

图2-9 “学生日历”工作簿
提示:针对这样的工作簿,用户只需要根据实际需要进行局部编辑,即可得出满足需要的表格。例如在上面建立的“学生日历”工作簿中,可对每日课程安排、作业等进行编辑。
保存工作簿
我们建立工作簿的目的在于编辑相关表格,进行相关数据计算、数据分析等,那么完成工作簿的编辑后,则需要将工作簿保存起来,以方便下次查看与使用。
保存为普通工作簿的步骤如下。
步骤1:工作簿编辑完成后,在主程序界面上单击左上角的“保存”按钮 ,或者依次单击“文件”、“保存”选项,即可将工作簿保存到原来的位置,而若是要更改保存位置或者对文件名等进行编辑,可依次单击“文件”、“另存为”选项,打开“另存为”窗口,如图2-10所示。
,或者依次单击“文件”、“保存”选项,即可将工作簿保存到原来的位置,而若是要更改保存位置或者对文件名等进行编辑,可依次单击“文件”、“另存为”选项,打开“另存为”窗口,如图2-10所示。
步骤2:双击“这台电脑”选项,打开“另存为”对话框,选择好保存位置后,在“文件名”框中重新设置文件的保存名称;在“保存类型”框中单击右侧的下拉按钮 ,可选择保存类型,设置完成后单击“保存”按钮即可将工作簿以指定的名称保存到指定的位置中,如图2-11所示。
,可选择保存类型,设置完成后单击“保存”按钮即可将工作簿以指定的名称保存到指定的位置中,如图2-11所示。

图2-10 “另存为”窗口

图2-11 将工作簿保存到指定位置
提示:在编辑文档的过程中,经常按保存按钮 ,可以避免因突发事件(如死机、断电)而造成数据损失。
,可以避免因突发事件(如死机、断电)而造成数据损失。
将建立的工作簿保存为模板
在2.1.2节中介绍了依据模板建立新的工作簿,而用户也可以将建立完成的工作簿保存为模板,以方便下次新建工作簿时套用此模板。具体实现操作如下。
步骤1:工作簿编辑完成后,在主程序界面上依次单击“文件”、“另存为”选项,打开“另存为”窗口,如图2-12所示。
步骤2:双击“这台电脑”选项,打开“另存为”对话框,在“保存类型”下拉菜单中选择“Excel模板”(根据实际情况还可选择“Excel加载宏的模板”或“Excel 97-2003模板”),设置完成后单击“保存”按钮即可将该工作簿保存为Excel模板,如图2-13所示。

图2-12 “另存为”窗口

图2-13 选择“Excel模板”
提示:该操作很实用,如工资的核算工作每月都需要进行,那么我们利用Excel建立一个工资管理系统,每月的工资核算工作只需要更改工资管理系统中的相关变动数据即可快速生成。可以将第一次建立完成的工资管理系统工作簿保存为模板,以后各月可以依据此模板建立工作簿,按当月实际情况进行个别数据修改即可,而不必重新建立。
设置工作簿的默认保存格式
在Excel 2016中,默认情况下工作簿保存为Excel工作簿(.xlsx)格式,也可以将该默认文件格式更改为Excel 2016中支持的任何其他文件格式。下面讲解设置工作簿的默认保存格式的具体操作步骤。
步骤1:启动Excel 2016,然后依次单击选项卡中的“文件”、“选项”命令,打开“Excel选项”对话框,如图2-14所示。

图2-14 “Excel选项”对话框
步骤2:切换到“保存”选项卡,单击“将文件保存为此格式”右侧的下拉列表框,可以看到里面列出了Excel 2016支持的文件保存格式,如图2-15所示。选择合适的文件保存类型,然后单击“确定”按钮即可按照指定的文件类型进行保存。

图2-15 Excel 2016支持的文件保存格式
关闭当前工作簿
关闭工作簿应当使用正确的方法,这样可以防止数据意外丢失。如果要关闭工作簿,可以使用下列方法进行操作。
·单击窗口右上角上的“关闭”按钮,如果此前未保存,则此时会打开“是否保存对‘工作簿1’的更改?”对话框,如图2-16所示。单击“保存”按钮,保存对工作簿的修改,自动关闭工作簿;单击“不保存”按钮,不保存对工作簿的修改,自动关闭工作簿;单击“取消”按钮,则会撤销关闭工作簿的操作。

图2-16 “是否保存对‘工作簿1’的更改?”对话框
·单击“文件”选项卡 ,然后单击“关闭”命令,此时可以关闭使用的工作簿。
,然后单击“关闭”命令,此时可以关闭使用的工作簿。
·右键单击标题栏,然后单击快捷菜单中的“关闭”命令,关闭整个Excel窗口。
·使用快捷键“Alt+F4”关闭Excel窗口。