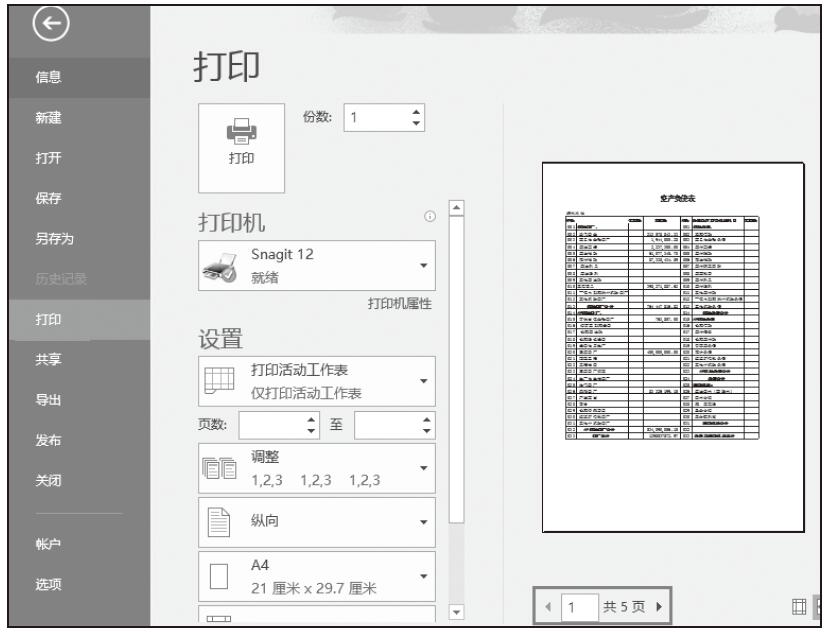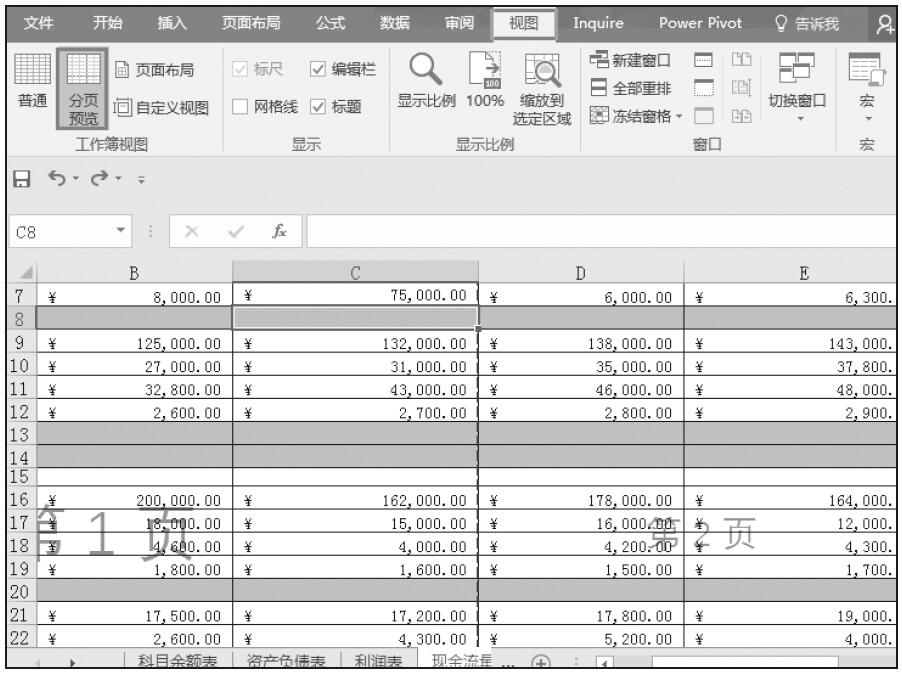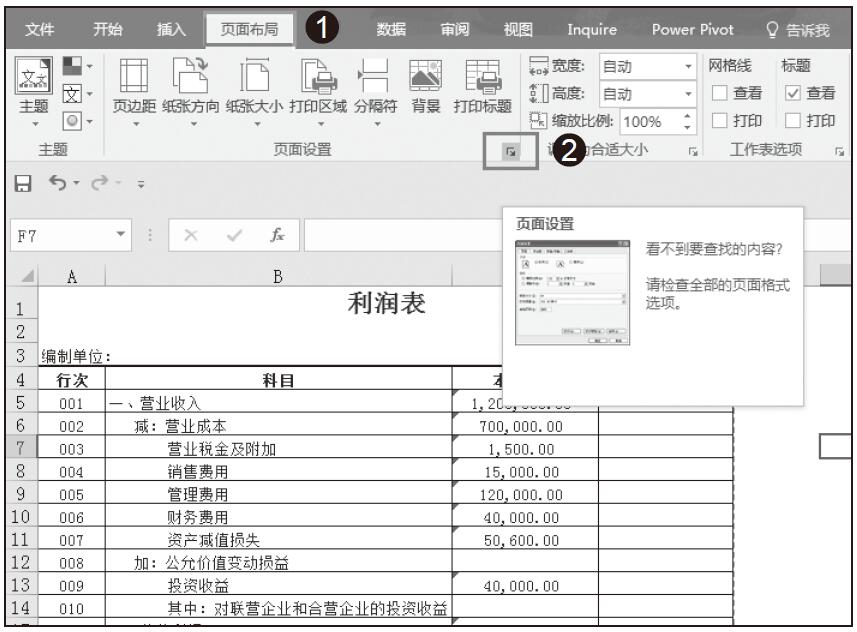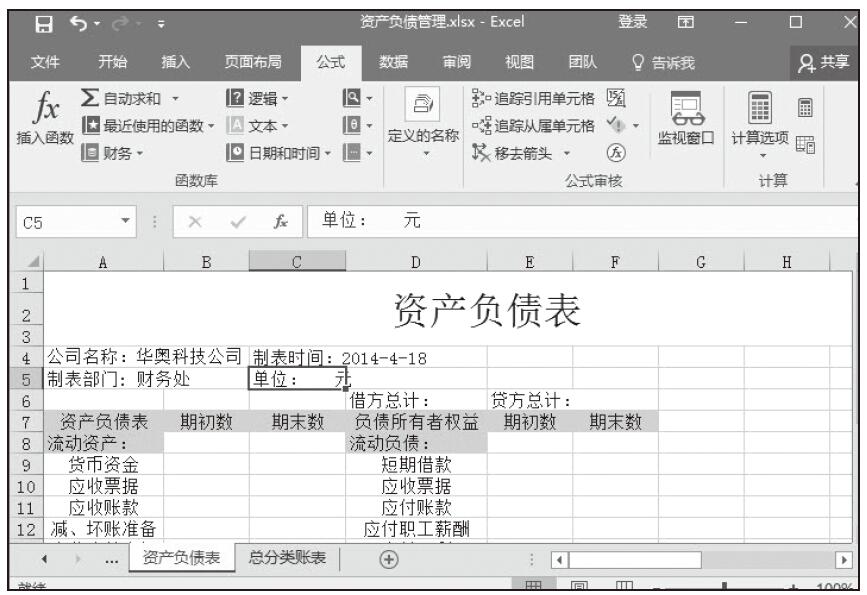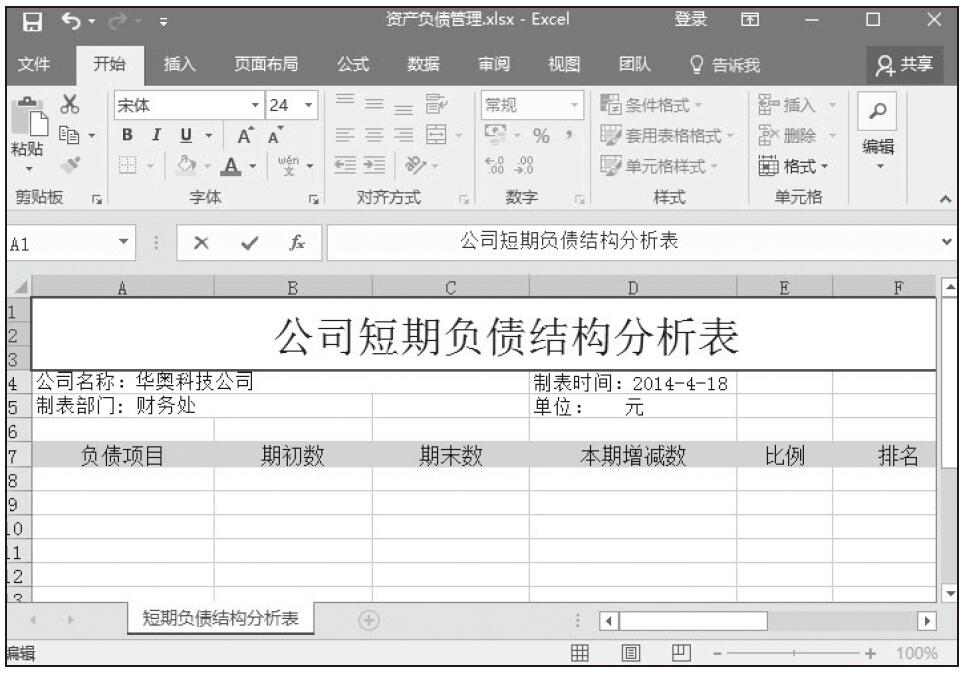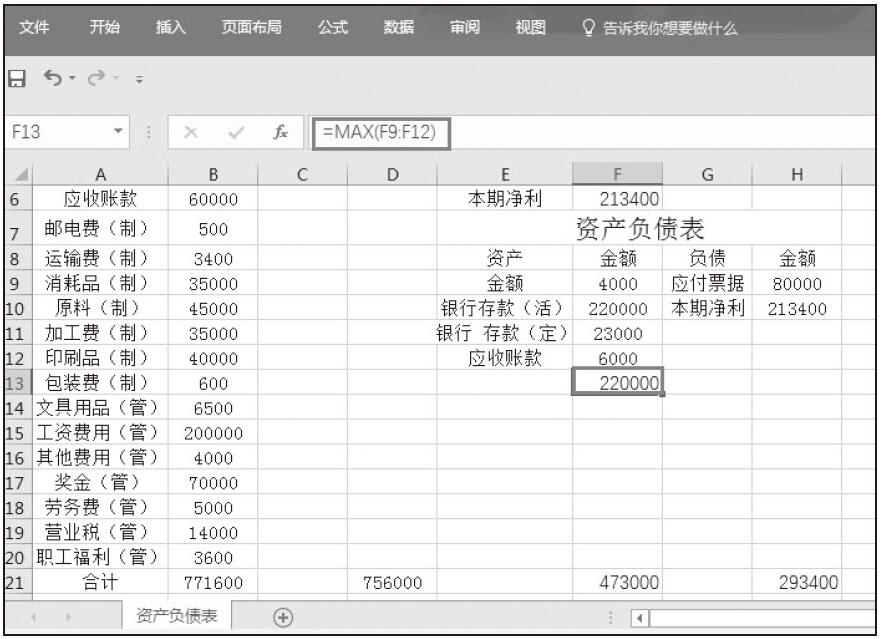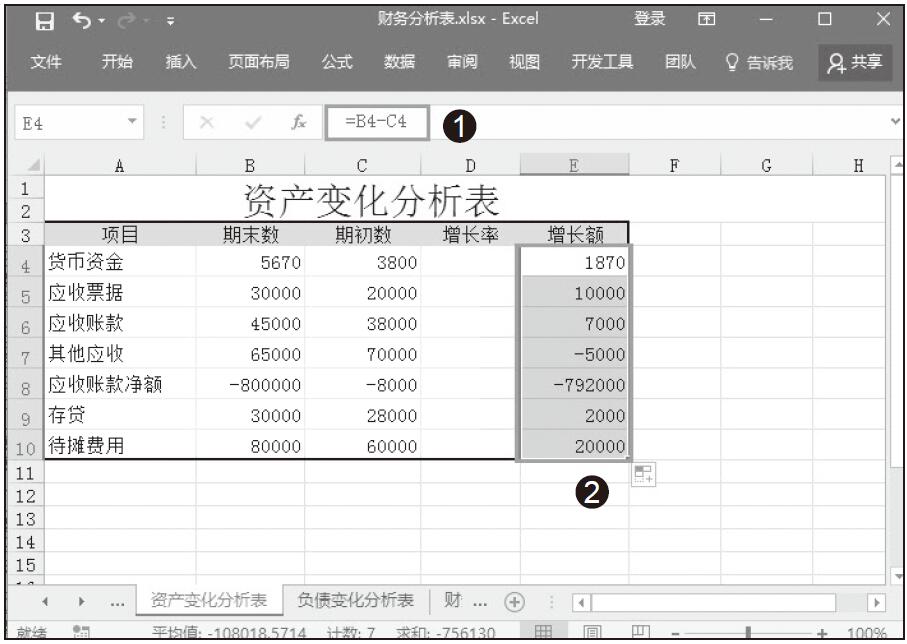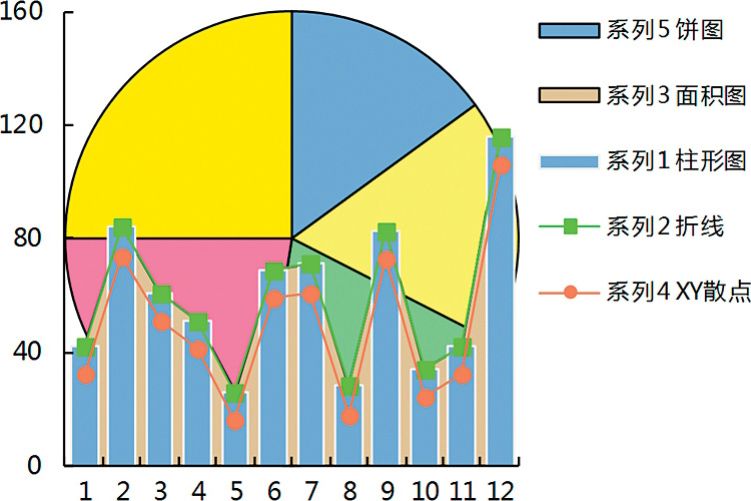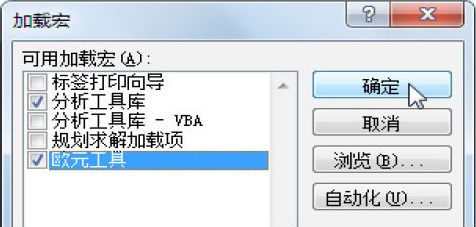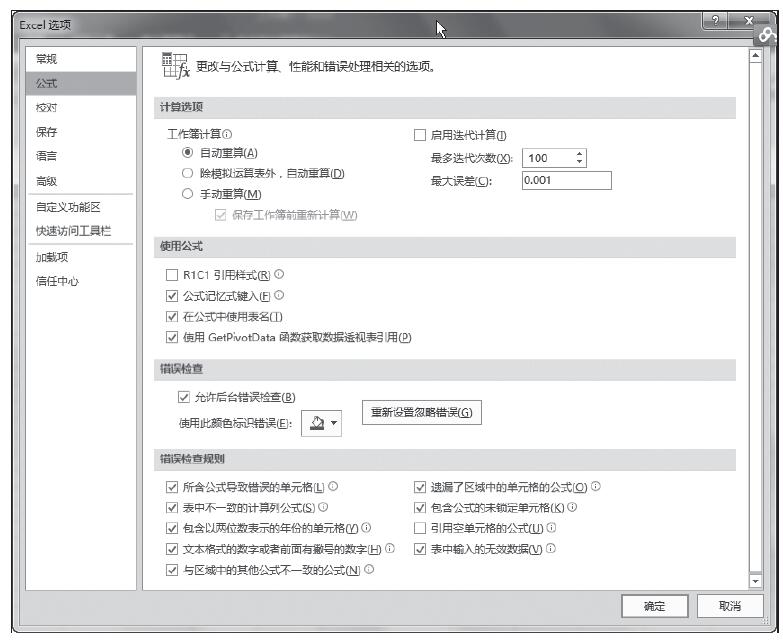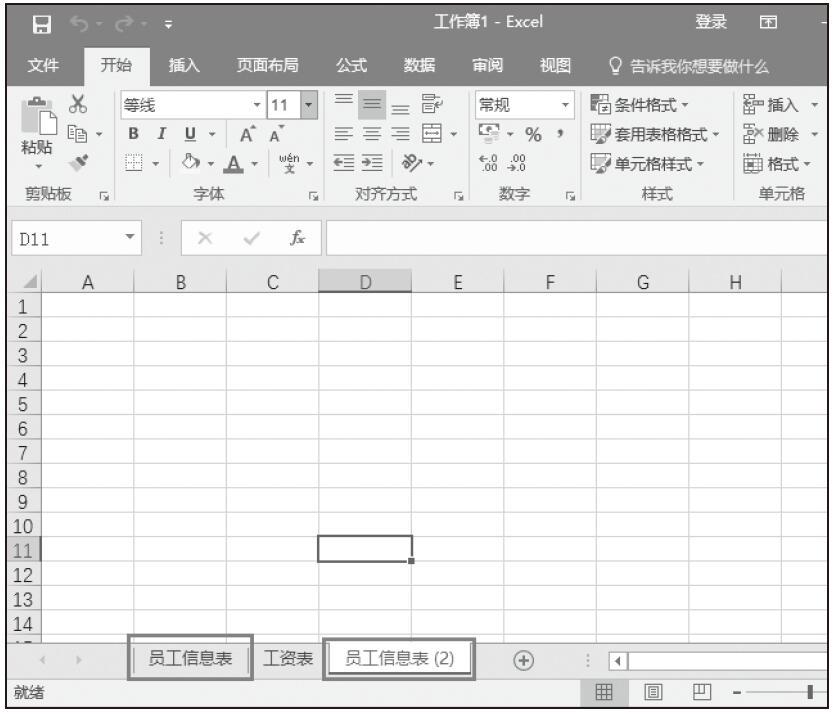对资产负债表进行页面设置的具体步骤如下。
步骤01:打开“会计报表.xlsx”工作簿,切换到“资产负债表”工作表,切换到“页面布局”选项卡,单击“页面设置”组中的“其他页面设置”按钮,如图18-50所示。
步骤02:随即弹出“页面设置”对话框,切换到“页面”选项卡,在“方向”组合框中选中“横向”单选按钮,然后在“缩放”组合框中选中“调整为”单选按钮,其他选项保持默认设置,如图18-51所示。
步骤03:切换到“页边距”选项卡,在“居中方式”组合框中选中“水平”复选框,如图18-52所示。
步骤04:切换到“页眉/页脚”选项卡,在“页眉”下拉列表中选择“资产负债表”选项,然后单击“自定义页眉”按钮,如图18-53所示。
步骤05:随即弹出“页眉”对话框,此时“中”文本框中显示出“&[标签名]”字样。选中该文本,然后单击“格式文本”按钮,如图18-54所示。

图18-50 单击“其他页面设置”按钮
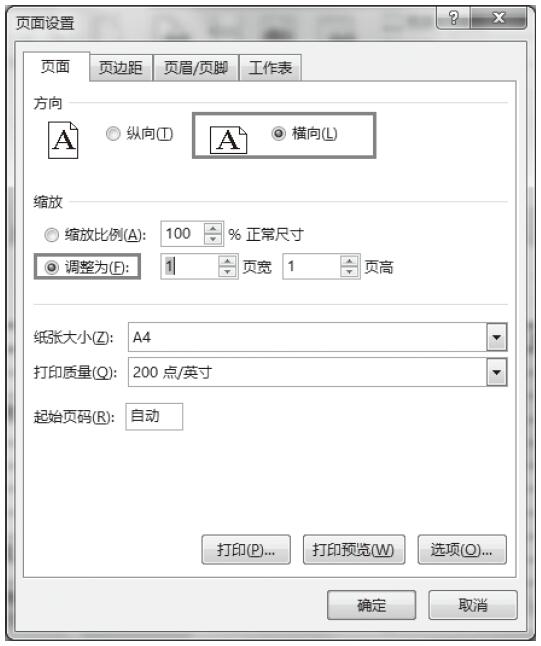
图18-51 设置“页面”选项
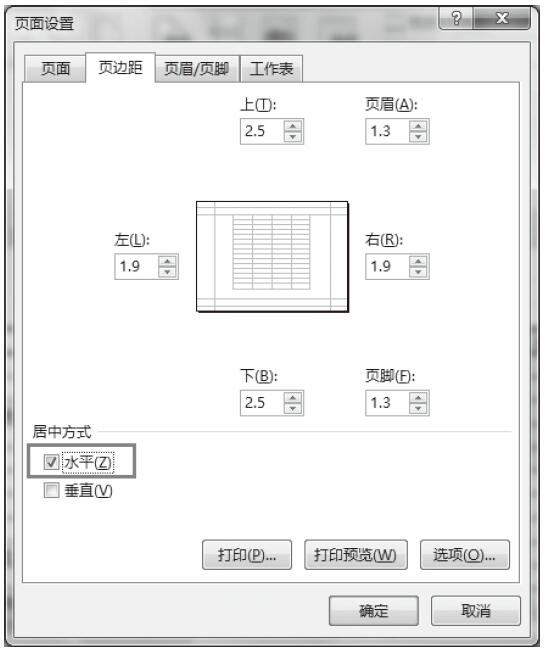
图18-52 选中“居中方式”
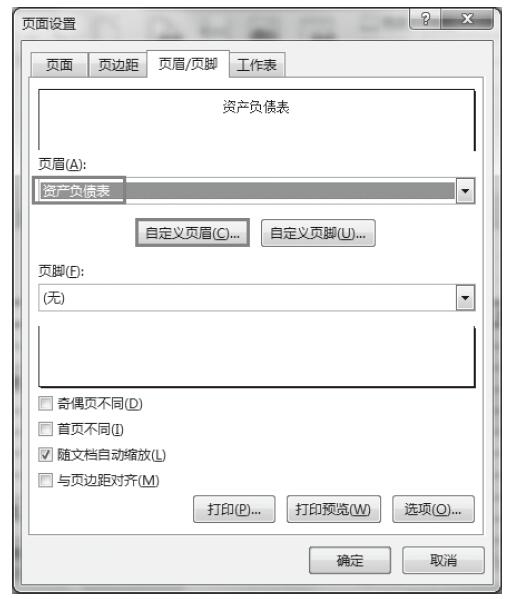
图18-53 单击“自定义页眉”
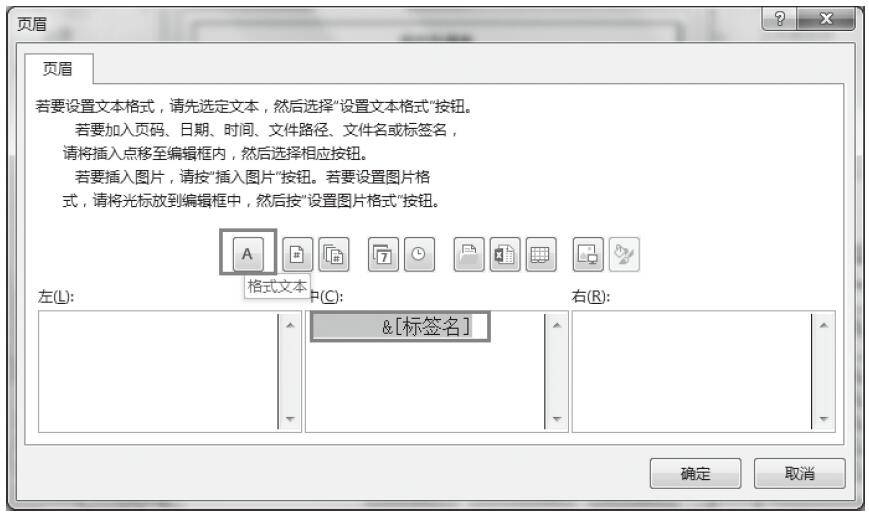
图18-54 单击“字体”按钮
步骤06:随即弹出“字体”对话框,从中设置字体格式。这里我们将“字体”设置为“华文隶书”,“字形”设置为“加粗”,字体大小设置为“12”磅,单击“确定”按钮返回“页眉”对话框,如图18-55所示。
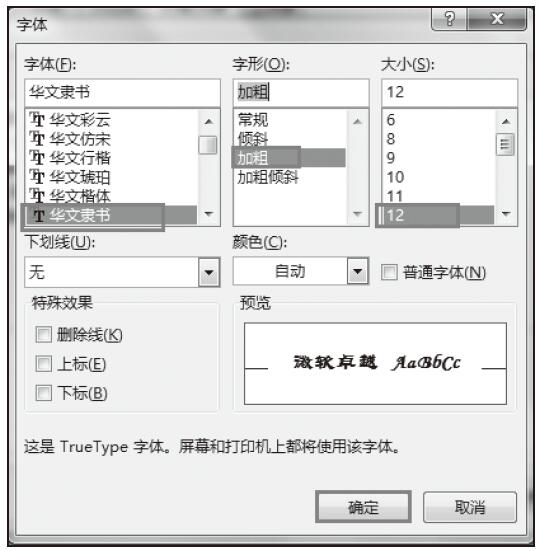
图18-55 设置字体格式
步骤07:此时,“中”文本框中文本的字体已经发生了变化,然后单击“确定”按钮,返回“页面设置”对话框,如图18-56所示。
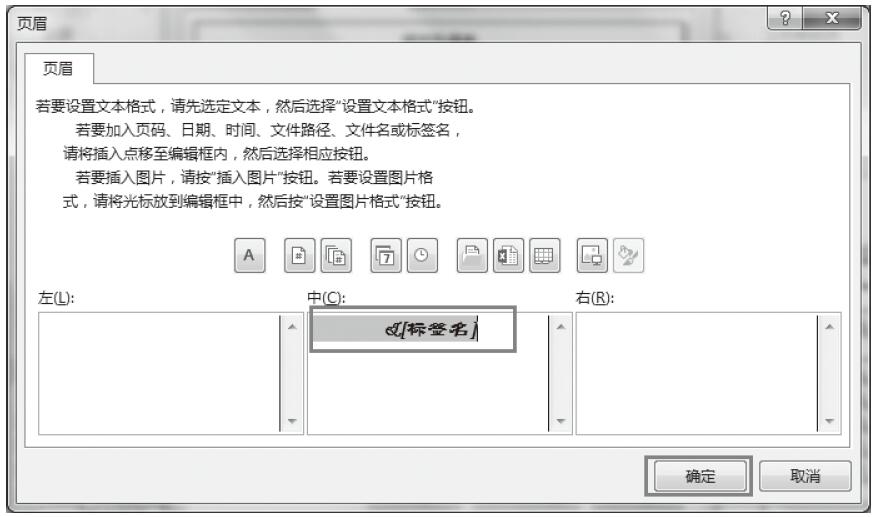
图18-56 文本字体发生变化
步骤08:此时即可在页眉预览框中预览页眉的设置效果,如图18-57所示。
步骤09:在“页脚”下拉列表中选择“第1页,共?页”选项,随即页脚预览框中显示出设置的预览效果,如图18-58所示。
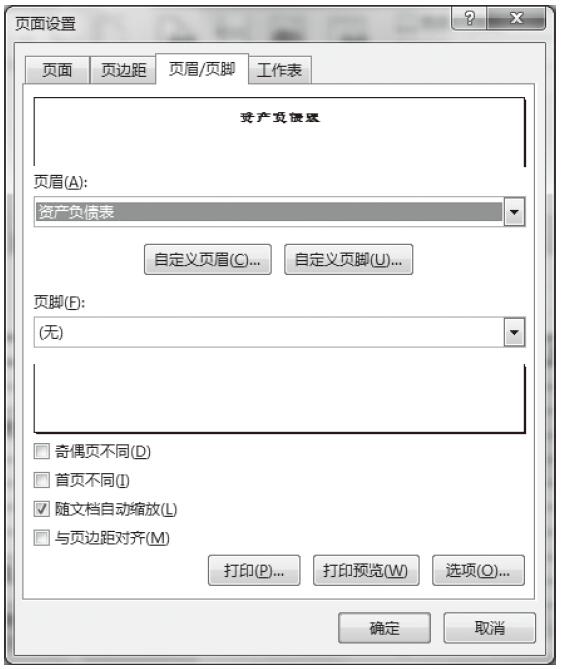
图18-57 预览页眉的设置效果
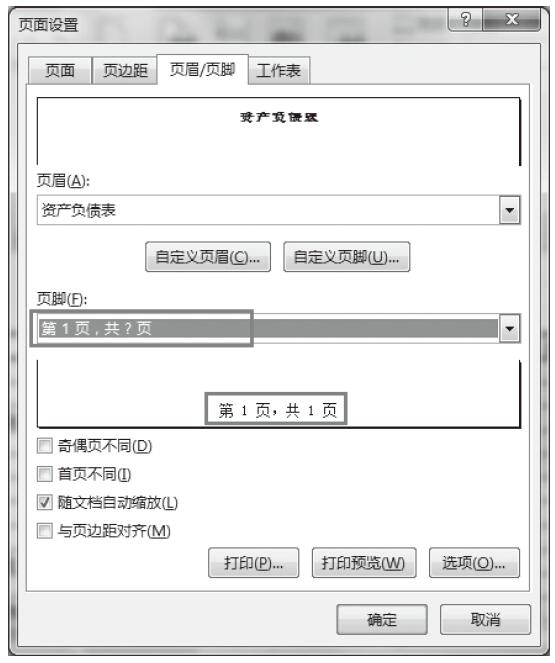
图18-58 设置“页脚”
步骤10:切换到“工作表”选项卡,在“打印区域”文本框中输入“A1:H37”,然后单击“打印预览”按钮,如图18-59所示。
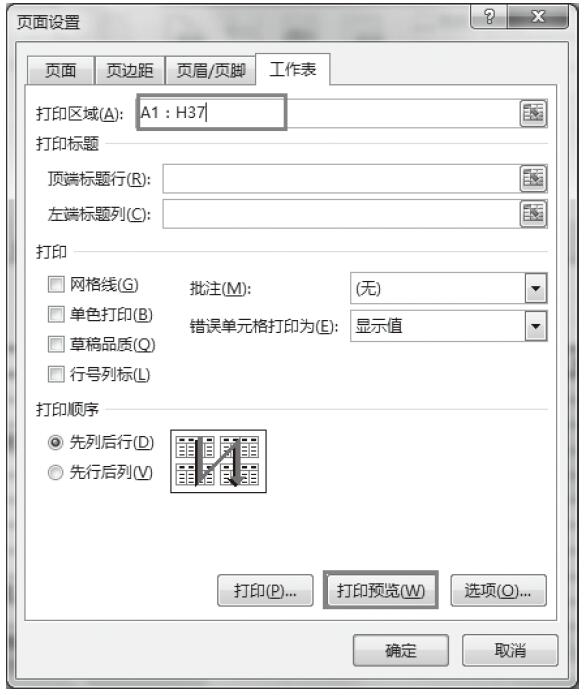
图18-59 设置打印区域
步骤11:随即在弹出的窗口中可以预览打印效果,如图18-60所示。
步骤12:功能区切换到“视图”选项卡,单击“工作簿视图”选项卡下的“分页预览”按钮,进入分页预览状态,如图18-61所示。
步骤13:将鼠标指针移到表格的下边框上,当指针变成对顶箭头形状时按住不放,向下拖动至合适的位置后释放,即可将分页符调整到当前位置,如图18-62所示。
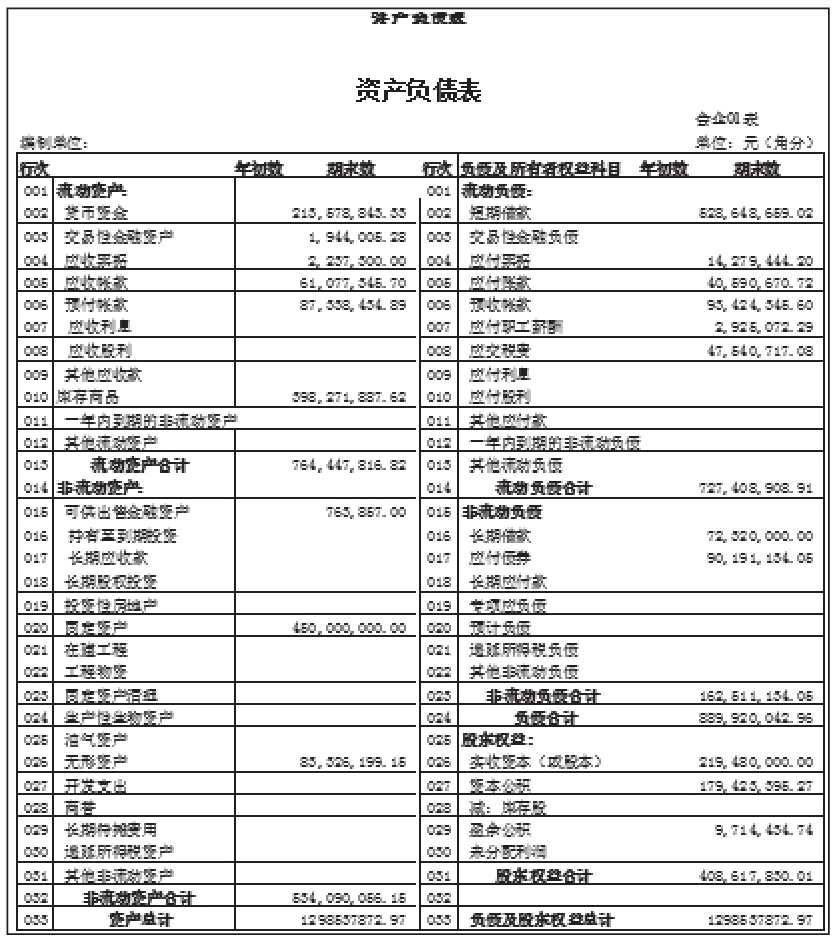
图18-60 预览打印效果
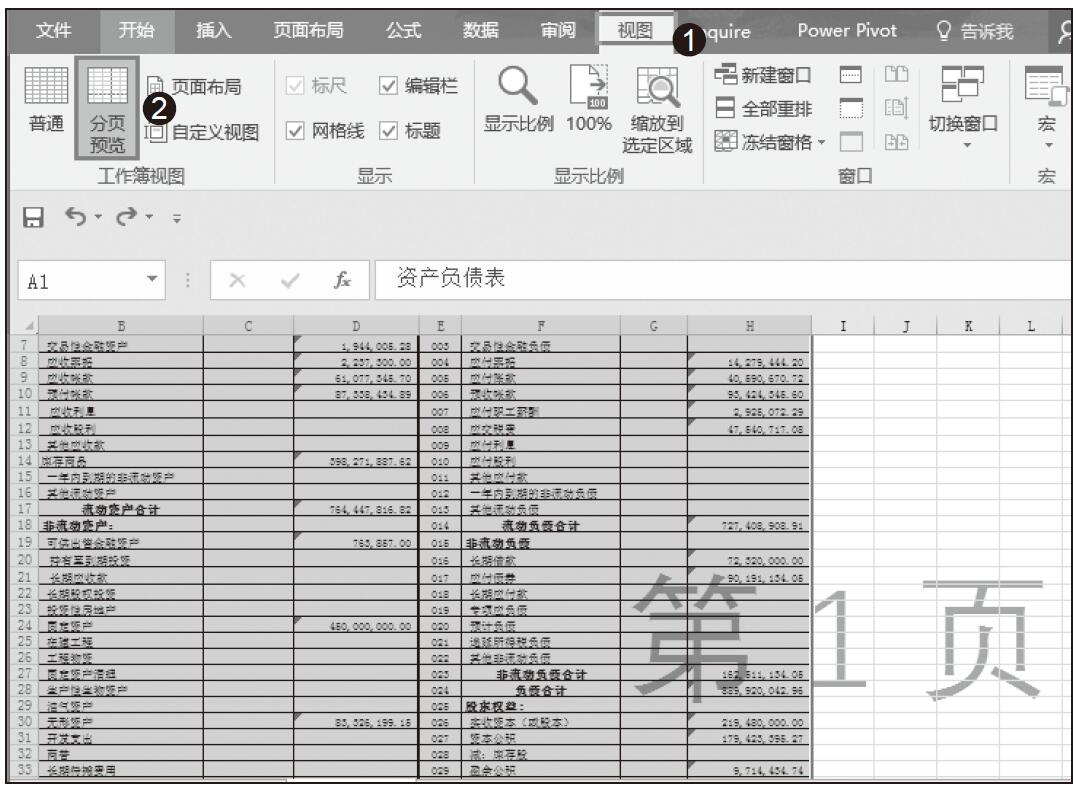
图18-61 单击“分页预览”按钮
步骤14:再次切换到“视图”选项卡下,单击“显示比例”组中的“100%”按钮,效果如图18-63所示。
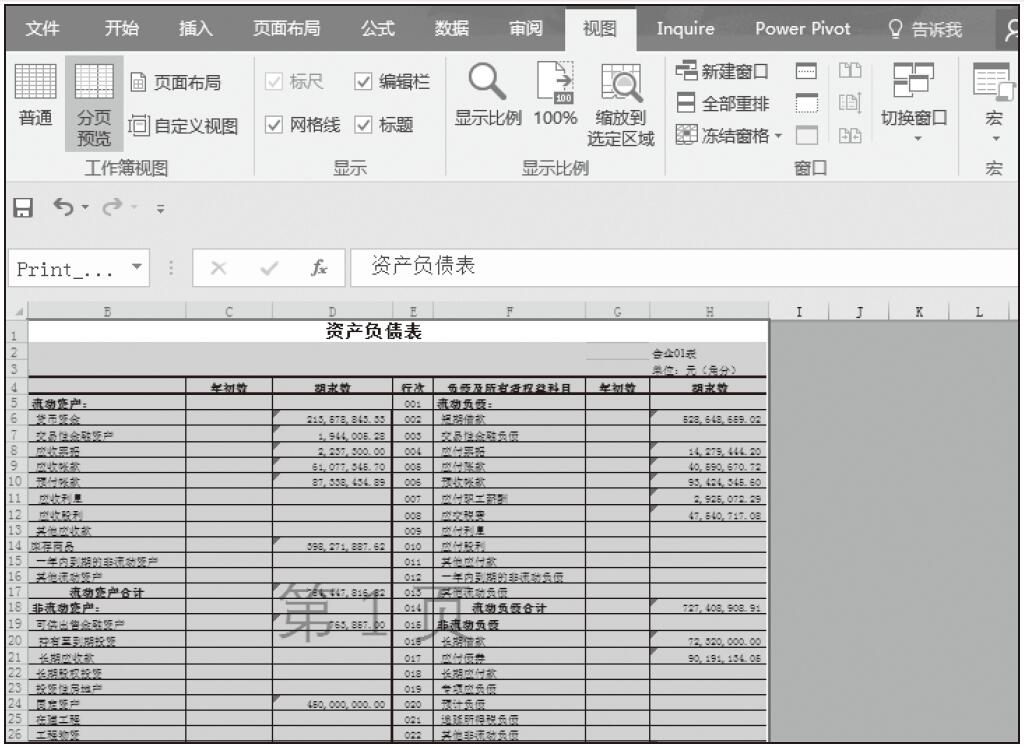
图18-62 将分页符调整到当前位置
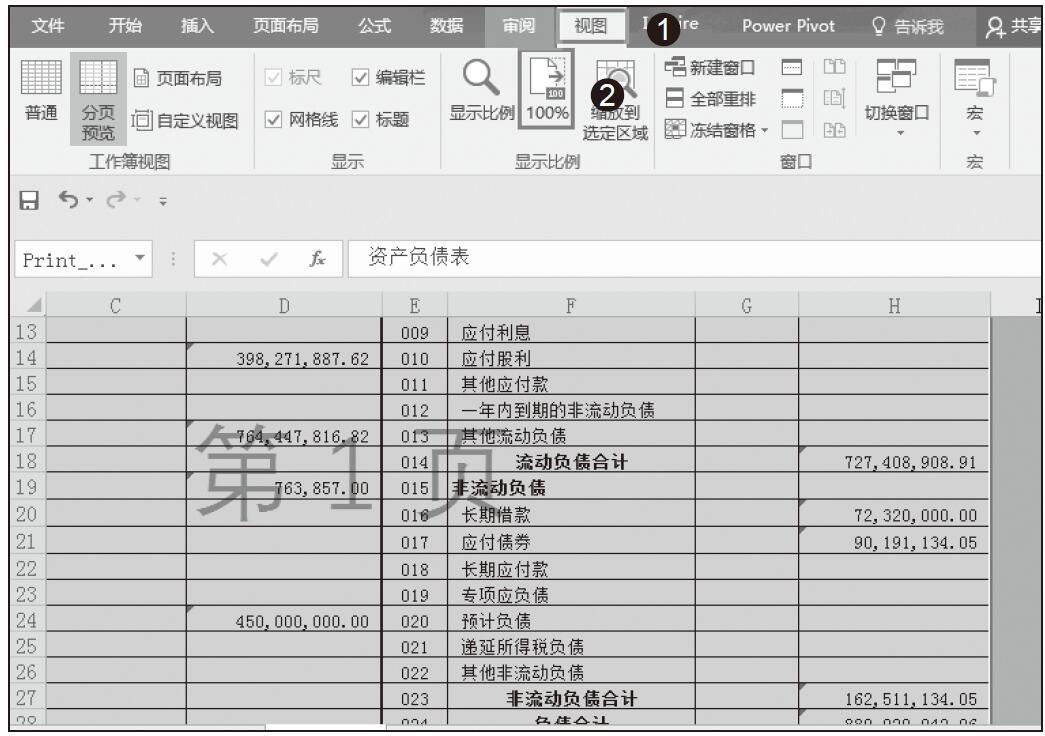
图18-63 最终分页预览图
步骤15:如果想要恢复到普通视图状态,功能区切换到“视图”选项卡下,单击“工作簿视图”中的“普通”按钮即可,如图18-64所示。
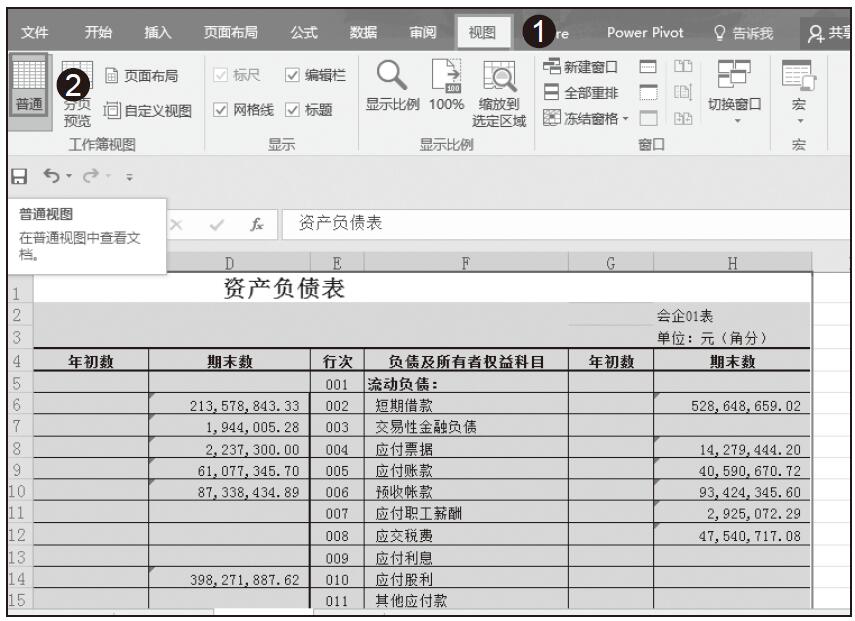
图18-64 单击“普通”按钮