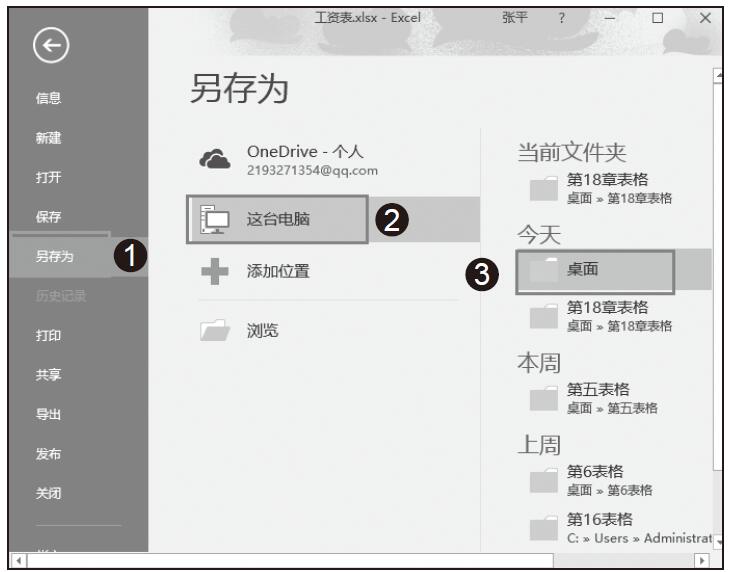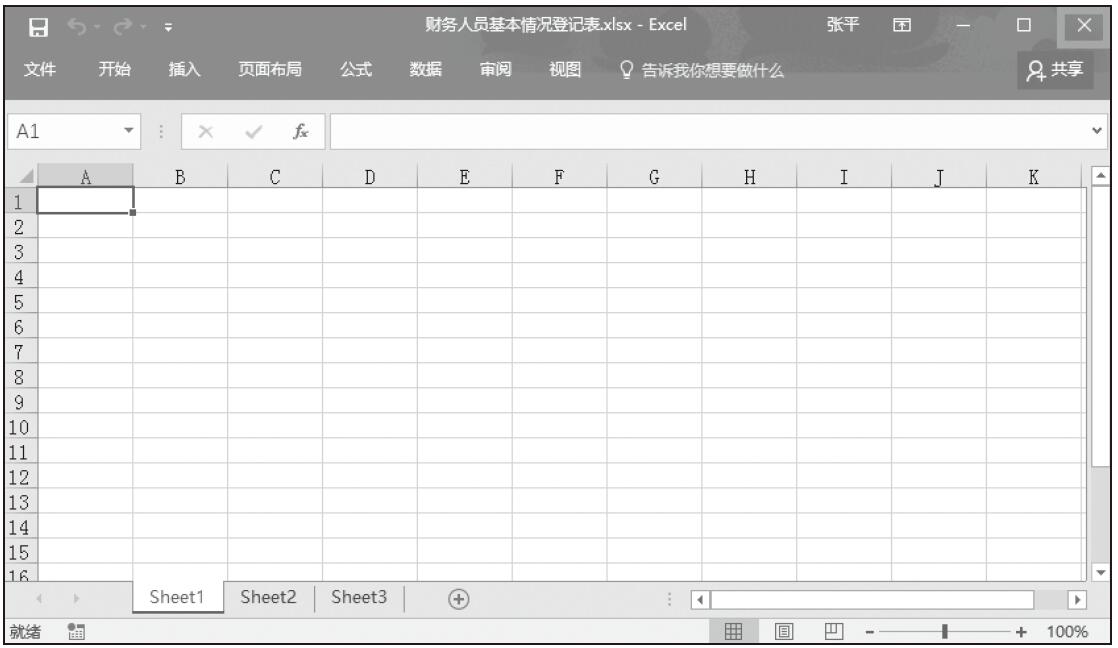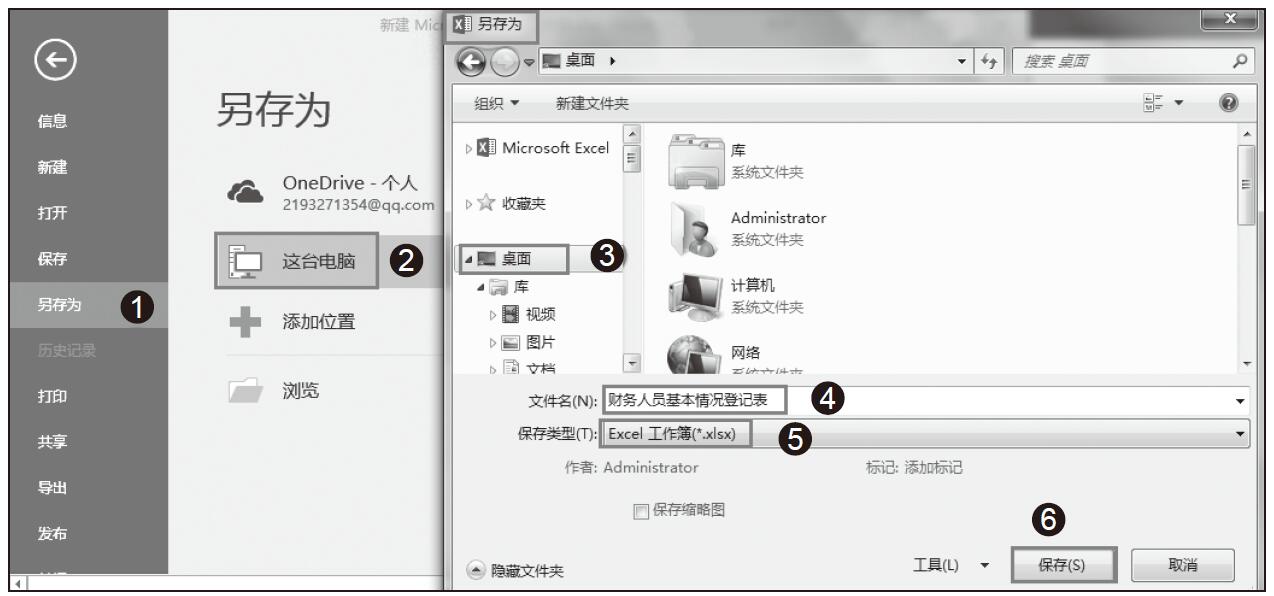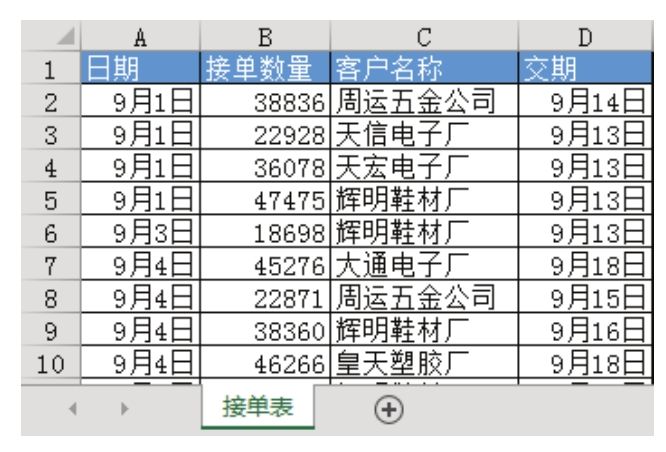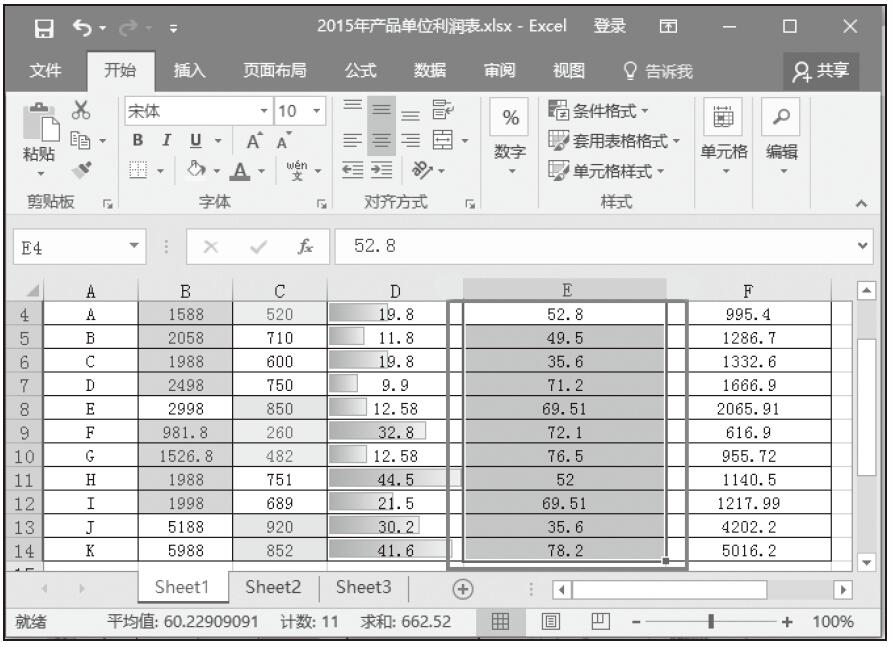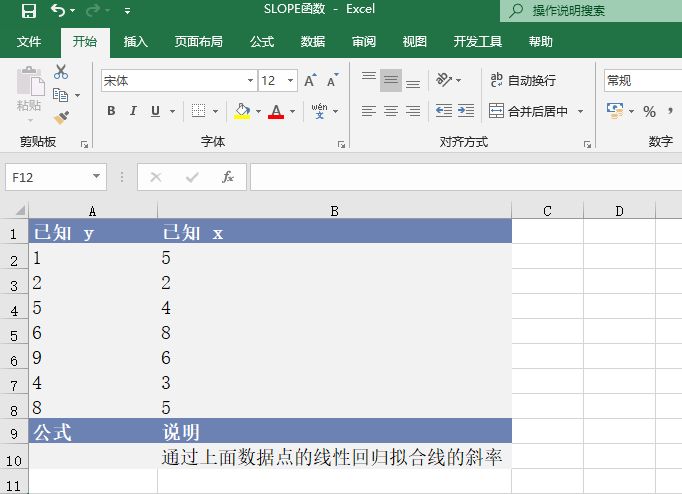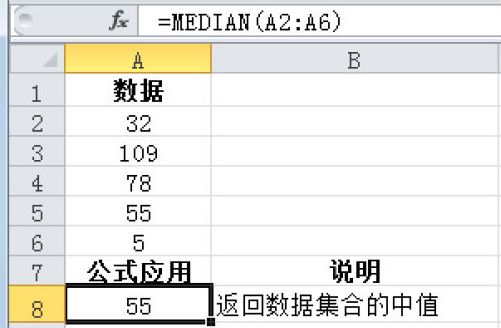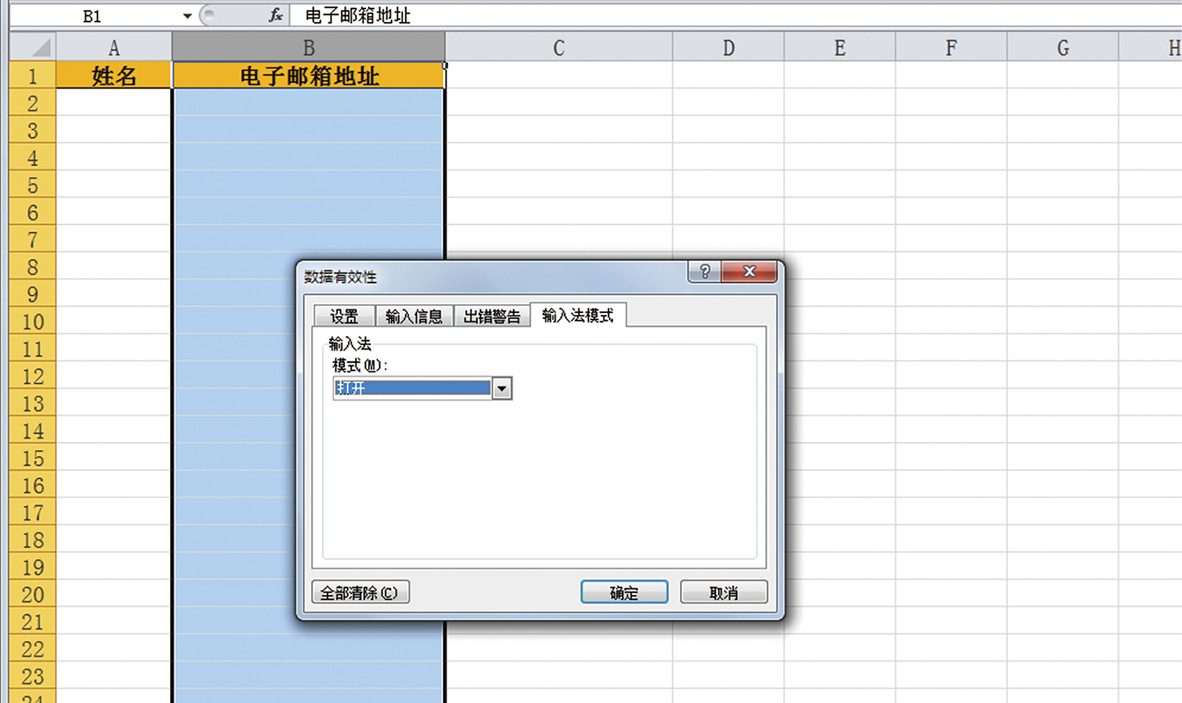如果我们不通过打开自己的邮箱向对方发送邮件,而是通过财务数据页面直接将财务数据发送到对方邮箱,我们需要怎么做呢?具体操作步骤如下所示。
步骤01:打开需要分享的财务数据“会计报表.xlsx”工作簿,单击“文件”选项,在左侧导航栏中选择“共享”选项,随即弹出“共享”对话框,然后选择“共享”的方式为“电子邮件”,随即在子列表选项中选择“作为附件发送”选项,如图17-13所示。
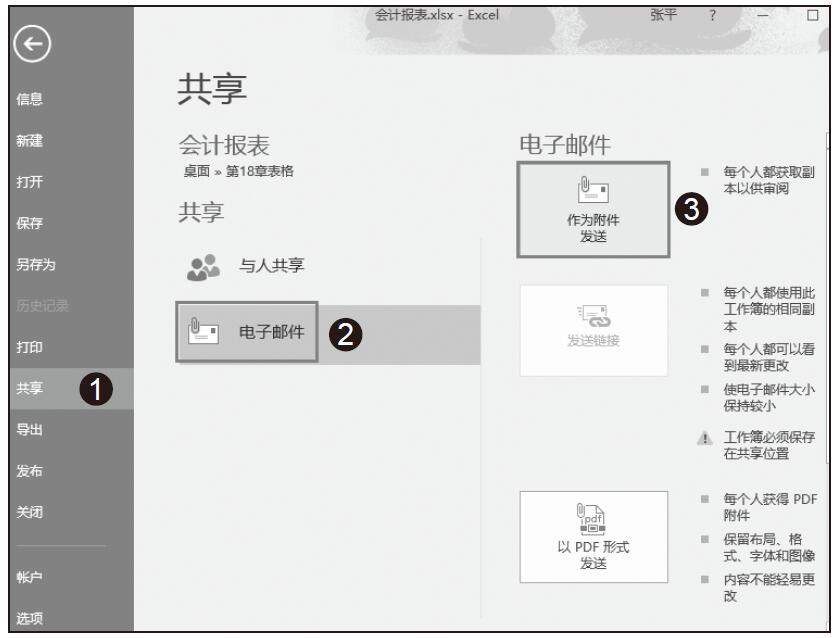
图17-13 选择“电子邮件”发送方式
步骤02:随即弹出“选择配置文件”对话框,双击“配置文件名称”对话框,使其处于编辑状态,然后在文本框中输入“会计报表”,并单击“确定”按钮,如图17-14所示。

图17-14 选择配置文件名称
步骤03:随即弹出“会计报表.xlsx-邮件(HTML)”页面,即“会计报表.xlsx”将通过邮件的形式被分享,如图17-15所示。

图17-15 显示邮件发送页面
步骤04:在“收件人”选项卡右侧的文本框中输入邮箱号,最后单击“发送”按钮即可发送邮件,如图17-16所示。

图17-16 单击“发送”按钮
步骤05:除了可以在“收件人”文本框中输入邮箱号,还可以在“邮件”选项卡下“姓名”组中通过“通讯簿”查找收件人邮箱账号,如图17-17所示。

图17-17 选择“通讯簿”
步骤06:单击“通讯簿”选项后,随即弹出“选择姓名”对话框,在“搜索”框上方可以单击“仅名称”按钮,也可以单击“更多列”按钮,如图17-18所示。然后在“搜索”文本框中输入需要搜索的邮箱账号,然后单击“确定”按钮即可成功添加收件人。

图17-18 在“搜索”文本框中搜索邮箱账号