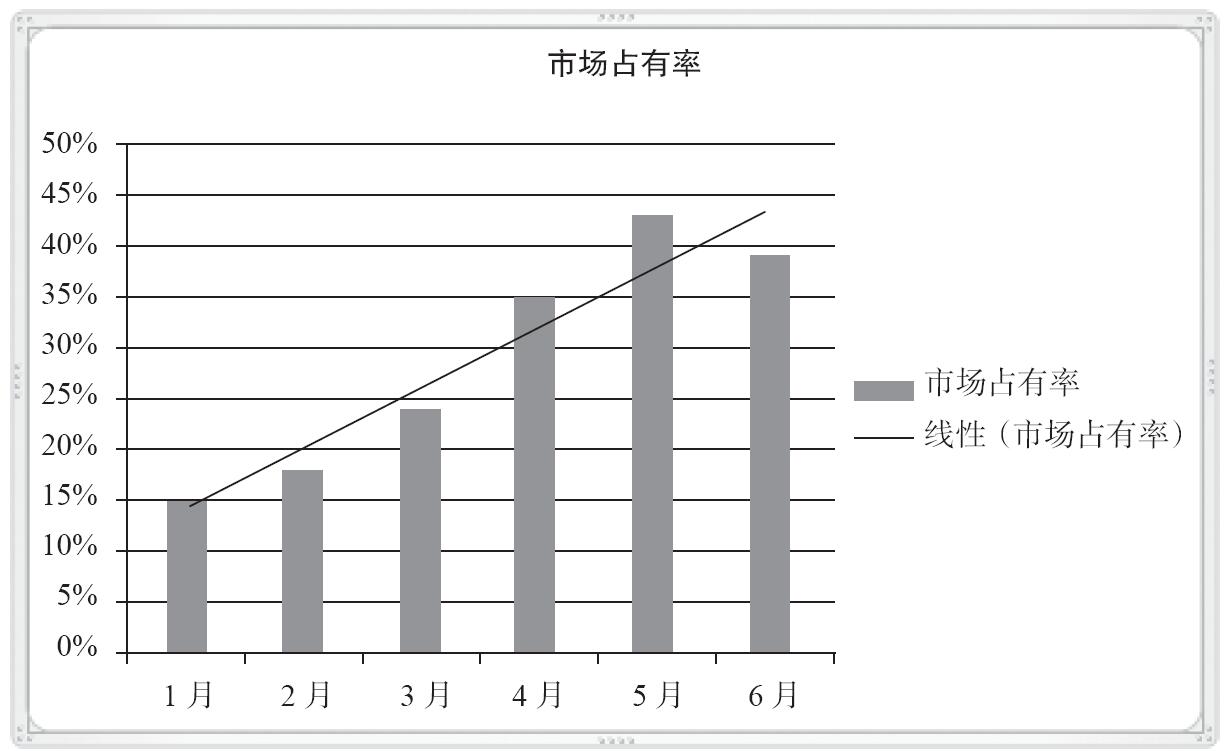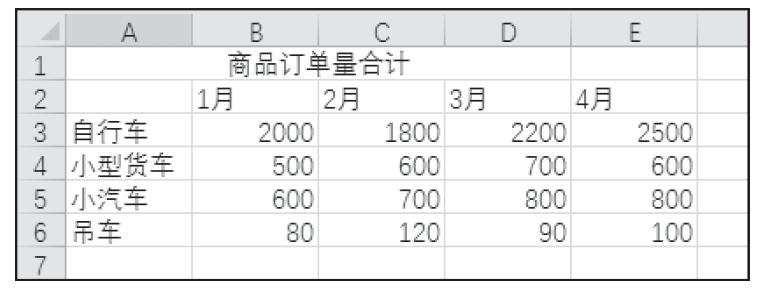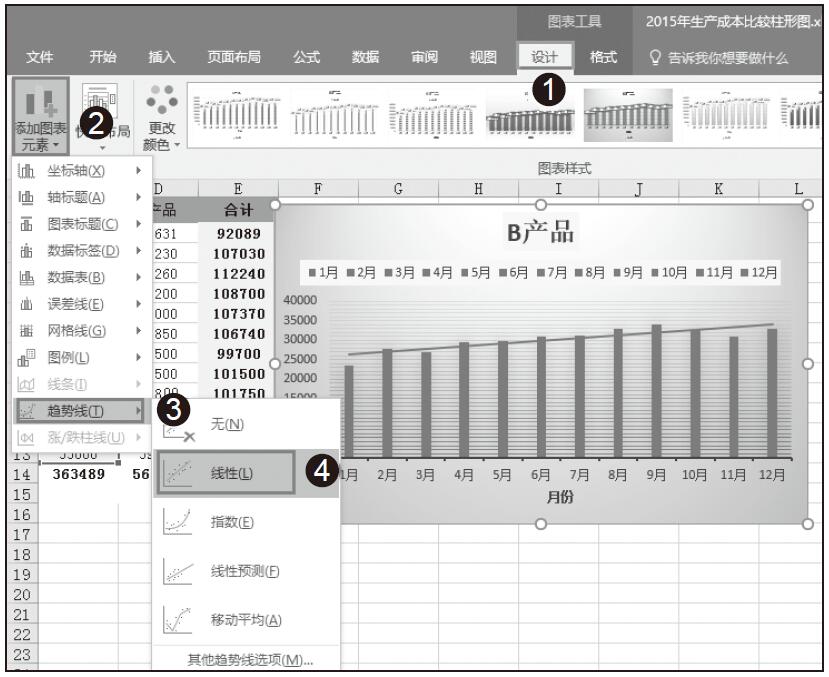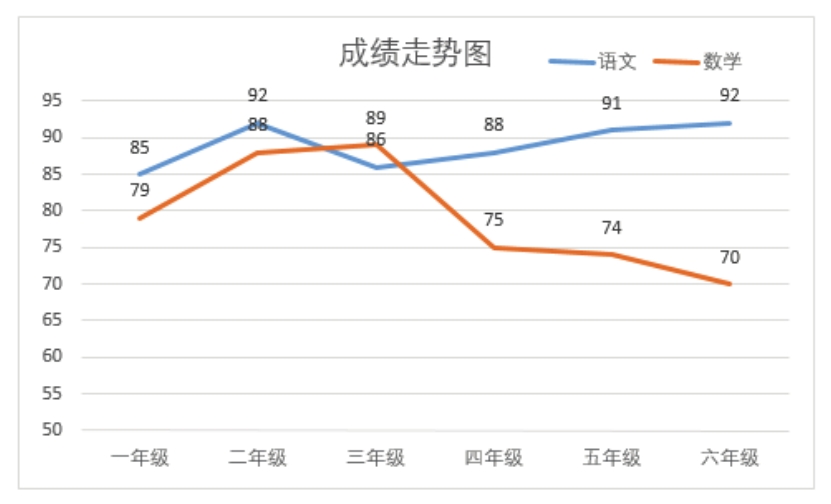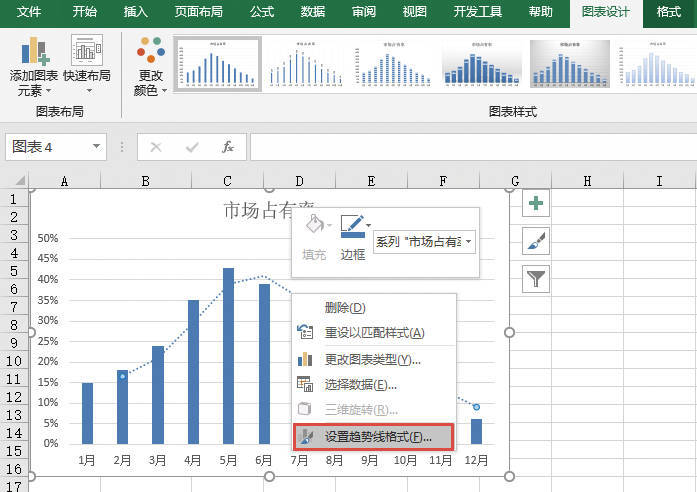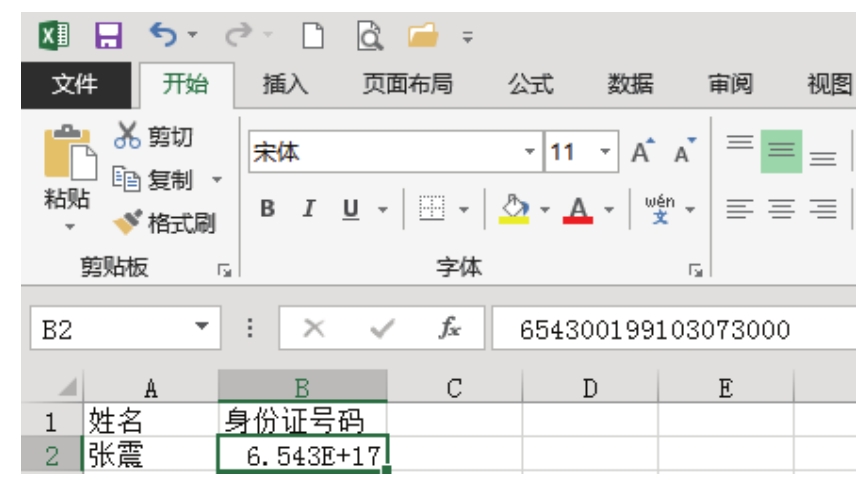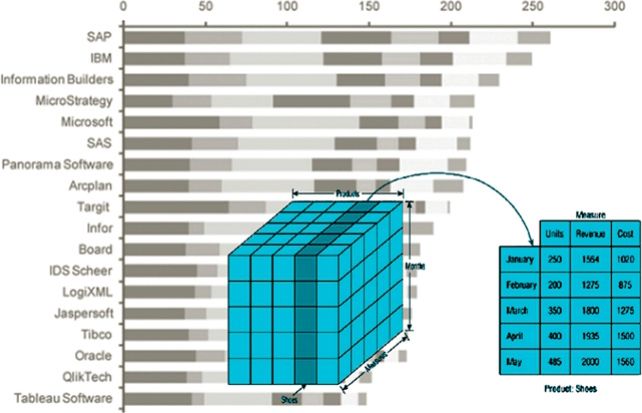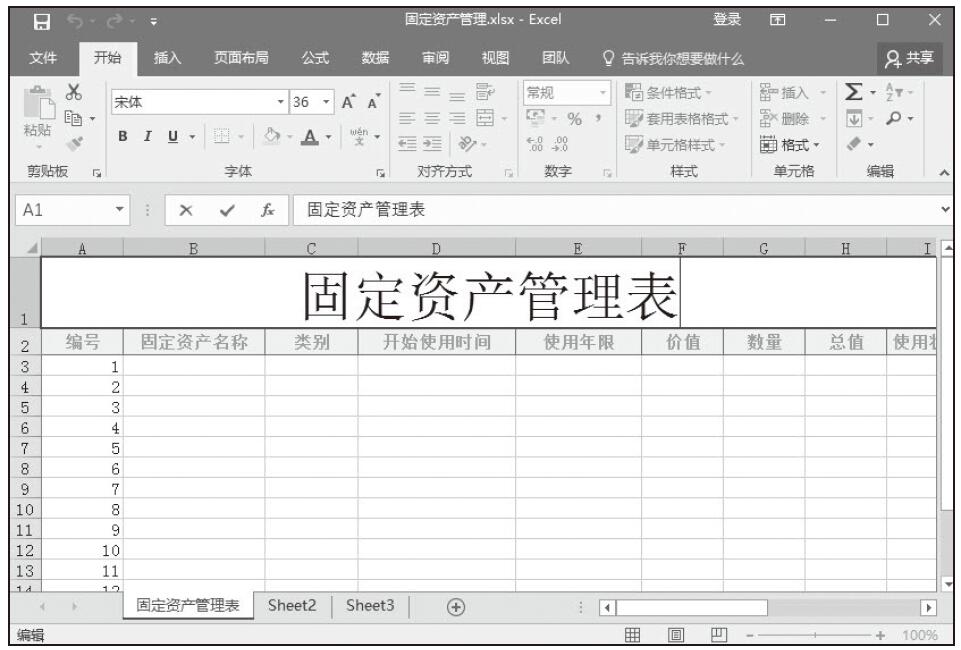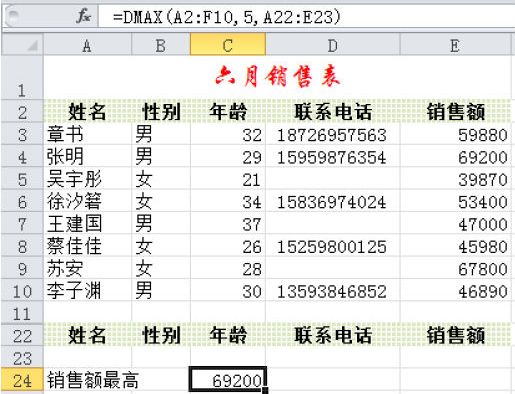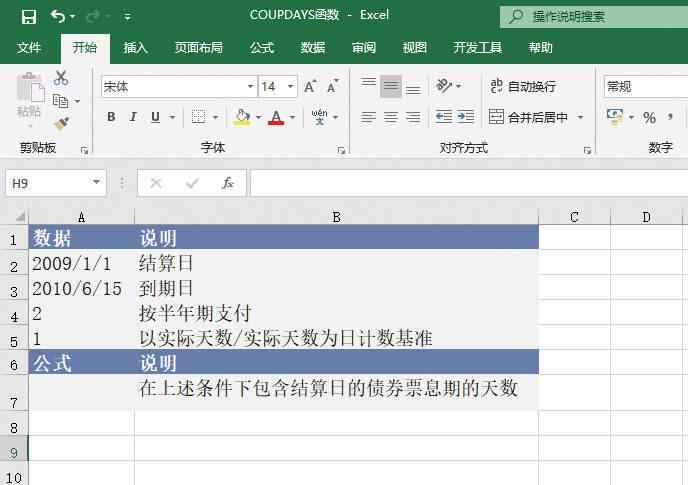除了使用上一节中介绍的函数GROWTH进行指数预测外,还可以使用散点图和趋势线进行指数预测。我们仍然以预测目标产量和生产成本为例,具体的操作方法如下所示。
创建散点图
XY散点图类似于折线图,它可以显示单个或者多个数据系列的数据在某种间隔条件下的变化趋势。
步骤01:在“插入”选项卡中的“图表”组中单击“散点图”下三角按钮,从展开的下拉列表中选择如图16-30所示的散点图类型。
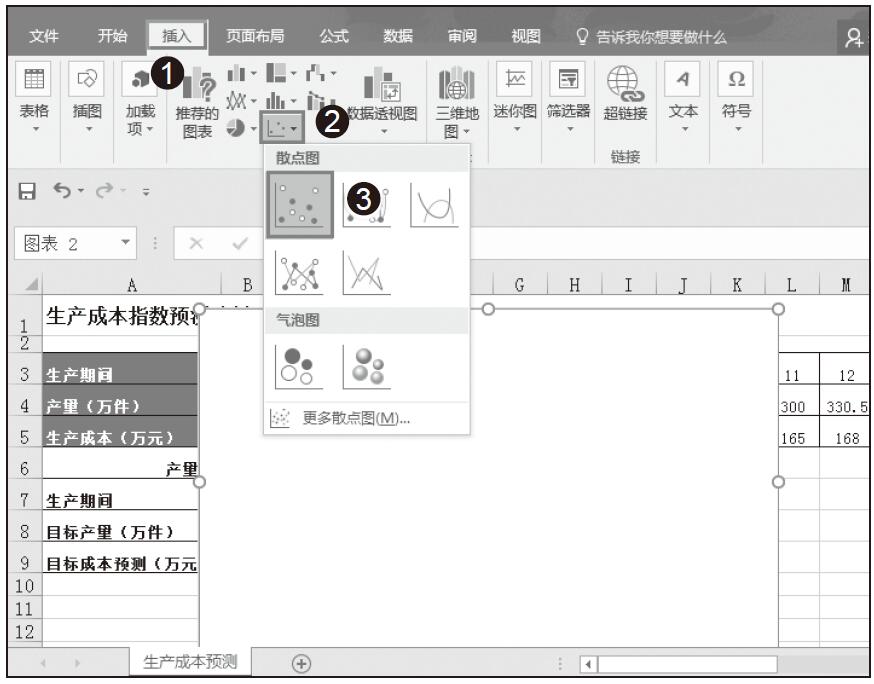
图16-30 选择散点图类型
步骤02:此时Excel会在工作表中插入一个空白的图表模板,在“图表工具-设计”选项卡中的“数据”组中单击“选择数据”按钮,如图16-31所示。

图16-31 单击“选择数据”按钮
步骤03:在打开的“选择数据源”对话框中单击“添加”按钮,如图16-32所示。
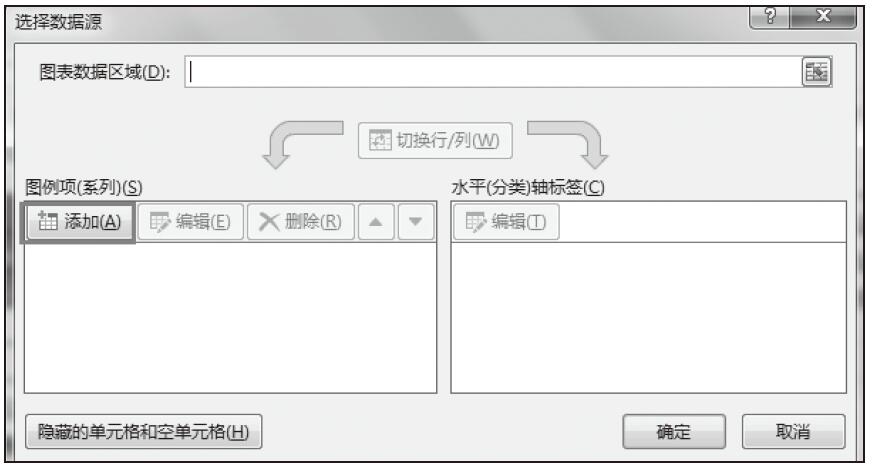
图16-32 单击“添加”按钮
步骤04:随后打开“编辑数据系列”对话框,选择“系列名称”为单元格A4,选择“X轴系列值”为单元格区域B3:M3,选择“Y轴系列值”为单元格区域B4:M4,然后单击“确定”按钮,如图16-33所示。

图16-33 编辑数据系列
步骤05:返回“选择数据源”对话框,再次单击“添加”按钮,如图16-34所示。
步骤06:设置“系列名称”为单元格A5,设置“X轴系列值”为单元格B3:M3,设置“Y轴系列值”为单元格B5:M5,然后单击“确定”按钮,如图16-35所示。
步骤07:返回“选择数据源”对话框,单击“确定”按钮,此时的散点图效果如图16-36所示。
步骤08:在“图表工具-设计”选项卡中的“布局”组选择如图16-37所示的图表布局样式,这里图表布局样式显示为“布局4”。

图16-34 单击“添加”按钮
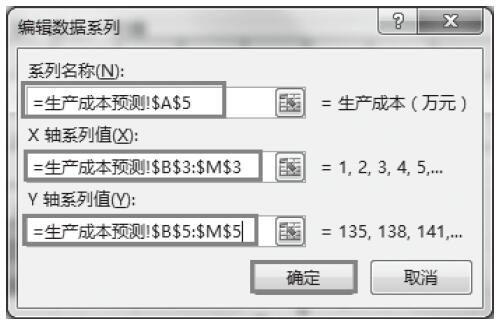
图16-35 编辑数据系列

图16-36 散点图效果
步骤09:切换到“图表工具–设计”选项卡下,在“图表布局”组中单击“添加图表元素”下三角按钮,从下拉列表中选择“图表标题”选项,在展开的选项卡中选择图表标题的位置为“图表上方”,如图16-38所示。
步骤10:在图表占位符中输入图表标题,这里我们输入“产量与生产成本趋势预测”,如图16-39所示。
步骤11:单击选择图表中的横坐标轴,右击,从弹出的快捷菜单中单击“设置坐标轴格式”选项,如图16-40所示。

图16-37 选择布局样式
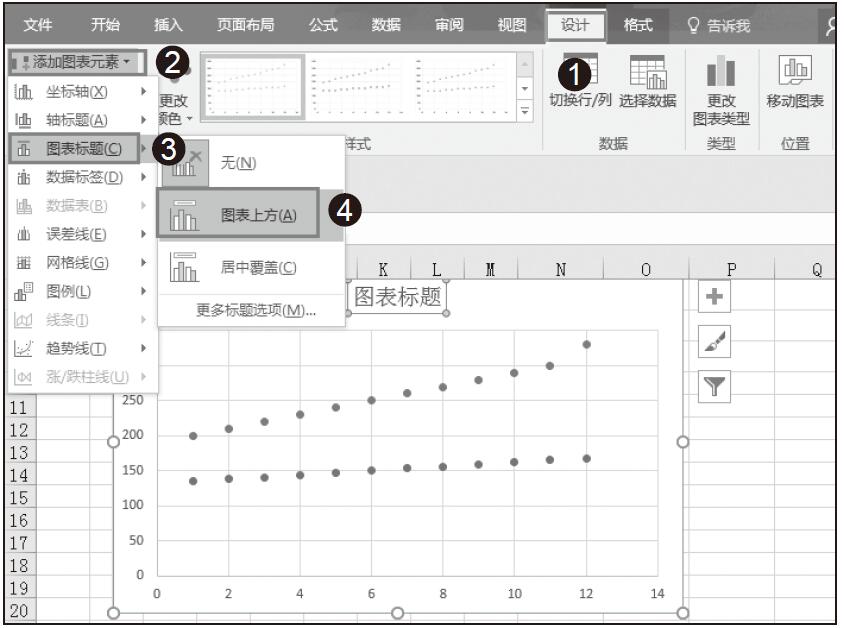
图16-38 选择图表标题位置

图16-39 输入图表标题
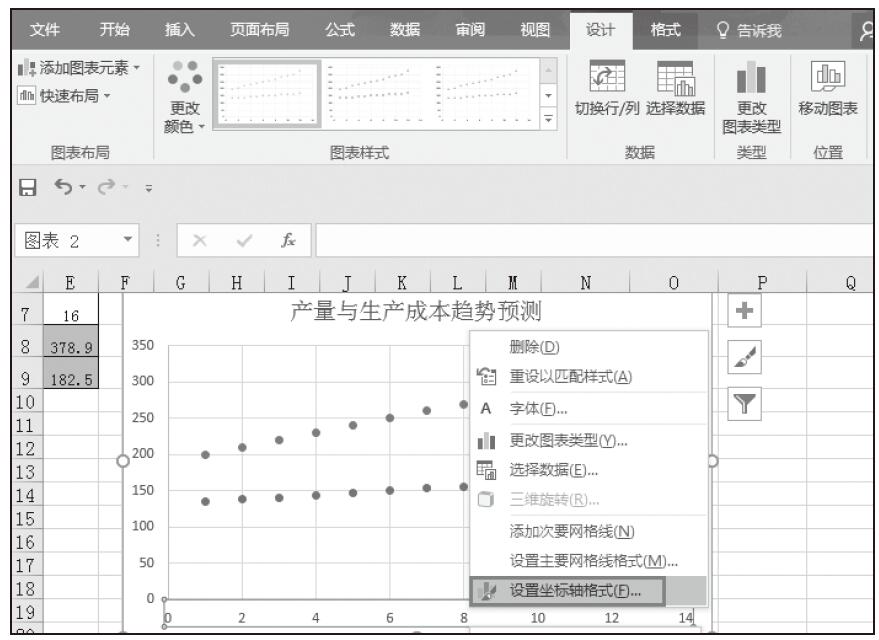
图16-40 单击“设置坐标轴格式”选项
步骤12:在“设置坐标轴格式”对话框中,将“最小值”“最大值”“主要”刻度单位“次要”刻度单位的值分别设置为1、16、1、0.5,如图16-41所示。
步骤13:用类似的方法选择纵坐标轴,打开“设置坐标轴格式”对话框,设置“最小值”为100,其余设置如图16-42所示。

图16-41 设置横坐标格式
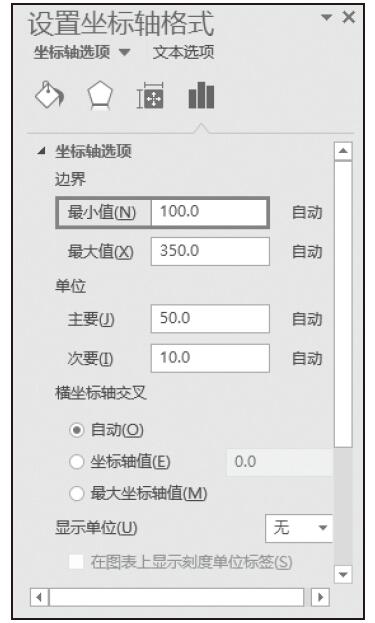
图16-42 设置纵坐标轴格式
步骤14:返回工作表中,散点图最终效果如图16-43所示。
为图表添加趋势线
创建好散点图后,可以为图表中的数据系列添加趋势线,对图表中的数据发展趋势进行分析和预测。常见的图表趋势线类型有线性趋势线和指数趋势线,具体操作步骤如下所示。
步骤01:单击选择要添加趋势线的数据系列,如图16-44所示。
步骤02:在“图表工具–布局”选项卡中的“图表布局”组中单击“添加图表元素”下三角按钮,从展开的下拉列表中选择“趋势线”选项,在展开的选项卡中单击“其他趋势线选项”,如图16-45所示。
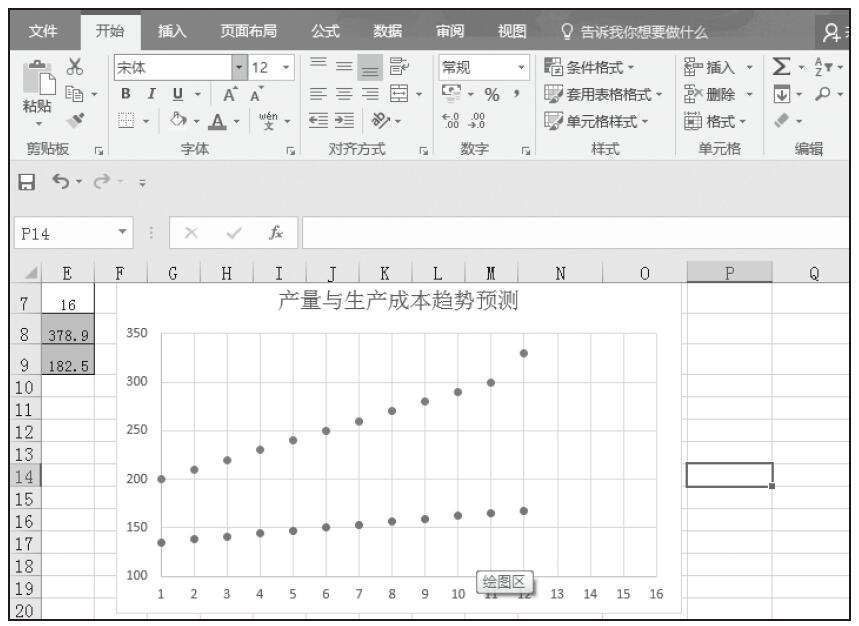
图16-43 散点图最终效果图
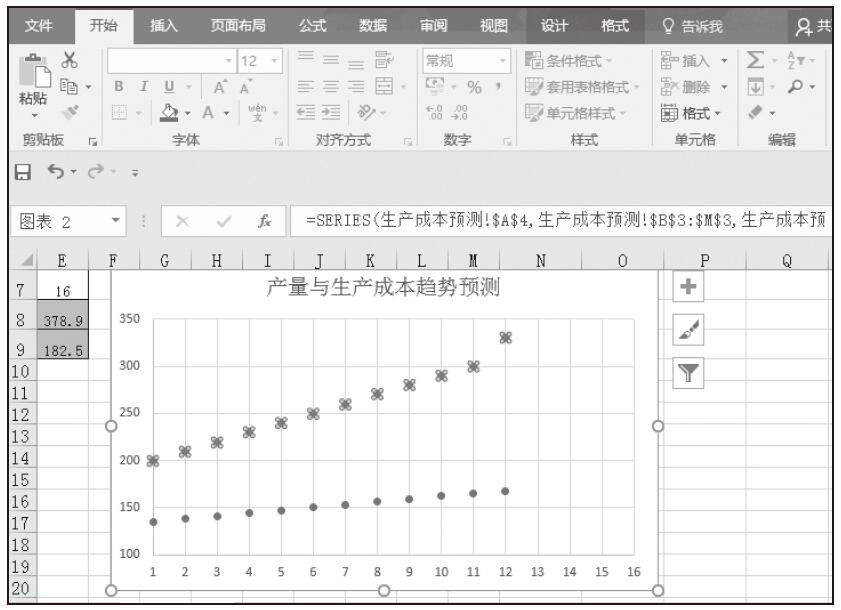
图16-44 选择数据系列
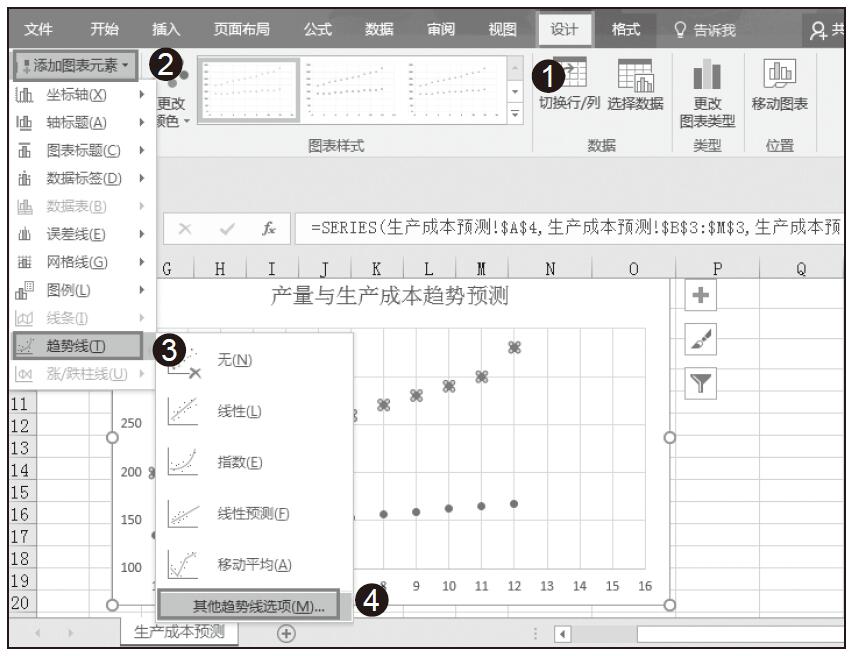
图16-45 选择其他趋势线选项
步骤03:在“趋势线选项”区域单击选中“指数”单选按钮,在“趋势预测”中设置向前周期值为“4”,然后勾选“显示公式”复选框,如图16-46所示。
步骤04:单击“线条”标签,单击选中“实线”单选按钮,从“颜色”下拉列表中选择“红色”,单击“关闭”按钮,如图16-47所示。
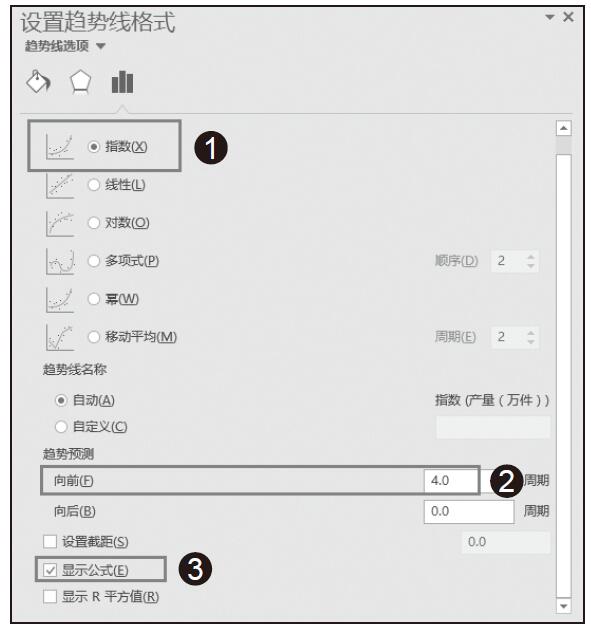
图16-46 设置趋势线选项
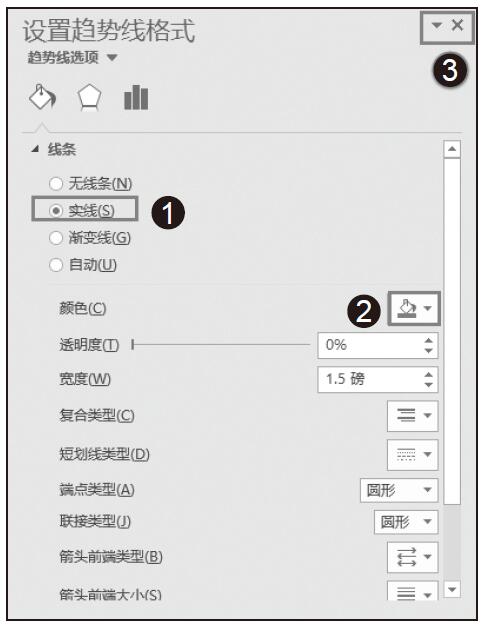
图16-47 设置线条颜色
步骤05:添加趋势线后的图表最终效果如图16-48所示。从图表中可以看出其后的4个期间,生产成本和产量的预测值与上一节中得出的结果基本一致。
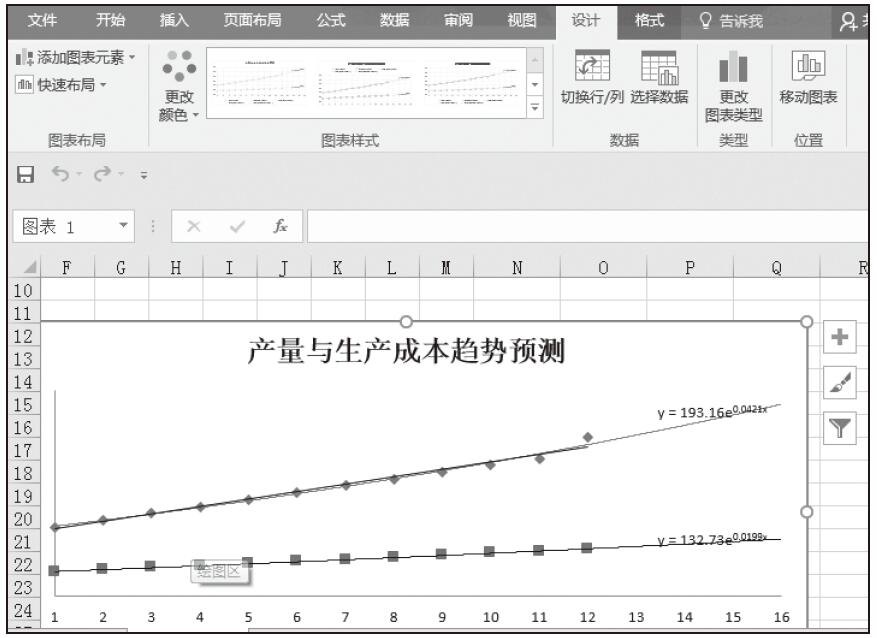
图16-48 添加趋势线图表的最终效果