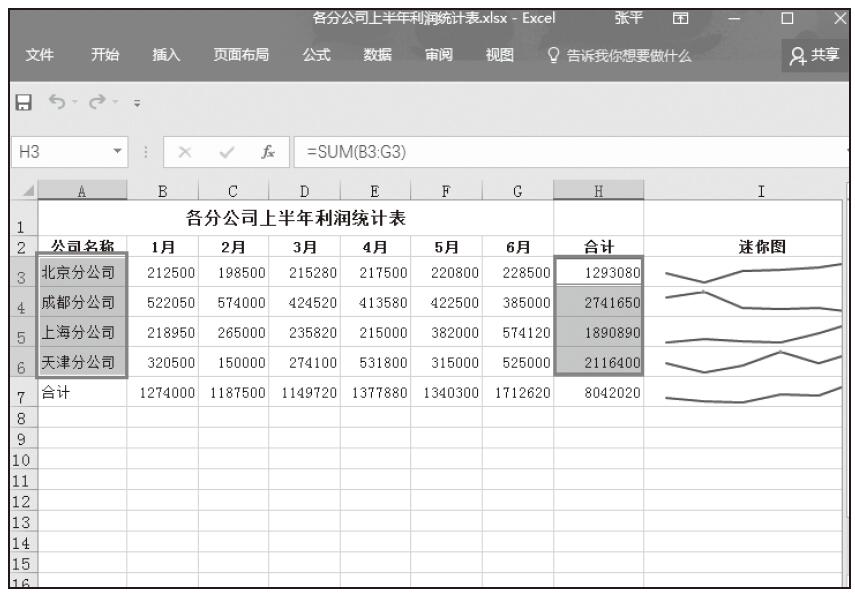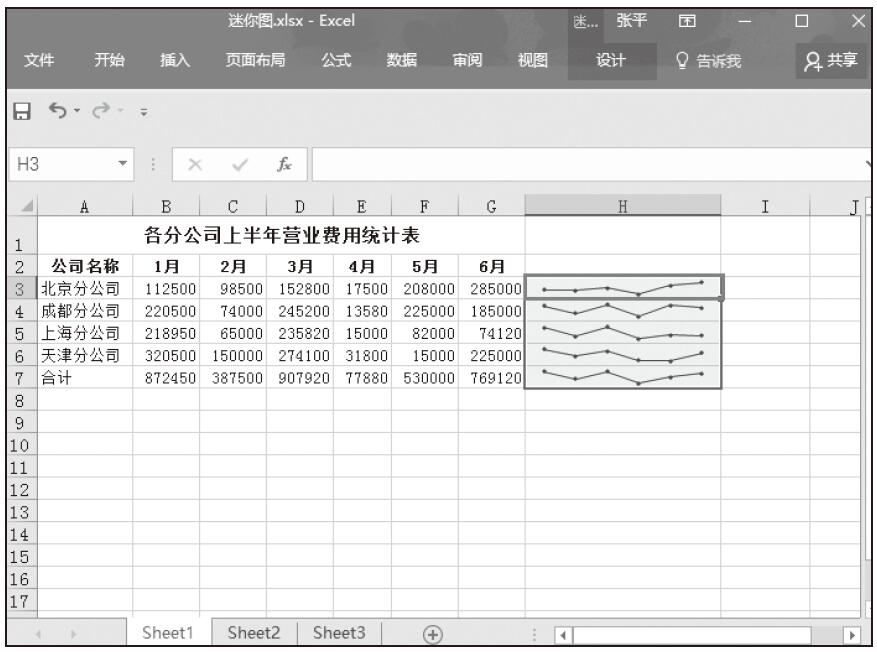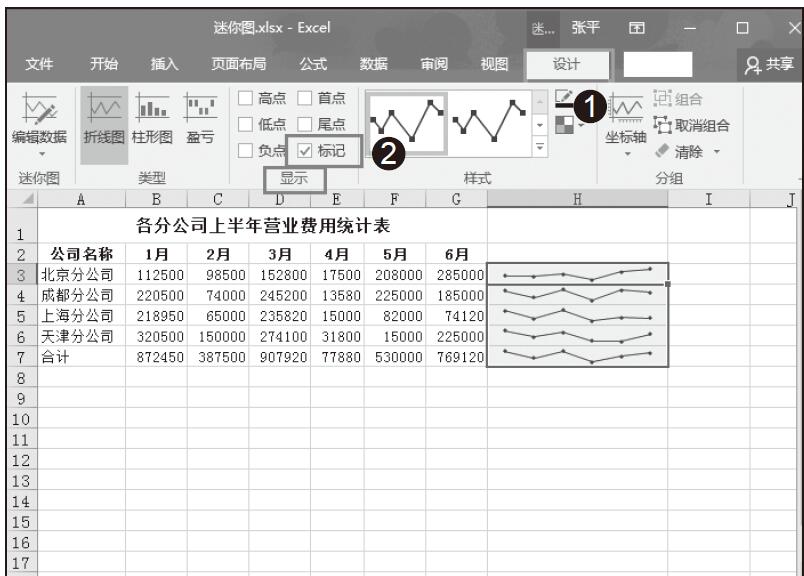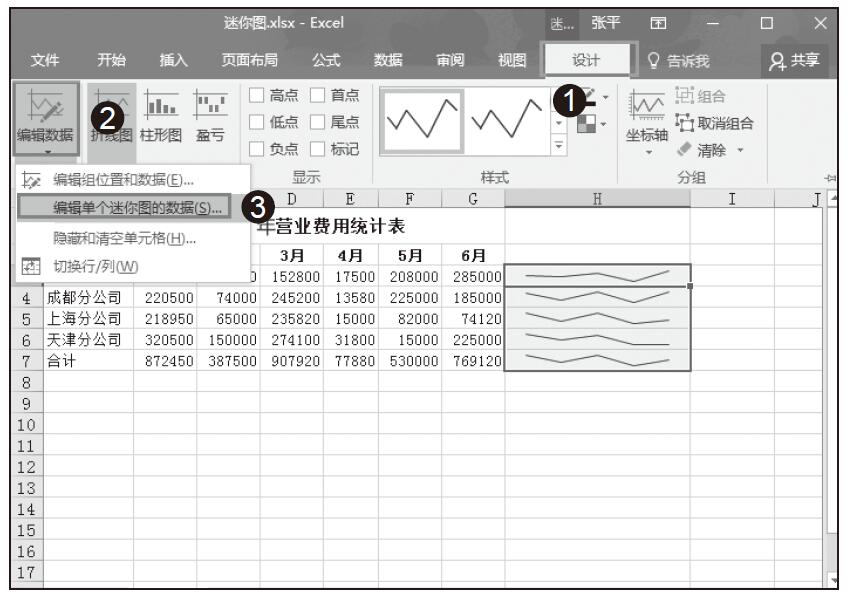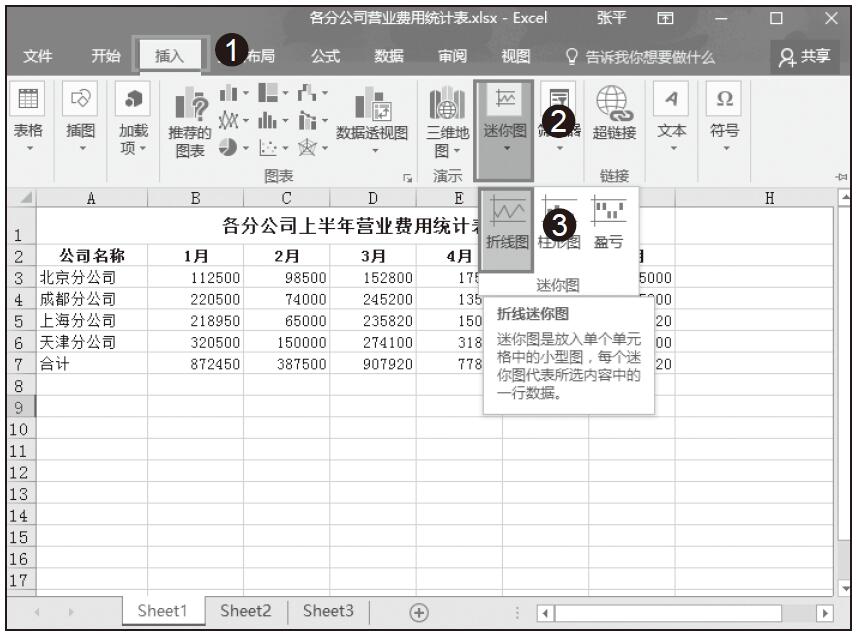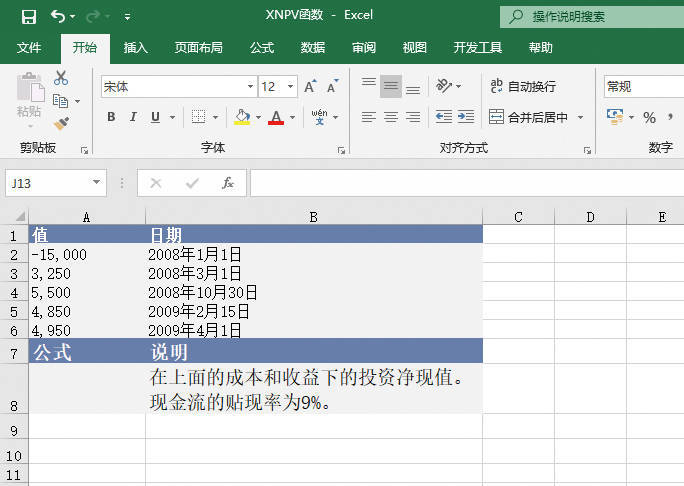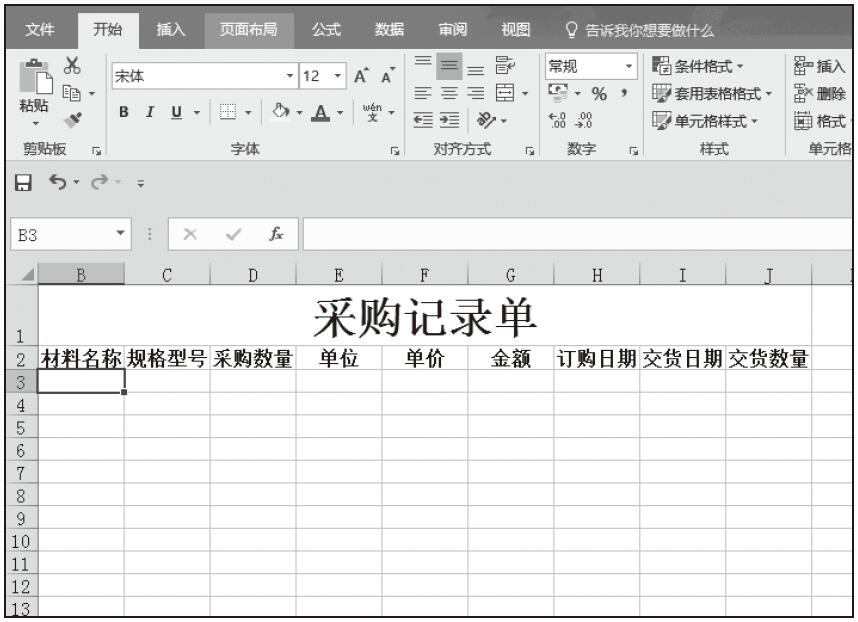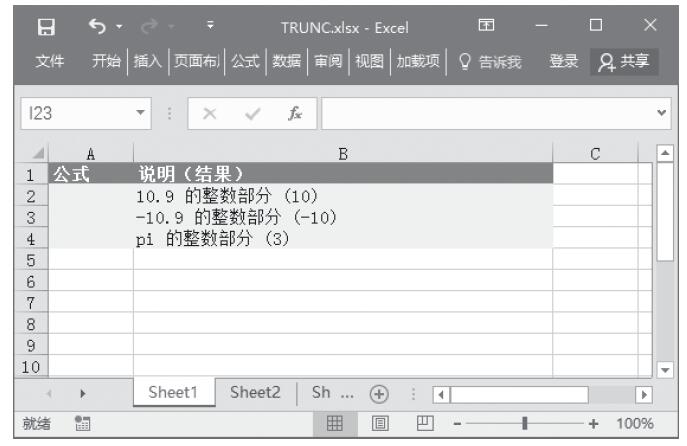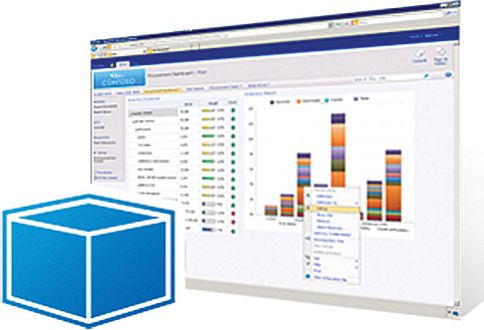本章以产品单位利润的分析、销售税金、营业费用等在财务核算中与利润相关的实例,着重介绍了Excel中的条件格式和迷你图。使用条件格式相关的知识点包括使用条件格式突出显示数据、使用项目规则选取数据、使用数据条分析数据、使用色阶分析数据、使用图标集分析数据以及自定义规则等;迷你图相关的知识包括迷你图的创建、更改迷你图类型、更改迷你图数据和位置、设置迷你图显示属性以及为迷你图应用样式等。
迷你图是Excel 2016中新增加的功能,接下来将通过一个具体的实例,进一步对迷你图相关知识进行巩固和应用。打开实例文件“公司年度盈利统计.xlsx”工作簿。
步骤01:在“插入”选项卡中的“迷你图”组中单击“柱形图”按钮,如图15-92所示。
步骤02:在“创建迷你图”对话框中的“数据范围”框中设置为单元格区域B3:F3,在“位置范围”框中设置为单元格G3,然后单击“确定”按钮,如图15-93所示。
步骤03:此时单元格G3中会显示创建的默认样式的迷你图,如图15-94所示。
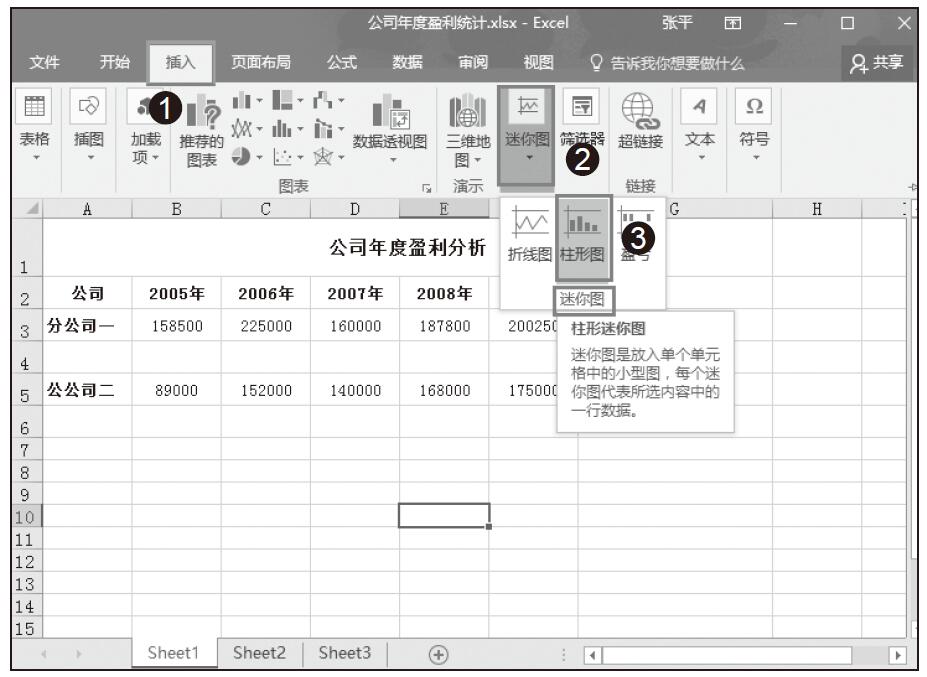
图15-92 单击“柱形图”按钮

图15-93 设置数据范围和位置范围

图15-94 创建的默认的迷你图效果
步骤04:在“迷你图工具–设计”选项卡中的“显示”组中勾选“高点”复选框,如图15-95所示。

图15-95 显示“高点”
步骤05:在“迷你图工具–设计”选项卡中的“样式”组中单击“标记颜色”下三角按钮,从展开的下拉列表中单击“高点”选项,从下级下拉列表中单击“黑色,文字1”,如图15-96所示。

图15-96 设置高点颜色
步骤06:在“插入”选项卡中的“迷你图”组中单击“折线”按钮打开“创建迷你图”对话框。设置“数据范围”为单元格区域B3:F3,设置“位置范围”为单元格G4,然后单击“确定”按钮,如图15-97所示。

图15-97 创建折线迷你图
步骤07:创建好迷你图后,用同样的方法将折线迷你图中的高点设置为“黑色,文字1”,如图15-98所示。

图15-98 迷你图效果
步骤08:用同样的方法,以单元格区域B5:F5为数据区域,分别在单元格G5和G6中创建列迷你图和折线迷你图,并将高点设置为红色,得到的迷你图最终效果如图15-99所示。

图15-99 迷你图最终效果