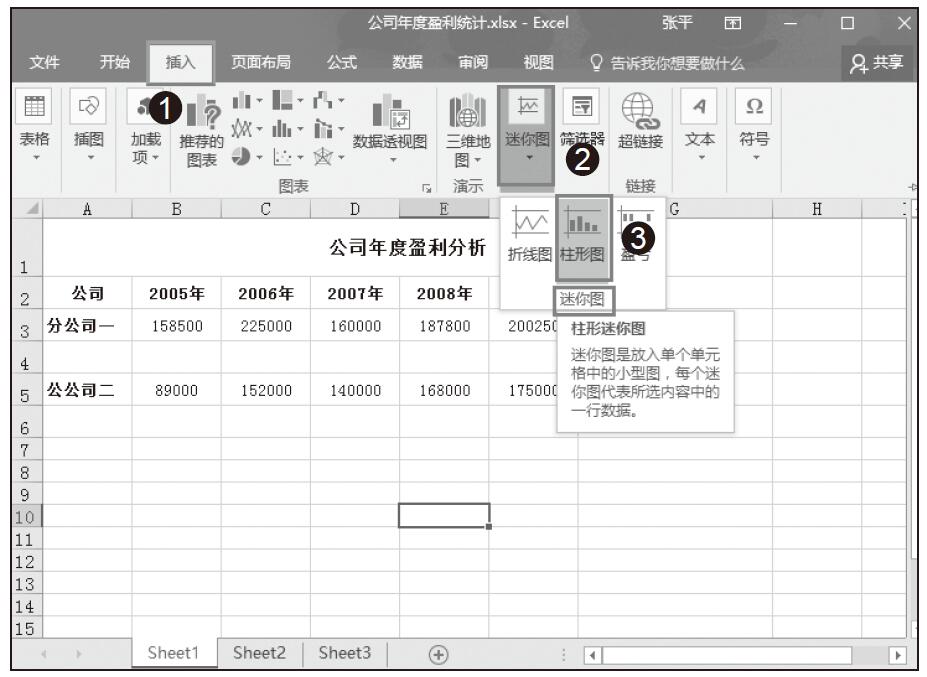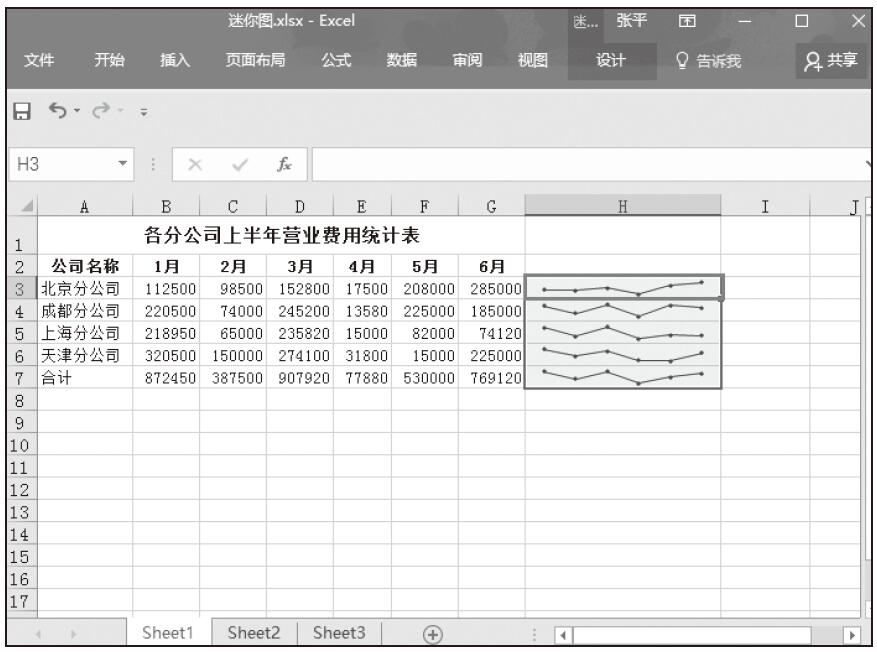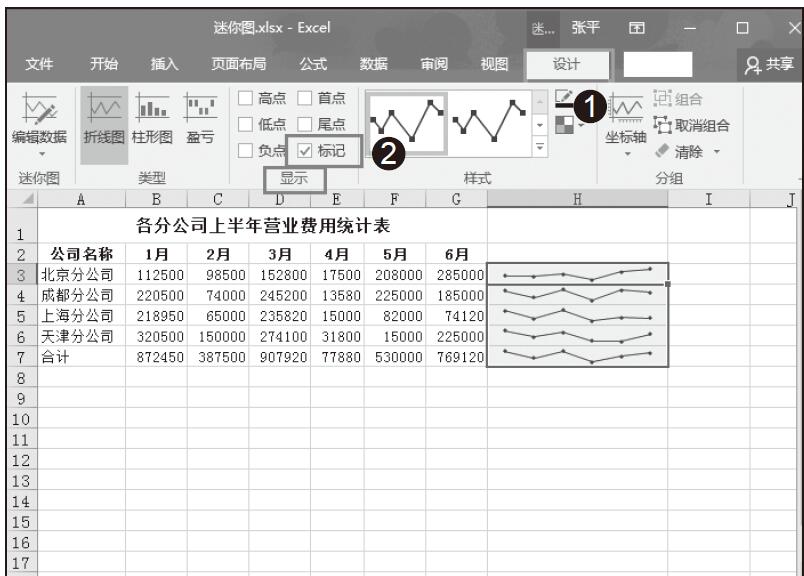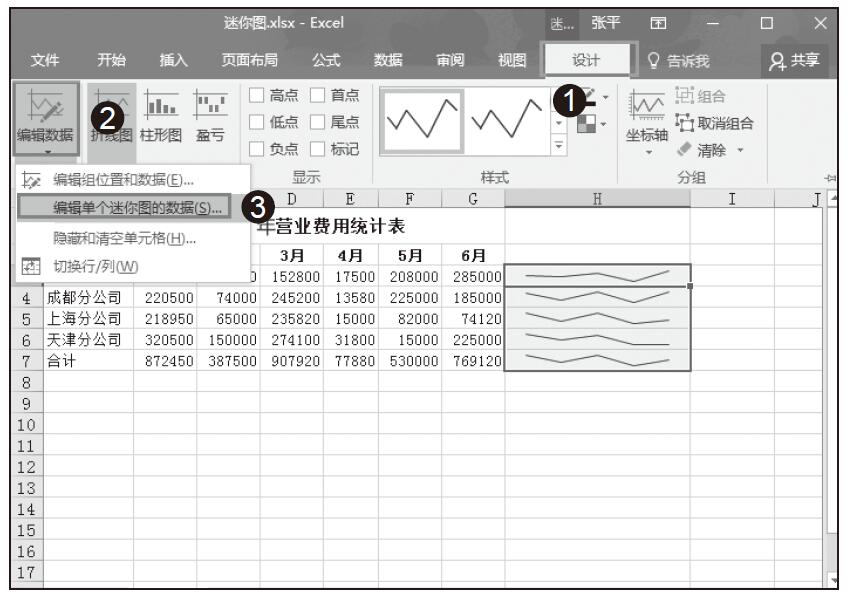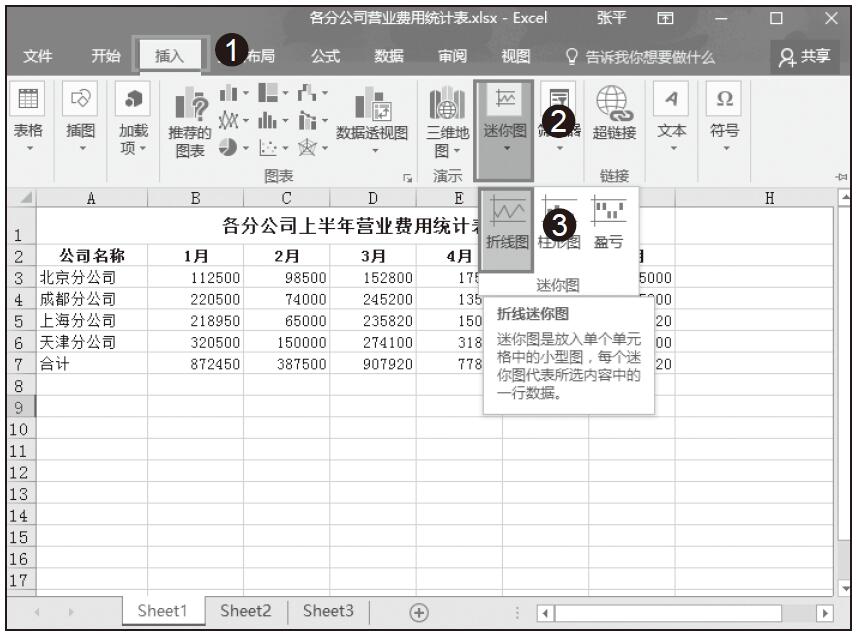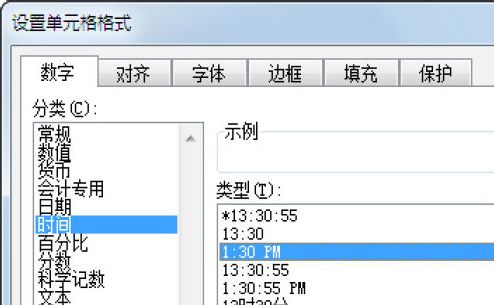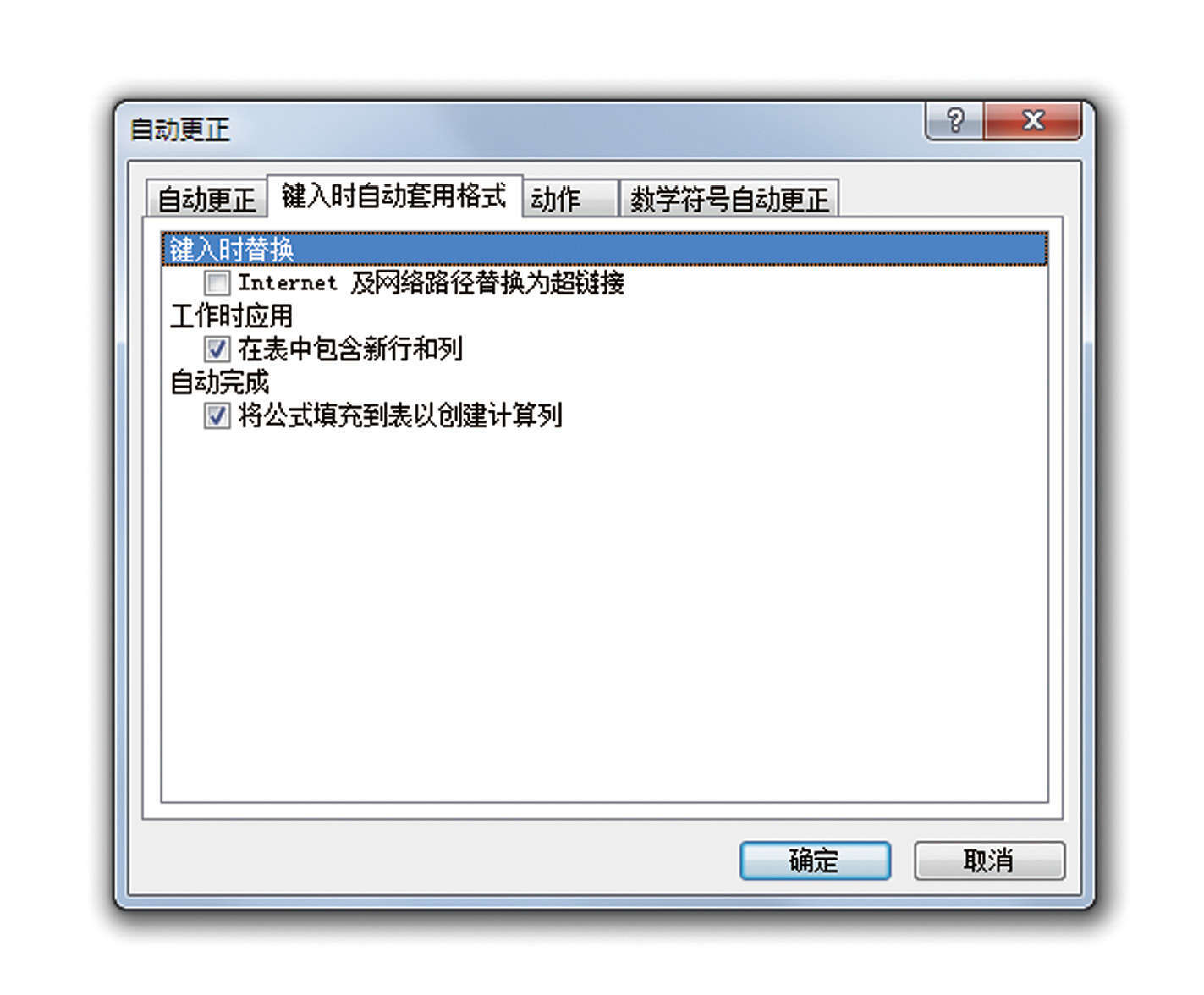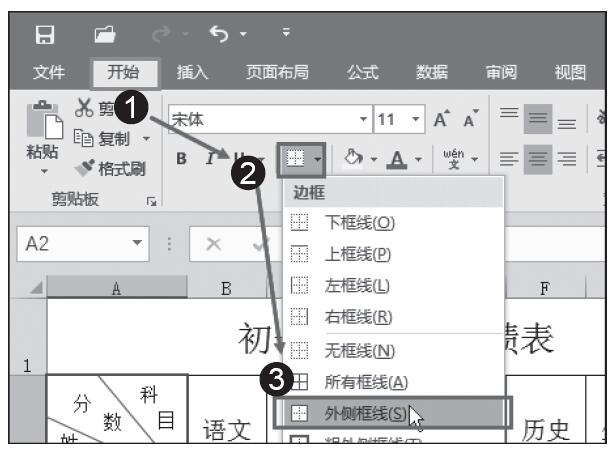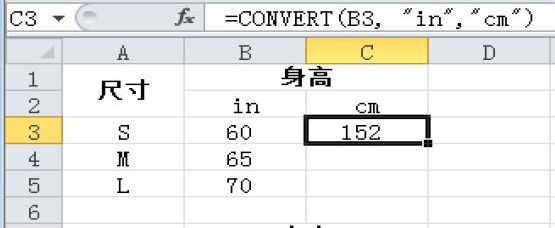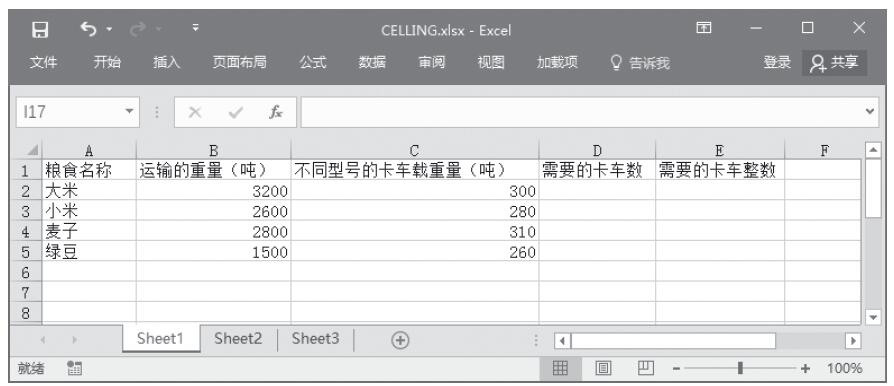迷你图存在于单元格上,而单元格又是用户平时操作最频繁的对象,经常会在图表、文本框或者图片中引用单元格。但是迷你图并不是真正存在于单元格内的“内容”,它只能被看作覆盖在单元格上方的图层,用户不能通过直接引用的方式来引用它,需要先将它转换为图片。下面以一个具体的实例,来介绍如何在图表中引用迷你图,生成组合图表。
已知某企业各分公司在某年度上半年各月的利润,并且已使用迷你图分析了各分公司利润的趋势。现需要创建一个图表,要求既可以比较各分公司1~6月的利润总额,也能反映各月的利润变化趋势。打开实例文件“各分公司上半年利润统计表.xlsx”工作簿。
步骤01:选择单元格区域A3:A6和单元格区域H3:H6,如图15-82所示。
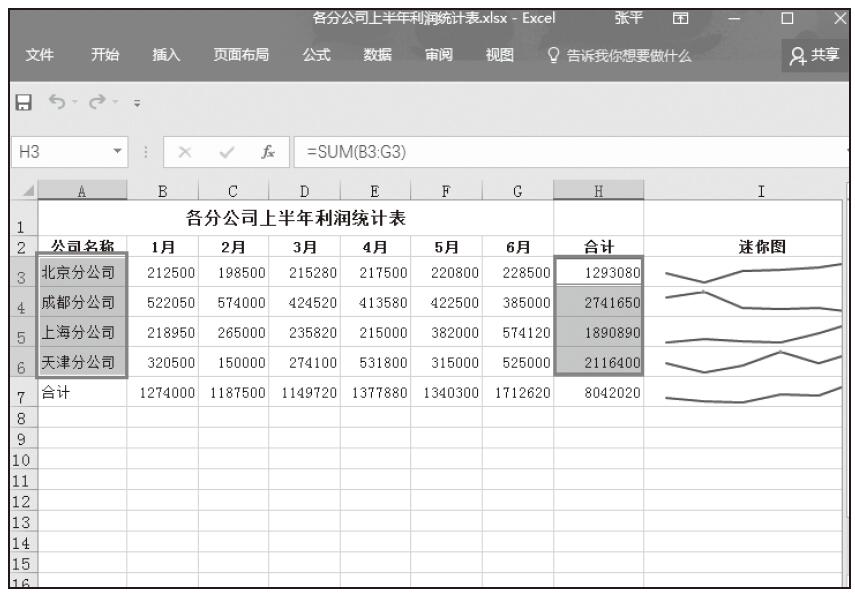
图15-82 选择数据区域
步骤02:打开“插入”对话框,单击“条形图”标签,选择“簇状条形图”子类型,如图15-83所示。

图15-83 选择图表类型
步骤03:创建好条形图后,隐藏图表中的网格线,并在图形外侧显示数据标识,得到的图表效果如图15-84所示。

图15-84 创建并设置条形图
步骤04:打开“设置数据系列格式”对话框,单击“填充”标签,在“填充”区域单击选中“无填充”单选按钮,如图15-85所示。
步骤05:在“设置数据系列格式”对话框中单击“边框颜色”标签,单击选中“实线”单选按钮,从“颜色”下拉列表中选择“绿色”,设置“宽度”值为“1.5磅”,如图15-86所示。
步骤06:单击选择迷你图,右击从弹出的快捷菜单中单击“复制”选项,如图15-87所示。
步骤07:右击工作表中的任意位置,从快捷菜单中单击“选择性粘贴”选项,从下级列表中单击“粘贴为图片”选项,如图15-88所示。

图15-85 设置无填充
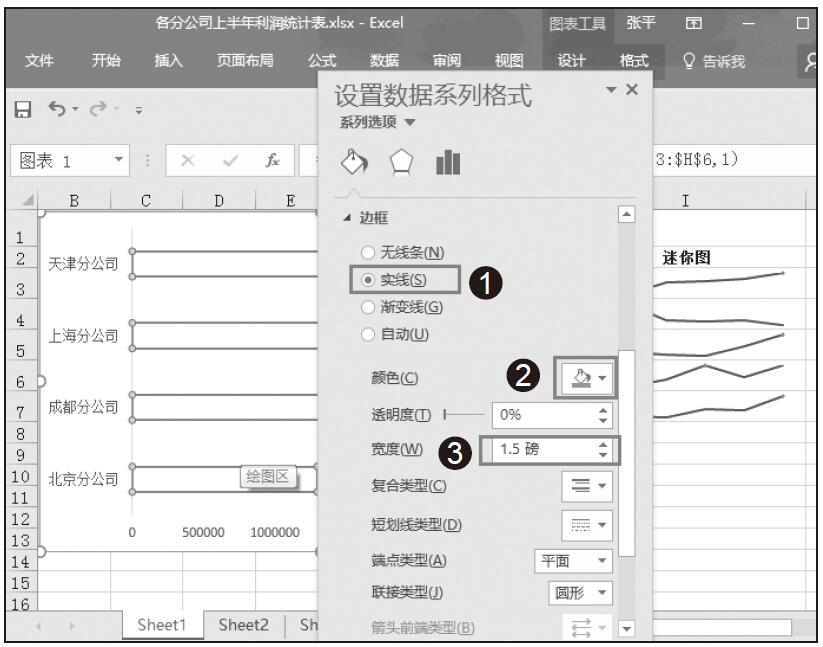
图15-86 设置边框
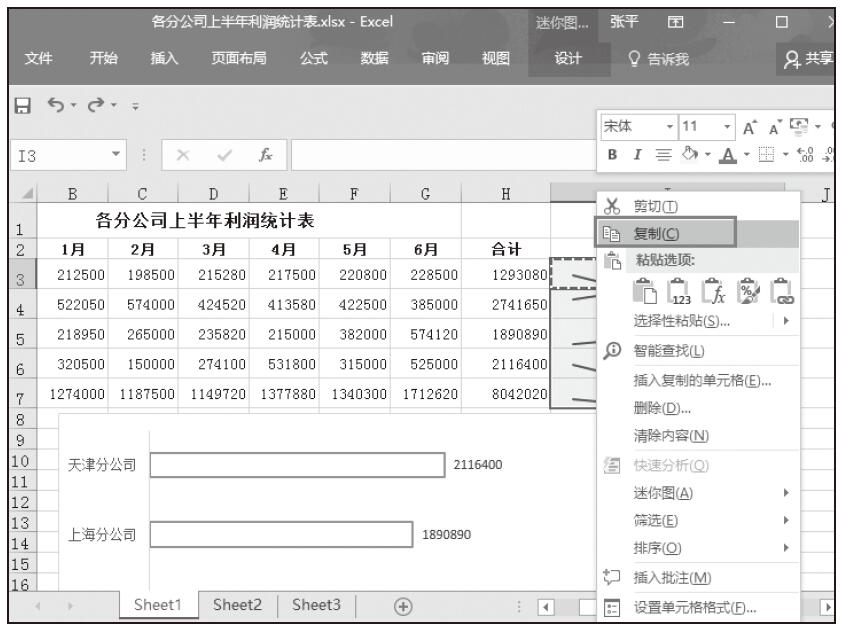
图15-87 复制迷你图

图15-88 粘贴迷你图
步骤08:使用类似的方法复制粘贴其余的迷你图,如图15-89所示。

图15-89 复制粘贴其余迷你图
步骤09:依次选择图像格式的迷你图,按下Ctrl+C快捷键,然后分别选中图表中的数据点,按下Ctrl+V将迷你图粘贴到数据系列中,如图15-90所示。

图15-90 将迷你图粘贴到图表中
高手支招:快速删除迷你图
虽然迷你图是存在于单元格中的图表,但迷你图并不是真正的像文本和数字那样存放在单元格中的,因此不能使用键盘上的Delete键删除单元格中的迷你图,而需要使用专门的清除命令完成。
如果要清除某一个迷你图,先选中该迷你图,然后在“迷你图工具–设计”选项卡中的“分组”组中单击“清除”下三角按钮,从展开的下拉列表中单击“清除所选的迷你图”选项,如图15-91所示。如果要清除整个迷你图组,在下拉列表中单击“清除所选的迷你图组”选项即可。

图15-91 单击“清除所选的迷你图”选项